附註: 本文已完成其任務,將於不久之後淘汰。 為了避免造成「找不到網頁」問題,我們將在我們能掌握的範圍內,移除所有連往本文的連結。 如果您建立了連往本頁面的連結,請將之移除,與我們一同維持網路暢行無阻。
在 Mac 版 PowerPoint 中,您可以從單一動畫效果切換到另一個動畫效果、修改動畫的設定,或移除物件的動畫。
附註: 如果您正在尋找變更或移除投影片之間的轉場效果的相關資訊,請參閱新增、編輯或移除投影片之間的轉場效果。
若要變更或移除您所建立的動畫效果,請選取您要的投影片、按一下 [動畫] 索引標籤,然後使用右邊的 [動畫窗格] 來編輯或重新排列效果。
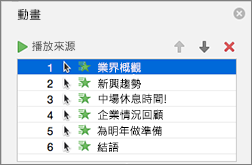
提示: 如果您沒有看到 [動畫窗格],請確定您是在 [標準模式] 中,然後按一下 [動畫] 索引標籤上的 [動畫窗格] 。
![利用功能區中的 [動畫窗格] 按鈕顯示或隱藏動畫窗格](https://support.content.office.net/zh-tw/media/184958e1-089b-4f86-9abd-ad10bffd887d.png)
您可以在 [動畫窗格] 中進行以下任何一個動作:
-
移動或刪除動畫 選取 [動畫] 窗格中的效果。 按一下窗格頂端的方向鍵,即可變更動畫的順序,或按一下紅色的 X 來刪除動畫。
若要一次刪除投影片中的所有動畫,請按一下清單中的第一個專案,按住 SHIFT 鍵,然後按一下清單中的最後一個專案,然後按一下紅色的 [X]。

-
變更為不同的動畫 選取 [動畫] 窗格中的效果,然後在 [動畫] 索引標籤的功能區中,按一下不同的效果。
-
在同一個物件新增另一個動畫 首先選取投影片上的文字或物件(而不是在 [動畫窗格] 中),然後按一下您要套用的其他效果。
-
變更效果屬性 選取 [動畫] 窗格中的效果,然後在 [效果選項] 底下進行您想要的變更。
![透過 [動畫窗格] 中的 [效果選項] 修改動畫表現方式](https://support.content.office.net/zh-tw/media/7bcd697e-d26e-472f-85fe-567627501951.png)
這裡會出現哪些設定,要看您所選取的動畫類型而定。 此範例所顯示的是 [飛入] 動畫的選項。
-
變更效果時間 選取 [動畫] 窗格中的效果,並在 [時間] 底下進行您想要的變更。 選項包括動畫的觸發方式、動畫的持續時間,以及您是否要延遲其啟動或重複。
![透過 [動畫窗格] 中的 [時間] 內容修改效果的時間](https://support.content.office.net/zh-tw/media/38d9c5de-cdae-4962-884e-8e6c7b1a2818.png)
對於那些可能會在簡報過程中再次觸發的較長動畫,您可以選擇 [播放完畢後自動倒帶],在第二輪稍微加速進行。
如果您想要停用整份簡報的動畫效果,請按一下 [投影片放映] 索引標籤,按一下 [設定投影片放映],然後選取 [顯示沒有動畫效果]。
另請參閱
附註: 如果您正在尋找變更或移除投影片之間的轉場效果的相關資訊,請參閱新增、變更或移除投影片之間的轉場效果。
變更動畫效果
附註: 您可以針對相同類型的另一個效果變更單一動畫效果。 例如,您可以變更其他進入效果的進入效果,但不適用於移動路徑。 如果您想要將進入效果變更為移動路徑,請移除效果,然後改為套用新的效果。
-
在 [功能窗格] 中,選取包含您要變更之動畫效果的投影片,然後按一下 [動畫] 索引標籤。
如何在瀏覽窗格中選取投影片
-
在 [檢視] 功能表上,按一下 [標準模式]。
-
在瀏覽窗格頂端,按一下 [投影片]




![[大綱] 索引標籤](https://support.content.office.net/zh-tw/media/592bf8ae-9ba6-49b9-9a4a-42928382748a.gif)
-
-
在投影片上,選取您要變更的動畫效果。
提示:
-
每個動畫效果都會在投影片上顯示一個數位


-
若要選取編號堆疊中的動畫效果

-
-
在 [動畫] 索引標籤上,按一下不同的動畫效果。
提示: 若要預覽投影片上的所有動畫效果,請在 [動畫] 索引標籤的 [預覽] 底下,按一下 [播放]
移除物件的動畫效果
-
在 [功能窗格] 中,選取包含您要變更之動畫效果的投影片,然後按一下 [動畫] 索引標籤。
如何在瀏覽窗格中選取投影片
-
在 [檢視] 功能表上,按一下 [標準模式]。
-
在瀏覽窗格頂端,按一下 [投影片]




![[大綱] 索引標籤](https://support.content.office.net/zh-tw/media/592bf8ae-9ba6-49b9-9a4a-42928382748a.gif)
-
-
在投影片上,選取您要移除的動畫效果。
提示:
-
每個動畫效果都會在投影片上顯示一個數位


-
若要選取編號堆疊中的動畫效果

-
-
按下 DELETE。
移除投影片上的所有動畫效果
-
在 [功能窗格] 上,選取包含您要移除之動畫效果的投影片。
如何在瀏覽窗格中選取投影片
-
在 [檢視] 功能表上,按一下 [標準模式]。
-
在瀏覽窗格頂端,按一下 [投影片]




![[大綱] 索引標籤](https://support.content.office.net/zh-tw/media/592bf8ae-9ba6-49b9-9a4a-42928382748a.gif)
-
-
在 [動畫] 索引標籤的 [動畫選項] 底下,按一下 [重新排列]。
![[動畫] 索引標籤、[動畫選項] 群組](https://support.content.office.net/zh-tw/media/967a66f4-9505-4970-9d82-901850fb44cf.gif)
-
在 [動畫順序] 底下,選取清單中的所有動畫效果。 若要這樣做,請按一下清單中的第一個專案,然後按住 SHIFT 鍵,並按一下清單中的最後一個專案。
-
按一下 [刪除
![[刪除動畫] 按鈕](https://support.content.office.net/zh-tw/media/62428290-cf0d-48f2-be79-a4b46f0d0802.gif)
在投影片放映期間停用動畫播放
-
在 [投影片放映] 索引標籤的 [設定] 底下,按一下 [設定放映]。
![[投影片放映] 索引標籤,[設定] 群組](https://support.content.office.net/zh-tw/media/764b94b4-2738-4d1d-80da-47c7f13be200.gif)
-
在 [顯示選項] 底下,選取 [放映時不加動畫] 核取方塊。










