Note: This article has done its job, and will be retiring soon. To prevent "Page not found" woes, we're removing links we know about. If you've created links to this page, please remove them, and together we'll keep the web connected.
In PowerPoint for Mac, you can switch from one animation effect to another, modify the settings for an animation, or remove the animation from the object.
Note: If you're looking for information about changing or removing transitions between slides, see Add, edit, or remove transitions between slides.
To change or remove an animation effect you've created, select the slide you want, click the Animations tab, and then use the Animations pane on the right to edit or rearrange effects.
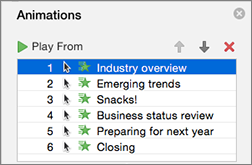
Tip: If you don't see the Animations pane, make sure you are in Normal view, and then click Animation Pane on the Animations tab.
In the Animations pane, you can do any of the following:
-
Move or delete an animation Select the effect in the Animations pane. At the top of the pane, click the arrow keys to change the order of your animations, or click the red X to delete an animation.
To delete all animations from a slide at once, click the first item in the list, press and hold the SHIFT key as you click on the last item in the list, and then click the red X.

-
Change to a different animation Select the effect in the Animations pane, and click a different effect in the ribbon on the Animations tab.
-
Add another animation to the same object First select the text or object on the slide (not in the Animations pane), and then click the additional effect you want to apply.
-
Change the effect properties Select the effect in the Animations pane and make the changes you want under Effect Options.
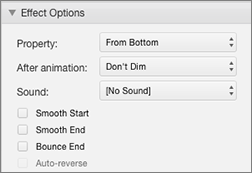
The settings available here depend on the type of animation you selected. This example shows the options for a Fly In animation.
-
Change the effect timing Select the effect in the Animations pane and make the changes you want under Timing. Options include how the animation is triggered, how long it lasts, and whether you want to delay its start or repeat it.
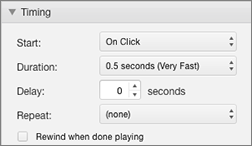
For longer animations that might get triggered again during your presentation, you can choose Rewind when done playing to speed things up a little bit the second time around.
If you want to disable animations from an entire presentation, click the Slide Show tab, click Set Up Slide Show, and then select Show without animation.
See also
Animate text and objects with motion paths
Animate or make words appear one line at a time
Note: If you're looking for information about changing or removing transitions between slides, see Add, change, or remove transitions between slides.
Change an animation effect
Note: You can change one animation effect for another effect of the same type. For example, you can change an entrance effect for another entrance effect, but not for a motion path. If you want to change an entrance effect to a motion path, remove the effect and apply a new one instead.
-
In the navigation pane, select the slide that contains the animation effect that you want to change, and then click the Animation tab.
How to select slides in the navigation pane
-
On the View menu, click Normal.
-
In the top of the navigation pane, click the Slides





-
-
On the slide, select the animation effect that you want to change.
Tips:
-
Each animation effect is represented on the slide by a number


-
To select an animation effect that is in a numbered stack

-
-
On the Animations tab, click a different animation effect.
Tip: To preview all animation effects on the slide, on the Animations tab, under Preview, click Play.
Remove an animation effect from an object
-
In the navigation pane, select the slide that contains the animation effect that you want to change, and then click the Animation tab.
How to select slides in the navigation pane
-
On the View menu, click Normal.
-
In the top of the navigation pane, click the Slides





-
-
On the slide, select the animation effect that you want to remove.
Tips:
-
Each animation effect is represented on the slide by a number


-
To select an animation effect that is in a numbered stack

-
-
Press DELETE .
Remove all animation effects on a slide
-
On the navigation pane, select the slide that contains the animation effects that you want to remove.
How to select slides in the navigation pane
-
On the View menu, click Normal.
-
In the top of the navigation pane, click the Slides





-
-
On the Animations tab, under Animation Options, click Reorder.

-
Under Animation Order, select all the animation effects in the list. To do this, click the first item in the list, and then press and hold the SHIFT key as you click on the last item in the list.
-
Click Delete

Disable animations from playing during a slide show
-
On the Slide Show tab, under Set Up, click Set Up Show.
-
Under Show options, select the Show without animation check box.
See also
Animate text and objects with motion paths











