注意: 本文已完成其工作,随后将不再使用。 为防止出现“找不到页面”问题,我们将删除已知无效的链接。 如果创建了指向此页面的链接,请删除这些链接,以便与我们一起为用户提供通畅的 Web 连接。
Word 可以自动统计文档中的行数并在每个文本行旁边显示相应的编号。 当您必须引用文档中的特定行(例如脚本或法律合同)时,此功能会非常有用。 默认情况下,Word 会对文档中的每行进行编号(表格、脚注、尾注、文本框、框架,以及页眉和页脚中的行除外)。 但是,您可以选择要显示的行号。 例如,您可以包括文档中所有内容或部分内容的行号。 您也可以按一定间隔包括行号,例如每十行显示一个行号(10、20、30,依此类推)。 如果不希望 Word 对特定行(如标题或空行)进行计数,可以跳过这些项目的行号并继续对后续行进行编号。
-
在“视图”菜单上,单击“页面视图”。
-
在 "布局" 选项卡上,单击 "行号",然后选择所需的选项。
-
在“视图”菜单上,单击“页面视图”。
-
选择要编号的文本。
-
在 "布局" 选项卡上,单击 "行号" > "行号选项"。
-
在 "应用于" 列表中,单击 "所选文字"。
-
单击“行号”。
-
选中 "添加行号" 复选框,选择所需的选项,然后单击"确定"。
-
单击“确定”。
Word 会自动插入带有行号的文本前后的 分节符 。
-
在“视图”菜单上,单击“页面视图”。
-
在节中单击或选择多个节。
-
在 "布局" 选项卡上,单击 "行号" > "行号选项"。
-
在 "应用于" 列表中,单击 "此分区"。
-
单击“行号”。
-
选中 "添加行号" 复选框,选择所需的选项,然后单击"确定"。
-
单击“确定”。
-
在“视图”菜单上,单击“页面视图”。
-
选择要从中删除行号的节。
-
在 "布局" 选项卡上,单击 "行号" > "行号选项"。
-
单击“行号”。
-
清除 "添加行号" 复选框,然后单击"确定"。
-
单击“确定”。
-
在“视图”菜单上,单击“页面视图”。
-
在 "布局" 选项卡上,单击 "行号" > "行号选项"。
-
单击“行号”。
-
清除 "添加行号" 复选框,然后单击"确定"。
-
单击“确定”。
-
在“视图”菜单上,单击“页面视图”。
-
在“版式”选项卡上的“文本版式”下方,单击“行号”,然后选择所需的选项。
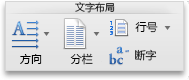
-
在“视图”菜单上,单击“页面视图”。
-
选择要编号的文本。
-
在“版式”选项卡上的“文本版式”下方,单击“行号”,然后单击“其他行编号”。
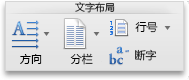
-
在“应用于”弹出菜单中,单击“所选文字”。
-
单击“行号”。
-
选中“添加行号”复选框,然后选择所需选项。
Word 会自动插入带有行号的文本前后的 分节符 。
-
在“视图”菜单上,单击“页面视图”。
-
在节中单击或选择多个节。
-
在“版式”选项卡上的“文本版式”下方,单击“行号”,然后单击“其他行编号”。
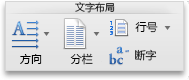
-
单击“行号”。
-
选中“添加行号”复选框,然后选择所需选项。
-
在“视图”菜单上,单击“页面视图”。
-
选择要从中删除行号的节。
-
在“版式”选项卡上的“文本版式”下方,单击“行号”,然后单击“其他行编号”。
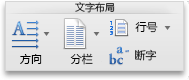
-
单击“行号”。
-
清除“添加行号”复选框。
-
在“视图”菜单上,单击“页面视图”。
-
在“版式”选项卡上的“文本版式”下方,单击“行号”,然后单击“其他行编号”。
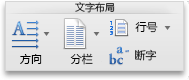
-
单击“行号”。
-
清除“添加行号”复选框。







