Примітка.: Ми хочемо надавати найновіший вміст довідки рідною мовою користувачів якомога швидше. Цю сторінку перекладено за допомогою засобу автоматичного перекладу, тому вона може містити смислові, синтаксичні або граматичні помилки. Ми вважаємо, що цей вміст стане вам у пригоді. Повідомте нас, чи була інформація корисною, унизу цієї сторінки. Для зручності цю статтю можна переглянути англійською мовою.
Зображення в документі можна замінити на інший зображення або зображення можна видалити.
У разі видалення зображення PowerPoint, переглянути, Видалити зображення.
Заміна зображення
-
Клацніть рисунок, який потрібно замінити.
-
Перейдіть на вкладку Формат а потім натисніть кнопку Змінити рисунок.
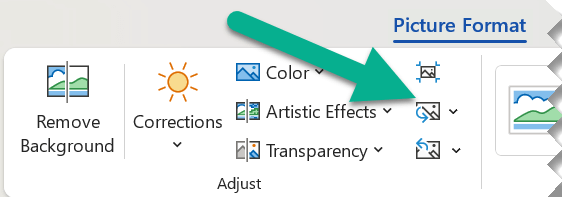
-
Знайдіть нове зображення та двічі клацніть його.
Видалення зображення
Клацніть рисунок, який потрібно видалити а потім натисніть клавішу DELETE.
Щоб видалити кілька зображень, натисніть і утримуйте клавішу CTRL під час, клацніть зображення, які потрібно видалити а потім натисніть клавішу DELETE.
Не можна вибрати зображення?
Якщо не вдалося вибрати зображення, можливо, це фонове зображення.
Щоб вибрати зображення тла в Word: перейдіть на вкладку Вставлення та виберіть пункт заголовок > Редагування заголовка. (Коли ви перебуваєте в поданні верхнього та нижнього колонтитула, можна вибрати рисунок.)
Щоб вибрати зображення тла в PowerPoint: перейдіть на вкладку Конструктор і виберіть пункт Формат тла. Змінити рисунок заливки, в області формат тла. Додаткові відомості виберіть додати зображення тла до слайдів і наведено в розділі з іменем "Видалити фонове зображення."
Заміна зображення
-
Клацніть рисунок, який потрібно замінити.
-
У розділі Знаряддя для зображенняна вкладці Формат у групі Настроювання натисніть кнопку Змінити рисунок.

-
Знайдіть нове зображення та двічі клацніть його.
Видалення зображення
Клацніть рисунок, який потрібно видалити а потім натисніть клавішу DELETE.
Щоб видалити кілька зображень, натисніть і утримуйте клавішу CTRL під час, клацніть зображення, які потрібно видалити а потім натисніть клавішу DELETE.
Порада.: Цю процедуру можна використовувати для видалення картинка у Office 2007 документ.
Не можна вибрати зображення?
Якщо не вдалося вибрати зображення, можливо, це фонове зображення.
Щоб вибрати зображення тла в Word: перейдіть на вкладку Вставлення та виберіть пункт заголовок > Редагування заголовка. (Коли ви перебуваєте в поданні верхнього та нижнього колонтитула, можна вибрати рисунок.)
Щоб вибрати зображення тла в PowerPoint: перейдіть на вкладку Конструктор і виберіть елемент Стилі тла > Формат тла. Змінити рисунок заливки, у діалоговому вікні Формат тла. Додаткові відомості виберіть додати зображення тла до слайдів і наведено в розділі з іменем "Видалити фонове зображення."
Заміна зображення
-
Клацніть рисунок, який потрібно замінити.
-
Перейдіть на вкладку Формат рисунка а потім натисніть кнопку Змінити рисунок.
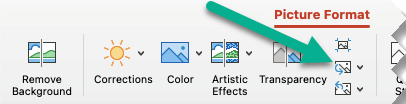
-
Знайдіть нове зображення та двічі клацніть його, щоб вибрати.
Видалення зображення
Клацніть рисунок, який потрібно видалити а потім натисніть клавішу Backspace.
Не можна вибрати зображення?
Якщо не вдалося вибрати зображення, можливо, це фонове зображення.
Щоб вибрати зображення тла в Word: перейдіть на вкладку Вставлення та виберіть пункт заголовок > Редагування заголовка. (Коли ви перебуваєте в поданні верхнього та нижнього колонтитула, можна вибрати рисунок.)
Щоб вибрати зображення тла в PowerPoint: перейдіть на вкладку Конструктор і виберіть пункт Формат тла. Змінити рисунок заливки, у діалоговому вікні Формат тла. Додаткові відомості виберіть додати зображення тла до слайдів і наведено в розділі з іменем "Видалити фонове зображення."
Див. також
Обтинання малюнка










