You can replace a picture in a document with another picture, or you can delete the picture.
If you're deleting a picture PowerPoint, see Delete a picture.
Replace a picture
-
Select the picture you want to replace.
-
Select the Picture Format (or Format) tab, and then select Change Picture:
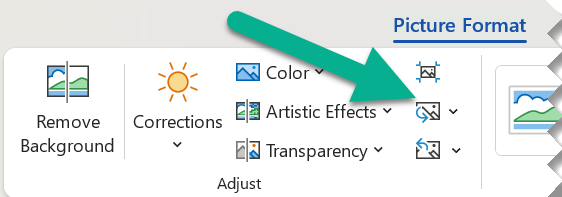
-
From the menu that appears, select where you want to get the replacement picture from.
-
Navigate to the image you want, and then select Insert.
Delete a picture
Click the picture you want to delete, and then press the Delete key.
To delete multiple pictures, press and hold Ctrl while you click the pictures that you want to delete, and then press Delete.
Can't select the picture?
if you can't select the picture, it's probably a background picture.
To select a background picture in Word: Go to the Insert tab and select Header > Edit Header. (Once you are in Header and Footer view, you should be able to select the picture.)
To select a background picture in PowerPoint: Go to the Design tab and select Format Background. Then change the picture fill in the Format Background pane. For more details, go to Add a background picture to slides and see the section named "Remove a background picture."
Replace a picture
-
Click the picture you want to replace.
-
Click the Picture Format tab, and then click Change Picture:
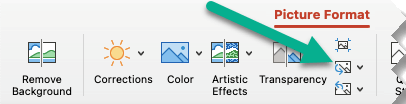
-
From the menu that appears, select where you want to get the replacement picture from.
-
Navigate to the picture you want, select it, and then select Insert.
Delete a picture
Click the picture you want to delete, and then press Backspace.
Can't select the picture?
if you can't select the picture, it's probably a background picture.
To select a background picture in Word: Go to the Insert tab and select Header > Edit Header. (Once you are in Header and Footer view, you should be able to select the picture.)
To select a background picture in PowerPoint: Go to the Design tab and select Format Background. Then change the picture fill in the Format Background dialog box. For more details, go to Add a background picture to slides and see the section named "Remove a background picture."










