Примітка.: Ми хочемо надавати найновіший вміст довідки рідною мовою користувачів якомога швидше. Цю сторінку перекладено за допомогою засобу автоматичного перекладу, тому вона може містити смислові, синтаксичні або граматичні помилки. Ми вважаємо, що цей вміст стане вам у пригоді. Повідомте нас, чи була інформація корисною, унизу цієї сторінки. Для зручності цю статтю можна переглянути англійською мовою .
|
Нижче наведено кілька основних завдань, які можна зробити, щоб допомогти вам дізнатися, як за допомогою програми Microsoft SharePoint Workspace 2010. Примітка.: Програма SharePoint Workspace раніше мала назву Office Groove. |
У цій статті
-
Створення робочої області SharePoint, який завантажує елементи у всіх списках і бібліотеках
-
Створення робочої області SharePoint синхронізацію виділеного списку або бібліотеки
-
Синхронізація вмісту в робочій області SharePoint на сервері SharePoint server
-
Синхронізація всіх списків і бібліотек у програмі SharePoint workspace
-
Перейдіть до програми SharePoint workspace у файловій системі
Коротко про програму SharePoint Workspace
Програма Microsoft SharePoint Workspace 2010 дає можливість працювати із вмістом сайту SharePoint незалежно від наявності підключення до сервера SharePoint. За наявності підключення до сервера SharePoint усі оновлення вмісту на сервері та в робочій області синхронізуються автоматично. Якщо підключення не встановлено, зміни в робочій області кешуються локально. Усі зміни буде автоматично синхронізовано під час наступного підключення до сервера SharePoint.
Робочі області SharePoint дають змогу легко працювати із вмістом на сайті SharePoint. Якщо ви раніше працювали із сайтами SharePoint, ви швидко опануєте робочі області SharePoint.
Типи робочих областей у програмі SharePoint Workspace
У програмі SharePoint Workspace пропонується три типи робочих областей: робочі області SharePoint, робочі області Groove і спільні папки.
Робочі області SharePoint (нові в цьому випуску) дають змогу створювати на комп'ютері копію сайту SharePoint, яка автоматично синхронізується із сервером. Цей тип робочої області може включати лише одного учасника – автора робочої області.
Робочі області Groove будуть знайомі всім, хто користувався попередніми випусками цього програмного забезпечення (наприклад, Office Groove 2007). Цей тип робочої області зазвичай містить різні ефективні засоби (що додаються за потреби) і включає двох або кількох учасників, які приєднуються на запрошення.
Спільні папки – це спеціальний тип робочої області Groove, які дають змогу надати спільний доступ до вмісту папки у файловій системі Windows. Додаткові відомості про цей тип робочої області переглянути відомості про спільні папки.
Частини робочої області SharePoint
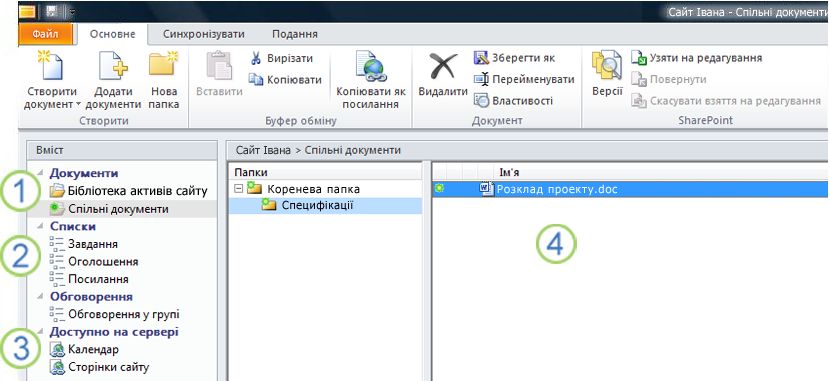
1. Бібліотеки документів SharePoint синхронізуються в цій робочій області.
2. Списки SharePoint синхронізуються в цій робочій області.
3. Списки бібліотек не підтримуються в робочій області SharePoint. Для переходу до цього вмісту на сайті SharePoint надається веб-посилання.
4. Вміст у вибраній бібліотеці документів.
У цьому документі пояснюється, як створити робочу область SharePoint, перебуваючи на сайті SharePoint.
Частини робочої області Groove
Робочі області Groove можуть використовуватись об’єднаними однією метою групами та організаціями для співпраці й обміну думками. Зазвичай у такій робочій області можуть працювати двоє або більше учасників, тобто користувачів, які приєдналися до неї за запрошенням. Вміст робочої області надзвичайно динамічний. Усі учасники, які зараз підключені до мережі, миттєво бачать власні оновлення та оновлення від інших учасників. Оновлення надсилаються й отримуються після підключення до мережі.
Робочі області Groove дає змогу учасникам для роботи з різноманітних інструментів, спеціалізованого застосунку. Наприклад, припустимо, що ви ведете щотижневий наради, щоб обговорити розробки маркетингових матеріалів. Дії може включати настроювання терміни, призначення завдань, і перегляд завершено роботу. Для полегшення наради, учасників робочої області можуть публікувати файлів у засобі роботи з документамиобговорити питання, у засобі «обговорення»та спільної роботи над порядку денного наради, за допомогою засобу календаря. Усі Учасники зараз онлайн, у той же час у робочій області взаємодії за допомогою в режимі реального часу чату.
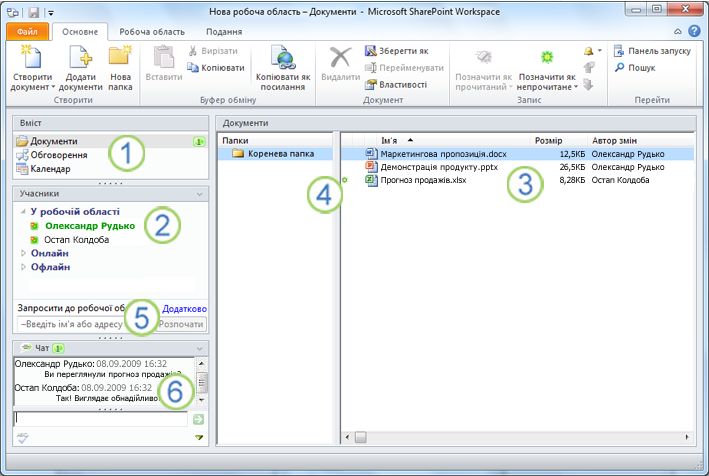
1. Засоби в цій робочій області.
2. Учасники в цій робочій області.
3. Вміст у наразі вибраному засобі робочої області.
4. Елемент, який містить новий або непрочитаний вміст.
5. Запрошуйте нових учасників до цієї робочої області в полі Запросити до робочої області.
6. Запис розмови робочої області.
Створення робочої області SharePoint
Ви можете створити робочі області SharePoint, починаючи з сайту SharePoint у веб-браузері або Запуску SharePoint Workspace.
Створення робочої області SharePoint, завантажуючи елементи всіх списків і бібліотек
Найпростіший спосіб створити робочу область SharePoint – це перейти на сайт SharePoint і синхронізувати його зі своїм комп'ютером. Усі елементи в підтримуваних списках і бібліотеках буде завантажено до робочої області SharePoint. Зверніть увагу, що вміст елементів бібліотеки документів завантажується лише за вимогою в разі відкривання документів у робочій області SharePoint.
Списки та бібліотеки, які ще не підтримуються, відображаються в області вмісту робочої області й у них надаються посилання на сайт SharePoint.
Примітка.: Програма SharePoint Workspace попередить, якщо вибраний вами сайт SharePoint завеликий, внаслідок чого завантаження всіх елементів триватиме довго.
-
Перейдіть у браузері на сайт SharePoint, який потрібно синхронізувати в робочій області SharePoint.
-
Відкрийте меню Дії сайту та виберіть пункт Синхронізація із програмою SharePoint Workspace.
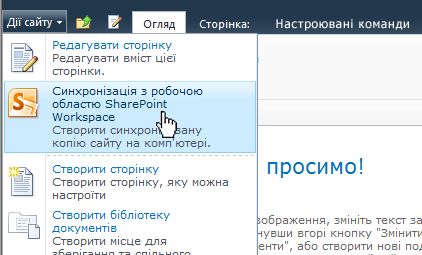
-
У діалоговому вікні Синхронізація із програмою SharePoint Workspace натисніть кнопку ОК.
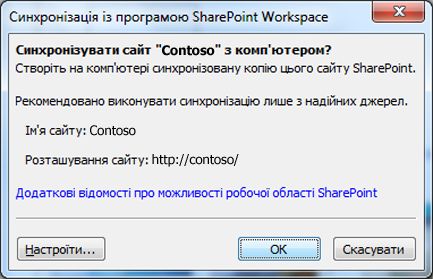
Відкриється діалогове вікно «Перебіг виконання синхронізації», у якому відображатимуться відомості про перебіг завантаження із сайту SharePoint до робочої області SharePoint.
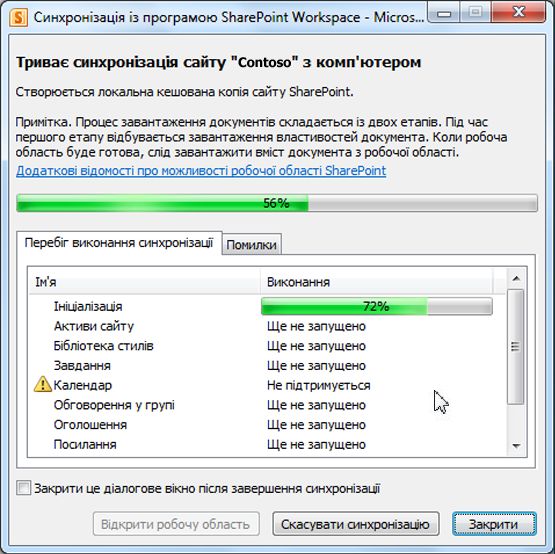
-
Після завершення завантаження натисніть кнопку Відкрити робочу область або Закрити.
Створення робочої області SharePoint, синхронізуючи вибраний список або бібліотеку
Іноді з робочою областю SharePoint на комп’ютері потрібно синхронізувати лише окремий список або бібліотеку. Це також можливо. У такому разі вам не доведеться витрачати час на завантаження елементів з інших списків і бібліотек.
Примітка.: Також можна настроїти створення робочої області SharePoint, щоб завантажити колекції певних списків і бібліотек. Перегляд «Створення робочої області SharePoint із завантаженням елементів із вибраних списків і бібліотек «створення нової робочої області для отримання додаткових відомостей.
-
Відкрийте у браузері сайт SharePoint, вміст якого потрібно синхронізувати з робочою областю SharePoint.
-
Виберіть список або бібліотеку, які потрібно синхронізувати.
-
Виконайте одну з таких дій:
-
Якщо вибрано список, під вкладкою Знаряддя списку виберіть вкладку Список.
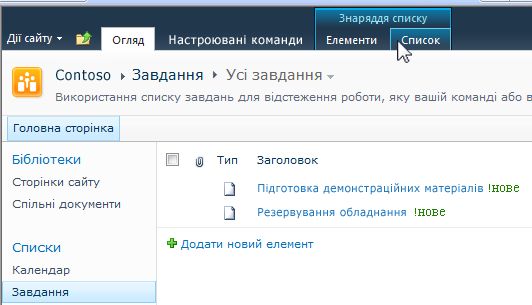
-
Якщо вибрано бібліотеку, у розділі Знаряддя бібліотеки виберіть вкладку Бібліотека.
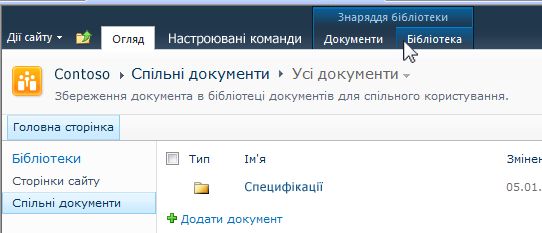
-
-
На стрічці сайту SharePoint у групі Підключення та експорт натисніть кнопку Синхронізація з робочою областю SharePoint Workspace.
-
Натисніть кнопку ОК.
У відкритому діалоговому вікні "Перебіг виконання синхронізації" відображатиметься стан завантаження елементів із сайту SharePoint в робочу область SharePoint. -
Після завершення завантаження натисніть кнопку Відкрити робочу область або Закрити.
Синхронізація вмісту робочої області SharePoint із сервером SharePoint
Робоча область SharePoint автоматично синхронізується із сайтом SharePoint таким чином:
-
Після збереження всі оновлення, внесені в робочу область SharePoint, негайно надсилаються на сайт SharePoint.
-
Весь вміст у програмі SharePoint workspace і сайтом SharePoint автоматично синхронізуються як запитання, можливо, мінімум кожні 10 хвилин, залежно від того, мережний трафік.
Не потрібно виконати будь-які дії, щоб зберегти вміст синхронізовано. Проте, після того, як оновлення, які відбуваються на сайті SharePoint, не одразу надсилаються до робочої області SharePoint, може іноді потрібно синхронізувати вручну робочої області SharePoint, щоб переконатися, що у вас є найновішого вмісту.
Ви можете синхронізувати окремий список або бібліотеку або всі списки та бібліотеки в робочій області SharePoint одночасно.
Синхронізація окремого списку або бібліотеки
-
Виберіть в області вмісту список або бібліотеку, які потрібно синхронізувати.
-
На вкладці Синхронізувати натисніть кнопку Синхронізувати та виберіть команду Засоби синхронізації.
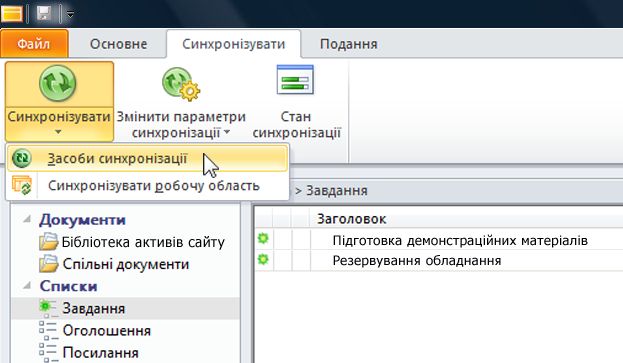
У рядку стану повідомлятиметься про перебіг синхронізації.
Синхронізація всіх списків і бібліотек у робочій області SharePoint
-
На вкладці Синхронізація клацніть елемент Синхронізувати та виберіть команду Синхронізувати робочу область.
У рядку стану повідомлятиметься про перебіг синхронізації.
Перехід до робочої області SharePoint
Перехід до робочої області SharePoint на панелі запуску
Ви можете перейти до будь-якої створеної робочої області SharePoint, відкривши її на панелі запуску.
-
Відкрийте програму SharePoint Workspace.
-
На панелі запуску виберіть вкладку Основне.
-
Двічі клацніть ім'я робочої області SharePoint, щоб відкрити її.
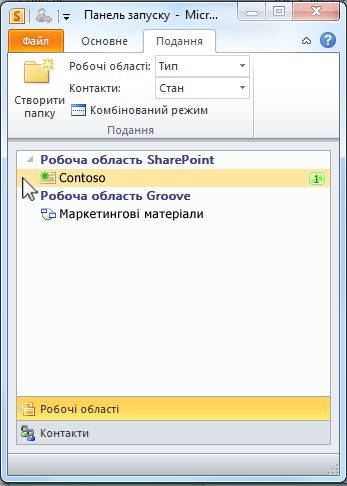
Перехід до робочої області SharePoint у файловій системі
Ви можете переходити до робочих областей SharePoint безпосередньо з файлової системи.
Якщо використовується операційна система Windows Vista або новіша версія, робочі області зберігатимуться в папці «Робочі області» папки «Профіль користувача».
Якщо використовується операційна система Windows XP, робочі області зберігатимуться в папці «Робочі області» папки «Мої документи».
Відкриття папки «Робочі області» автоматично запускає робочу область SharePoint, якщо її ще не запущено. Робочі області наводяться з такими самими піктограмами, як і на панелі запуску.
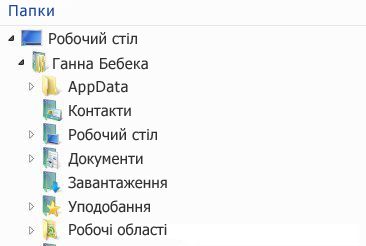
Примітка.: У списку відображаються лише робочі області SharePoint 2010 або Groove. Крім того, робочі області SharePoint відображаються лише у випадку, якщо вони містять принаймні одну бібліотеку документів, а робочі області Groove – принаймні один засіб для роботи з документами.
Відкрийте будь-яку «папку» робочої області, щоб переглянути список усіх засобів для роботи з документами в цій робочій області.

Створення робочої області Groove
Робочу область Groove можна створити з панелі запуску.
-
На вкладці Основне натисніть кнопку Створити й виберіть команду Робоча область Groove.
-
Введіть ім'я робочої області.
-
Натисніть кнопку Створити.
Програма SharePoint Workspace створює робочої області Groove та списки ви як початковий учасника з роллю диспетчера. Ви можете тепер додайте або оновіть засоби робочої області та запросити людей стати учасниками.
Запрошення користувачів до робочої області Groove
Для запрошення інших користувачів до робочої області Groove можна виконати такі дії:
-
Відкрийте робочу область.
-
В області Учасники в полі Запросити до робочої області введіть адресу електронної пошти одержувача та натисніть кнопку "Розпочати".

Примітка.: Якщо користувач, якого потрібно запросити, уже бере участь в інших робочих областях Groove або його занесено у ваш список контактів, ви можете швидко його відшукати, ввівши в поле перші кілька літер його відображуваного імені.
-
У полі Надіслати запрошення натисніть кнопку Запросити.
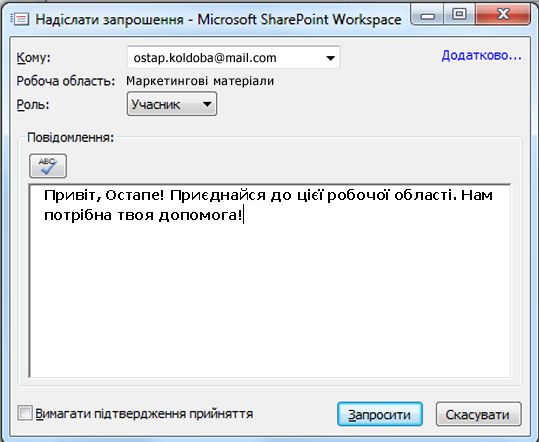
Якщо ви надіслали запрошення, одержувач повинен відкрити та прийняти його. Потім ви отримуєте повідомлення «підтвердження прийняття».
Після підтвердження прийняття робочу область буде надіслано на комп'ютер нового учасника. Новий учасник додається до списку учасників у робочій області.
Щоб отримати докладні відомості про надсилання запрошення відображається запрошення до робочої області Groove.










