Якщо вам просто потрібні покрокові вказівки із завантаження, інсталяції або повторної інсталяції Office, див. статтю про інсталяцію пакета Office на ПК або комп’ютері Mac.
Для вирішення проблем під час інсталяції пакета Office скористайтеся засобом помічник із підтримки й відновлення .

Якщо цей інструмент не допоможе вирішити проблему, виберіть категорію виправлення неполадок із наведених нижче варіантів.
Порада.: Ця стаття стосується проблем з інсталяцією Office. Скористайтеся одним із наведених нижче посилань, якщо ви шукаєте довідку з:
Outlook (для проблем з електронною поштою), Skype для бізнесуабо " onedrive для бізнесу".
Виберіть категорію виправлення неполадок:
Будь ласка, повідомте нам, чи котрийсь із цих способів вирішення спрацював, залишивши коментар унизу цієї сторінки, або ж докладніше опишіть проблему в полі для коментаря, якщо нічого не допомогло.
Поширені проблеми
Ви студент або викладач і не можете інсталювати Office
Немає параметра інсталяції? Перевірка наявності ліцензії
Не вдається інсталювати в ОС Windows Vista або операційній системі Windows XP
Припинення реагування або зупинка інсталяції Office на 90 %
Інсталяція лише деяких програм або інсталяція на іншому диску
Проблеми з адмініструванням Office 365
Немає можливості інсталювати Office, Project або Visio
Помилки з інсталяцією ліцензій на рівні ліцензії Project або Visio
Інсталяція пакета Office на більш ніж п'яти комп'ютерах
Настроювання решти організації за допомогою пакета Office 365
Керування ліцензіями для користувачів у моїй організації
Розгортання Office на кількох комп'ютерах в організації
Нещодавно переключився план Office 365 і тепер не вдається використовувати Office
Проблеми з інсталяцією на комп’ютері Mac
Проблеми з активацією на комп’ютері Mac
Виправлення поширених проблем з інсталяцією
Видалення пакета Office і його повторна інсталяція в разі виникнення проблем під час інсталяції
Якщо у вас виникли проблеми під час інсталяції, спробуйте перезавантажити комп’ютер, а потім повторно інсталювати пакет Office, дотримуючись інструкцій у статті Завантаження, інсталяція та повторна інсталяція Office 365 або Office 2016 на ПК чи комп’ютері Mac. Якщо це не допоможе, скористайтеся наведеним нижче засобом виправлення, щоб повністю видалити, а потім знову інсталювати пакет Office.
-
Натисніть цю кнопку простого виправлення, щоб видалити пакет Office.

-
Щоб дізнатися, як зберегти та використовувати засіб простого виправлення, виконайте вказівки для свого браузера:
Microsoft Edge або Internet Explorer
-
Унизу вікна браузера натисніть кнопку Відкрити, щоб відкрити файл O15CTRRemove.diagcab.

Якщо файл не відкриється автоматично, виберіть елементи Зберегти > Відкрити папку, а потім двічі клацніть файл (його ім’я має починатися з O15CTRRemove), щоб запустити засіб простого виправлення.
-
Запуститься майстер видалення Microsoft Office. Натисніть кнопку Далі та дотримуйтеся вказівок.
-
Коли з’явиться екран Видалення завершено, виконайте запит на перезавантаження комп’ютера, щоб зміни набули сили. Натисніть кнопку Далі.
-
Перезавантажте комп’ютер і спробуйте інсталювати Office ще раз.
Chrome
-
У нижньому лівому куті клацніть файл o15CTRRemove, а потім у розкривному списку виберіть пункт Показати в папці.
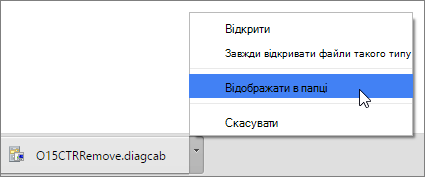
Двічі клацніть завантажений файл o15CTRRemove, щоб запустити засіб простого виправлення.
-
Запуститься майстер видалення Microsoft Office. Натисніть кнопку Далі та дотримуйтеся вказівок.
-
Коли з’явиться екран Видалення завершено, виконайте запит на перезавантаження комп’ютера, щоб зміни набули сили. Натисніть кнопку Далі.
-
Перезавантажте комп’ютер і спробуйте інсталювати Office ще раз.
Firefox
-
Натисніть кнопку Зберегти файл, а потім – кнопку OK.
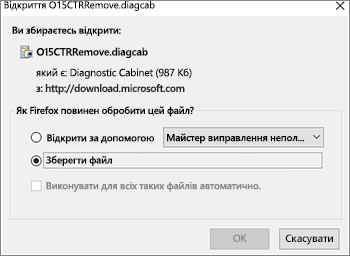
У верхньому правому куті вікна браузера виберіть елемент Показати всі завантаження. У бібліотеці виберіть елемент Завантаження, клацніть файл O15CTRRemove.diagcab, а потім – піктограму папки. Двічі клацніть файл O15CTRRemove.diagcab.
-
Запуститься майстер видалення Microsoft Office. Натисніть кнопку Далі та дотримуйтеся вказівок.
-
Коли з’явиться екран Видалення завершено, виконайте запит на перезавантаження комп’ютера, щоб зміни набули сили. Натисніть кнопку Далі.
-
Перезавантажте комп’ютер і спробуйте інсталювати Office ще раз.
-
Інсталяція Office
Щоб повторно інсталювати Office, виберіть потрібну версію та виконайте відповідні кроки.
Відсутність команди для інсталяції пакета Office, якщо ви студент або викладач
Якщо ви студент чи викладач і не бачите кнопки інсталяції Office, можливо, ви відповідаєте вимогам для плану Microsoft Office 365 для навчальних закладів, який включає Word, Excel, PowerPoint і OneNote. Щоб почати роботу, потрібна лише дійсна адреса електронної пошти від навчального закладу. Докладні відомості див. на сторінці Почніть працювати з Office 365 безкоштовно.
Перш ніж інсталювати пакет Office, перевірте системні вимоги для нього. Наприклад, не можна інсталювати Office на ноутбуку Chromebook або комп’ютері з ОС Windows Vista чи Windows XP. Проте ви, імовірно, зможете працювати з Office Online у браузері.
Перевірка наявності ліцензії в разі відсутності команди для інсталяції пакета Office
-
Якщо ви ще не ввійшли, перейдіть на сторінку http://portal.office.com і ввійдіть у свій робочий або навчальний обліковий запис.
Примітка.: Якщо ви не змогли ввійти у свій робочий або навчальний обліковий запис, можливо, ви входите в іншу службу Office 365. Див. статтю Місце входу в службу Office 365.
-
В області заголовка браузера перейдіть до розділу Налаштування

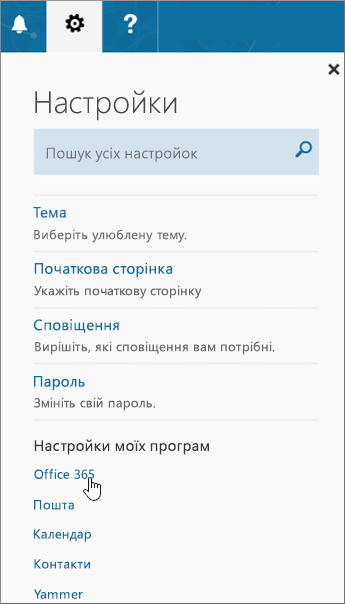
-
На сторінці "Мій обліковий запис" виберіть елемент Передплати.
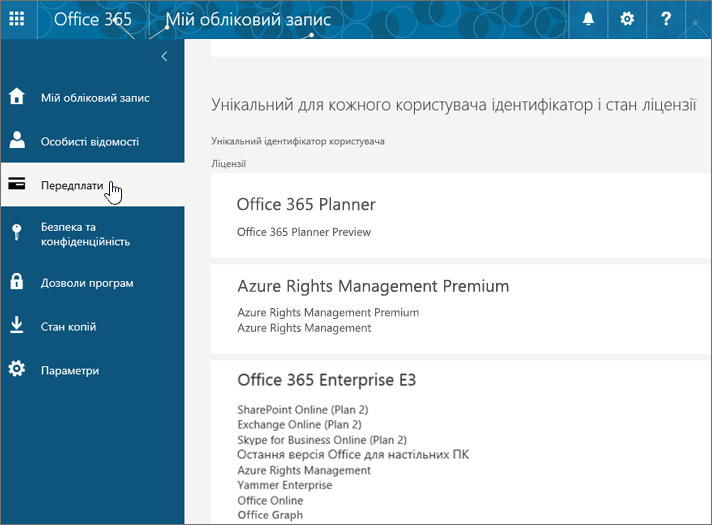
Тут відображаються служби, на використання яких вам надано ліцензію, наприклад остання версія Office для настільних ПК, SharePoint Online або "OneDrive для бізнесу" та Exchange Online. Якщо ви не бачите в списку пункт Остання версія Office для настільних ПК (або Project чи Visio, якщо план у вашій організації містить ці програми), можливо, адміністратор ще не призначив вам ліцензію на Office. Якщо ви адміністратор, Дізнайтеся про призначення ліцензій для користувачів у службі Office 365 для бізнесу. Для отримання додаткових відомостей Дізнайтеся, що таке продукт або ліцензія Office 365 для бізнесу?
Якщо у вас є ліцензія, ви можете інсталювати пакет Office на ПК або комп’ютер Mac (чи інсталювати програму Project або Visio).
Не всі плани служби Office 365 постачаються з пакетом Office. Якщо ваша організація має план Microsoft 365, який не містить останню версію Office для настільних ПК, адміністратор Office 365 може змінити план або передплату на службу Office 365.
Якщо ви адміністратор, але не знаєте точно, який план використовується, виконайте кроки, описані в статті Визначення типу передплати на службу Office 365 для бізнесу Порівняння планів для малого бізнесу наведено тут, а для підприємств – тут.
Комп’ютери з Windows Vista або Windows XP не відповідають системним вимогам для інсталяції Office
Пакети Office 2016 і Office 2013 не можна інсталювати на комп’ютерах із Windows Vista або Windows XP, тому що ці операційні системи не відповідають системним вимогам для пакета Office. Спроба інсталювати пакет Office на комп’ютері з операційною системою, що не підтримується, призведе до помилки. (Докладні відомості про найновішу версію Windows див. в технічних характеристиках Windows 11).
Якщо на комп’ютері не вдалось інсталювати повну класичну версію Office, тому що він не відповідає системним вимогам, можна спробувати скористатись Office Online із браузера комп’ютера. Див. розділ "Браузери" на сторінці вимог до системи.
Припинення реагування або зупинка інсталяції Office на 90 %
Якщо інсталяція Office займає багато часу, можливо, використовується повільне підключення до мережі або у фоновому режимі триває інший процес інсталяції чи оновлення. Перегляд Office триває довго, щоб інсталювати або office зависає на 90% для можливих рішень.
Вам потрібні не всі програми Office, або ви хочете інсталювати пакет Office на іншому диску
У службі Office 365 не можна вибрати програму Office, яку потрібно інсталювати. Однак ви можете видалити ярлики програм, які не плануєте використовувати.
Крім того, Office можна інсталювати тільки на системний диск, де інстальовано операційну систему. Зазвичай це диск C:.
Порада.: Щоб придбати окрему програму Office, перейдіть на сайт https://products.office.com/ і спробуйте пошукати її там.
Проблеми з входом
Корпорація Майкрософт пропонує кілька варіантів служби Office 365, кожна з яких має власну сторінку входу. Сторінка, на якій виконується вхід, залежить від того, яка служба використовується.
Якщо використовується одна зі служб у списку Плани Office для бізнесу, слід входити на сторінці https://portal.office.com за допомогою імені користувача й пароля, які створили ви або інший працівник вашої організації від вашого імені.
Якщо використовується Office 365 від компанії 21Vianet у Китаї, слід входити на сторінці https://login.partner.microsoftonline.cn за допомогою імені користувача й пароля, які створили ви або працівник вашої організації в Китаї від вашого імені.
Докладні відомості про облікові записи див. в статті Місце входу в службу Office 365 або Ідентифікатор користувача та його призначення в службі Office 365.
Якщо ви не пам’ятаєте свій пароль і потрібно скинути його, перейдіть за посиланням passwordreset.microsoftonline.com.
Відомі проблеми з пакетом Office в ОС Windows 10
Див. статтю Відомі проблеми з пакетом Office в ОС Windows 10.
Повідомлення про помилки або неактивна кнопка "Інсталювати"
Кнопка "Інсталювати" не інсталює пакет Office
Якщо кнопка «Інсталювати» неактивна, можливо, термін дії вашої передплати на службу Office 365 завершився. Щоб переглянути кроки, потрібні, щоб поновити переплату, виберіть її в списку нижче. Переглянути, поновити Office 365 для бізнесу
Інші вирішення див. в статті Кнопка "Інсталювати" не інсталює пакет Office.
Помилка KERNEL32.dll під час спроби інсталяції Office та інші проблеми із системними вимогами
Переконайтеся, що комп’ютер відповідає мінімальним системним вимогам для інсталяції Office. Знадобиться комп'ютер під керуванням ОС Windows 7, Windows 8 або Windows 10. Додаткові вимоги див. в статті Системні вимоги для Office.
Під час спроби інсталювати Office на комп’ютері з Windows XP або Windows Vista може з’явитися повідомлення про помилку, у якому буде сказано, що не вдається знайти динамічну бібліотеку KERNEL 32.dll. Це трапляється через те, що в цих версіях Windows не підтримуються програми для настільних комп'ютерів Office Office 365. Докладні відомості наведено в статті чому не вдається інсталювати пакет Office у Windows XP або Windows Vista?
Якщо ви не знаєте, яка операційна система на вашому комп’ютері, див. статтю Під керуванням якої версії Windows працює мій комп’ютер? або Визначення версії та збірки системи OS X на комп’ютері Mac.
Повідомлення про помилки під час інсталяції пакета Office
Повідомлення про помилку може містити число, а також описовий текст. Хоча повідомлення складно зрозуміти, у них часто описано рішення. Спробуйте скористатися посиланнями нижче, якщо вони вказують на отриману помилку.
Тут перелічено не всі помилки. Якщо в повідомленні про помилку міститься посилання Докладніше, виберіть його. Якщо такого посилання немає, повідомте нам про помилку, з якою ви зіткнулися, а також на якому етапі інсталяції це трапилося. Щоб докладно описати свою проблему, залиште нам коментар унизу цієї сторінки.
Проблеми з активацією або відсутністю ліцензії
Щоб план Office 365 залишався активним, потрібно входити в систему принаймні один раз на 30 днів. Якщо термін дії передплати ще не завершився, її буде повторно активовано під час наступного входу.
Усунення проблем з активацією
Як користувач служби Office 365 для бізнесу ви можете завантажити Помічник із підтримки й відновлення Office 365, щоб усунути проблеми з активацією.
Якщо цей засіб не допоміг вам вирішити проблему, програми Office недоступні для використання або ви нещодавно змінили план і тепер відображається повідомлення про неліцензований продукт, див. статтю Помилки про "неліцензований продукт" і помилки активації в Office.
Якщо проблеми з активацією почалися після оновлення до Windows 10, див. статтю Код помилки 0x8004FC12 під час активації Office.
Деактивація інсталяції
Ви можете активувати пакет Office щонайбільше на п’яти комп’ютерах. Якщо всі ліцензії вже вичерпано, а вам потрібно інсталювати програму на інший комп’ютер, вам слід деактивувати одну з копій. Деактивація не призведе до видалення пакета Office, але його не можна буде використовувати на цьому комп’ютері, доки цей пакет не буде активовано знову.
Якщо ви користувач служби Office 365, ви можете деактивувати інсталяцію ось так:
-
Перейдіть на веб-сторінку https://portal.office.com/Account/#home. За потреби ввійдіть у свій робочий або навчальний обліковий запис.
-
На плитці "Стан копій" натисніть кнопку Керування копіями.
-
У розділі Стан копій виберіть посилання Деактивувати, щоб деактивувати інсталяції Office, якими більше не користуєтеся.
Докладні відомості див. в статті Деактивація інстальованої служби "Office 365 для бізнесу".
Проблеми з оновленням
Оновлення Office
Якщо ви користуєтеся передплатою Microsoft 365, ви використовуєте найновішу версію пакета Office, і не потрібно оновлювати їх до Office 2019.
Якщо ви адміністратор, який має оновити користувачів до найновішого клієнта Office, перегляньте статтю оновлення користувачів до найновішого клієнта Office за допомогою служби office 365 для бізнесу
Повторна інсталяція попередньої версії Office
Після 28 лютого 2017 ви не зможете інсталювати Office 2013 із https://portal.Office.com/OLS/MySoftware. Докладні відомості про програму office 2013 буде недоступне для інсталяції за допомогою передплатою office 365.
Якщо ви підключаєтеся до поштової скриньки Exchange 2007 (чию підтримку завершено 11 квітня 2017 р.), вам варто продовжити використовувати Office 2013, доки ви не оновите свою систему до версії, пізнішої за Exchange 2007. Див. наведені далі статті.
Проблеми після інсталяції пакета Office
Не вдається знайти програми Office після інсталяції пакета Office
Див. статтю Пошук програм Office в ОС Windows 10, Windows 8 або Windows 7.
Що робити, якщо відображаються повідомлення про неможливість використання Office після нещодавнього переходу на інший план Office 365?
Під час інсталяції пакет Office автоматично зв’язується з вашим планом Office 365. Тобто якщо у вас або користувачів у вашій організації в Office відображається помилка Повідомлення з облікового запису або Неліцензований продукт, потрібно інсталювати версію Office, передбачену новим планом Office 365, а потім видалити попередню версію. Щоб видалити Office, скористайтеся засобом простого виправлення, а потім виконайте вказівки з повторної інсталяції пакета Office.
-
Натисніть цю кнопку простого виправлення, щоб видалити пакет Office.

-
Щоб дізнатися, як зберегти та використовувати засіб простого виправлення, виконайте вказівки для свого браузера:
Microsoft Edge або Internet Explorer
-
Унизу вікна браузера натисніть кнопку Відкрити, щоб відкрити файл O15CTRRemove.diagcab.

Якщо файл не відкриється автоматично, виберіть елементи Зберегти > Відкрити папку, а потім двічі клацніть файл (його ім’я має починатися з O15CTRRemove), щоб запустити засіб простого виправлення.
-
Запуститься майстер видалення Microsoft Office. Натисніть кнопку Далі та дотримуйтеся вказівок.
-
Коли з’явиться екран Видалення завершено, виконайте запит на перезавантаження комп’ютера, щоб зміни набули сили. Натисніть кнопку Далі.
-
Перезавантажте комп’ютер і спробуйте інсталювати Office ще раз.
Chrome
-
У нижньому лівому куті клацніть файл o15CTRRemove, а потім у розкривному списку виберіть пункт Показати в папці.
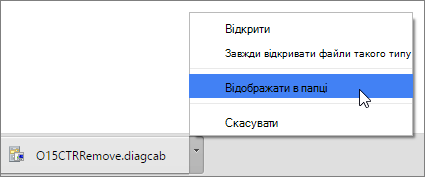
Двічі клацніть завантажений файл o15CTRRemove, щоб запустити засіб простого виправлення.
-
Запуститься майстер видалення Microsoft Office. Натисніть кнопку Далі та дотримуйтеся вказівок.
-
Коли з’явиться екран Видалення завершено, виконайте запит на перезавантаження комп’ютера, щоб зміни набули сили. Натисніть кнопку Далі.
-
Перезавантажте комп’ютер і спробуйте інсталювати Office ще раз.
Firefox
-
Натисніть кнопку Зберегти файл, а потім – кнопку OK.
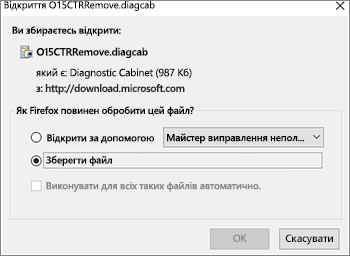
У верхньому правому куті вікна браузера виберіть елемент Показати всі завантаження. У бібліотеці виберіть елемент Завантаження, клацніть файл O15CTRRemove.diagcab, а потім – піктограму папки. Двічі клацніть файл O15CTRRemove.diagcab.
-
Запуститься майстер видалення Microsoft Office. Натисніть кнопку Далі та дотримуйтеся вказівок.
-
Коли з’явиться екран Видалення завершено, виконайте запит на перезавантаження комп’ютера, щоб зміни набули сили. Натисніть кнопку Далі.
-
Перезавантажте комп’ютер і спробуйте інсталювати Office ще раз.
-
Інсталяція Office
Щоб повторно інсталювати Office, виберіть потрібну версію та виконайте відповідні кроки.
Під час запуску програми відображається повідомлення на кшталт "програма припинила роботу"
Якщо ви підключаєтеся до поштової скриньки Exchange 2007 (чию підтримку завершено 11 квітня 2017 р.), вам варто продовжити використовувати Office 2013, доки ви не оновите свою систему до версії, пізнішої за Exchange 2007. Див. наведені далі статті.
Визначення наявних продуктів або ліцензій на служби Office 365
-
Якщо ви ще не ввійшли, перейдіть на сторінку http://portal.office.com і ввійдіть у свій робочий або навчальний обліковий запис.
Примітка.: Якщо ви не змогли ввійти у свій робочий або навчальний обліковий запис, можливо, ви входите в іншу службу Office 365. Див. статтю Місце входу в службу Office 365.
-
В області заголовка браузера перейдіть до розділу Налаштування

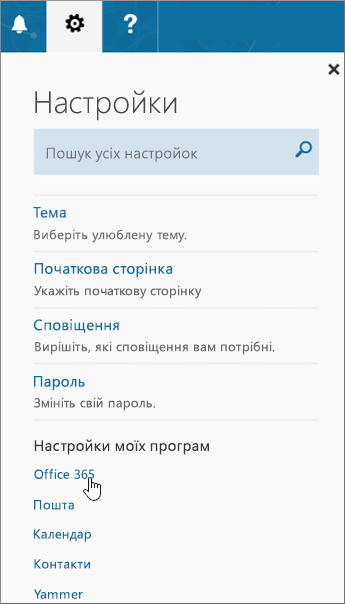
-
На сторінці "Мій обліковий запис" виберіть елемент Передплати.
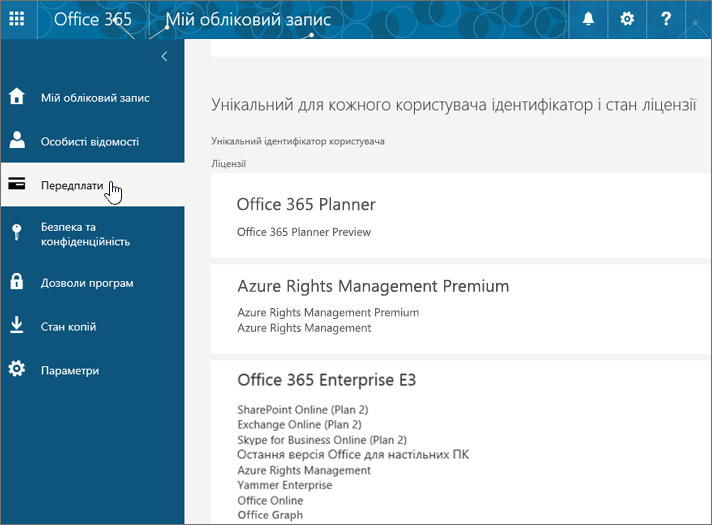
Тут відображаються служби, на використання яких вам надано ліцензію, наприклад остання версія Office для настільних ПК, SharePoint Online або "OneDrive для бізнесу" та Exchange Online. Якщо ви не бачите в списку Найновішу класичну версію Office, можливо, адміністратор не призначив вам ліцензію на цей пакет. Якщо ви адміністратор, Дізнайтеся про призначення ліцензій для користувачів у службі Office 365 для бізнесу. Для отримання додаткових відомостей Дізнайтеся, що таке продукт або ліцензія Office 365 для бізнесу?
Проблеми з інсталяцією й активацією на комп’ютері Mac
Розташування для інсталяції пакета Office
Якщо потрібні вказівки з інсталяції пакета Office на комп’ютері Mac, див. статтю Інсталяція пакета Office на комп’ютер з ОС Windows або Mac OS.
Файл Microsoft_Office_2016_Installer.pkg не відкривається, або інсталяція Office завмирає на етапі перевірки
Якщо відображається повідомлення про помилку, у якому йдеться про те, що файл Microsoft_Office_2016_Installer.pkg не вдається відкрити, тому що він надійшов від невідомого розробника, зачекайте 10 секунд і спробуйте знову двічі клацнути пакет інсталятора. Якщо ви застрягли під час перевірки.... закрийте панель перебігу та повторіть спробу.
Видалення пакета Office для Mac
Виберіть версію пакета Office, яку потрібно видалити.
Активація Office на комп'ютері Mac
Докладніше про активацію Office для Mac
Помилки активації на комп’ютері Mac
Способи усунення несправностей для адміністраторів служби Office 365
Наведені нижче проблеми стосуються лише адміністраторів Office 365 для бізнесу.
Я адміністратор, але не можу інсталювати пакет Office, програму Project або Visio
Коли ви вперше реєструєтеся в службі Office 365 і намагаєтесь інсталювати пакет Office (або програму Project чи Visio, якщо ви вже передплатили план із цими програмами), може відобразитися повідомлення про те, що ви не можете інсталювати Office, тому що не маєте ліцензії. Так може статися через затримку між початковим входом і настроюванням середовища в Office 365 для бізнесу. Спробуйте вийти зі служби Office 365 і знову ввійти в неї.
Це також може статися через те, що ви не призначили ліцензію собі або користувачам. Виконайте такі дії, щоб перевірити ліцензії:
Перевірка наявності ліцензії
-
Якщо ви ще не ввійшли, перейдіть на сторінку http://portal.office.com і ввійдіть у свій робочий або навчальний обліковий запис.
Примітка.: Якщо ви не змогли ввійти у свій робочий або навчальний обліковий запис, можливо, ви входите в іншу службу Office 365. Див. статтю Місце входу в службу Office 365.
-
В області заголовка браузера перейдіть до розділу Налаштування

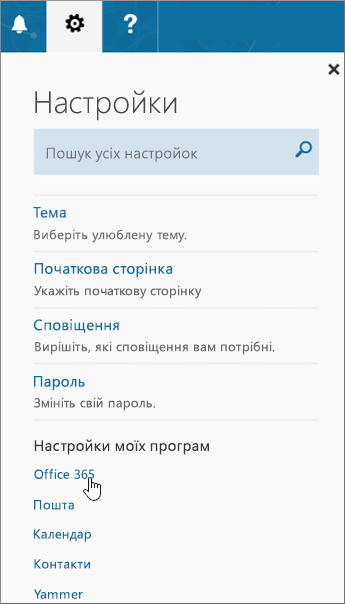
-
На сторінці "Мій обліковий запис" виберіть елемент Передплати.
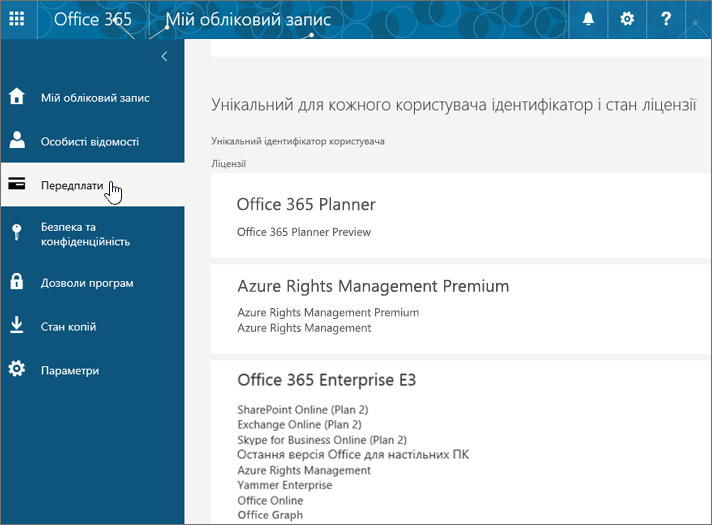
Тут відображаються служби, на використання яких вам надано ліцензію, наприклад остання версія Office для настільних ПК, Project, Visio, SharePoint Online або "OneDrive для бізнесу" та Exchange Online. Якщо найновішу версію Office не відображається в списку (або Project або Visio , якщо ви придбали плани з цими програмами), ознайомтеся з користувачами призначення ліцензій для користувачів у службі Office 365 для бізнесу.
Якщо у вас є ліцензія, ви можете інсталювати пакет Office на ПК або комп’ютер Mac (чи інсталювати програму Project або Visio).
Не всі плани служби Office 365 постачаються з пакетом Office. Якщо ваша організація має план Microsoft 365, який не містить останню версію Office для настільних ПК, як адміністратор ви можете змінити план або передплату на службу Office 365.
Якщо ви не знаєте точно, який план використовується, виконайте кроки, описані в статті Визначення типу передплати на службу Office 365 для бізнесу Порівняння планів для малого бізнесу наведено тут, а для підприємств – тут.
Під час спроби інсталювати версію пакета Office умить з'являється повідомлення про те, що ліцензію на програму Project або Visio не відображається
Якщо у вас є ліцензія на використання програми Project 2016 і (або) Visio 2016, і ви намагаєтеся інсталювати версію Office 365 ProPlus, ви можете скористатися засобом розгортання Office, щоб завантажити та інсталювати програму Project для запуску за допомогою служби "" ". 2016 та/або Visio 2016. Переглянути https://support.Microsoft.com/EN-US/KB/3157564.
Як інсталювати найновішу версію Office більше ніж на п’яти комп’ютерах?
Ви можете активувати пакет Office щонайбільше на п’яти комп’ютерах. Якщо потрібно інсталювати на шостому комп'ютері, потрібно вимкнути інсталяцію. Після деактивації Office не видалиться з пристрою, але його не можна буде використовувати на цьому комп’ютері, доки цей екземпляр інсталяції знову не активують. Дізнайтеся , як деактивувати інсталяцію Office 365 для бізнесу.
Як отримати решту настройок організації за допомогою Office 365 для бізнесу?
Довідку з настроювання організації наведено в статті Настроювання служби "Office 365 для бізнесу" – довідка для адміністраторів.
Керування ліцензіями для користувачів в організації
Користувачам потрібні ліцензії для використання програми Outlook, служб SharePoint Online, Lync Online та інших. Як адміністратор Office 365 для бізнесу, ви можете призначати ліцензії новим користувачам під час створення нових облікових записів або додати ліцензії до наявного користувача. Дізнайтеся, як призначати ліцензії користувачам у службі Office 365 для бізнесу.
Якщо вам потрібно додати ліцензії до передплати, див. статтю Придбання ліцензій для передплати на Office 365 для бізнесу.
Як розгорнути пакет Office на кількох комп’ютерах в організації?
Якщо ви – фахівець з ІТ і хочете розгорнути Office у своїй організації, завантажте програмне забезпечення Office у свою локальну мережу, використовуючи засіб розгортання Office. Потім розгорніть пакет Office звичайним способом, як інше програмне забезпечення.
Крім того, ви можете дозволити користувачам самостійно інсталювати Office. Для цього їм потрібно буде ввійти на портал Office 365 за допомогою свого робочого або навчального облікового запису та виконати вказівки, наведені в статті Інсталяція пакета Office на комп’ютер з ОС Windows або Mac OS.
Що робити, якщо відображаються повідомлення про неможливість використання Office після нещодавнього переходу на інший план Office 365?
Під час інсталяції пакет Office автоматично зв’язується з вашим планом Office 365. Тобто якщо ви нещодавно змінили план, вам потрібно видалити й повторно інсталювати пакет Office, щоб зв’язати його з оновленою передплатою. Для цього скористайтеся засобом простого виправлення, а потім виконайте вказівки з повторної інсталяції пакета Office.
-
Натисніть цю кнопку простого виправлення, щоб видалити пакет Office.

-
Щоб дізнатися, як зберегти та використовувати засіб простого виправлення, виконайте вказівки для свого браузера:
Microsoft Edge або Internet Explorer
-
Унизу вікна браузера натисніть кнопку Відкрити, щоб відкрити файл O15CTRRemove.diagcab.

Якщо файл не відкриється автоматично, виберіть елементи Зберегти > Відкрити папку, а потім двічі клацніть файл (його ім’я має починатися з O15CTRRemove), щоб запустити засіб простого виправлення.
-
Запуститься майстер видалення Microsoft Office. Натисніть кнопку Далі та дотримуйтеся вказівок.
-
Коли з’явиться екран Видалення завершено, виконайте запит на перезавантаження комп’ютера, щоб зміни набули сили. Натисніть кнопку Далі.
-
Перезавантажте комп’ютер і спробуйте інсталювати Office ще раз.
Chrome
-
У нижньому лівому куті клацніть файл o15CTRRemove, а потім у розкривному списку виберіть пункт Показати в папці.
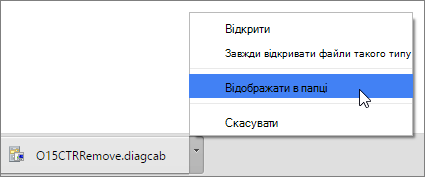
Двічі клацніть завантажений файл o15CTRRemove, щоб запустити засіб простого виправлення.
-
Запуститься майстер видалення Microsoft Office. Натисніть кнопку Далі та дотримуйтеся вказівок.
-
Коли з’явиться екран Видалення завершено, виконайте запит на перезавантаження комп’ютера, щоб зміни набули сили. Натисніть кнопку Далі.
-
Перезавантажте комп’ютер і спробуйте інсталювати Office ще раз.
Firefox
-
Натисніть кнопку Зберегти файл, а потім – кнопку OK.
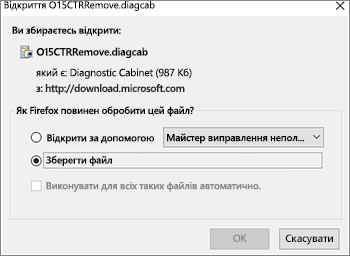
У верхньому правому куті вікна браузера виберіть елемент Показати всі завантаження. У бібліотеці виберіть елемент Завантаження, клацніть файл O15CTRRemove.diagcab, а потім – піктограму папки. Двічі клацніть файл O15CTRRemove.diagcab.
-
Запуститься майстер видалення Microsoft Office. Натисніть кнопку Далі та дотримуйтеся вказівок.
-
Коли з’явиться екран Видалення завершено, виконайте запит на перезавантаження комп’ютера, щоб зміни набули сили. Натисніть кнопку Далі.
-
Перезавантажте комп’ютер і спробуйте інсталювати Office ще раз.
-
Інсталяція Office
Щоб повторно інсталювати Office, виберіть потрібну версію та виконайте відповідні кроки.
Потрібна допомога? Зв’язок зі службою підтримки
Якщо ви адміністратор служби Microsoft 365 для бізнесу, ви можете безкоштовно звернутися до наших досвідчених агентів підтримки, щоб отримати допомогу з питань передпродажного обслуговування, облікових записів і виставлення рахунків, а також вирішити технічні проблеми. Крім того, ви можете звертатися до служби підтримки від імені користувачів служби Microsoft 365 у своїй організації.
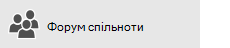
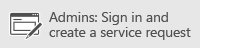
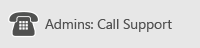
Коментування цієї статті
Ми цінуємо ваші відгуки. Повідомте нам, чи допомогло вам одне з цих рішень, залишивши коментар нижче. Якщо ці рішення не дали бажаного результату, повідомте нам докладні відомості про свою проблему, зокрема інформацію про отриману помилку та етап процесу інсталяції, на якому це сталося. Ми використаємо цю інформацію, щоб з’ясувати причину та відповідно оновити цю або інші статті.











