PowerPoint’te resim ekleme

Bilgisayarınızdan slaydınıza resim ekleme
PowerPoint‘in hangi sürümünü kullandığınıza bağlı olarak slayt gösterinize bilgisayarınızdan veya internetten resimler, fotoğraflar, küçük resimler veya diğer görüntüleri ekleyebilirsiniz.
İpucu: Microsoft 365 aboneleri binlerce telifsiz resme ve premium şablonlara erişebilir. Daha fazla bilgi için, bkz. Premium resimler ekleme.
-
Slaytta resmi eklemek istediğiniz yere tıklayın.
-
Ekle sekmesinin Resimler grubunda Resimler seçeneğine ve ardından Bu Cihaz’a tıklayın.
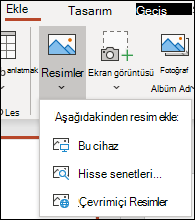
-
Açılan iletişim kutusunda, eklemek istediğiniz resmi bulun, o resme tıklayın ve ardından Ekle’ye tıklayın.
İpucu: Aynı anda birden çok resim eklemek istiyorsanız, Ctrl tuşunu basılı tutarak eklemek istediğiniz tüm resimleri seçin.
Slaydınıza hazır resimler ekleme
-
Slaytta resmi eklemek istediğiniz yere tıklayın.
-
Ekle sekmesinin Resimler grubunda Resimler seçeneğine ve ardından Hazır Resimler’e tıklayın.
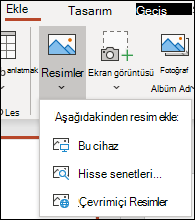
-
Aradığınız resmi yazın, ardından istediğiniz resimlere tıklayın ve Ekle’ye tıklayın.
Web'den slaydınıza resim ekleme
-
Slaytta resmi eklemek istediğiniz yere tıklayın.
-
Ekle sekmesinin Resimler grubunda Resimler seçeneğine ve ardından Çevrimiçi Resimler’e tıklayın.
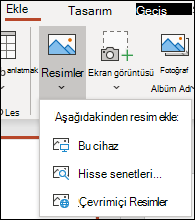
İpuçları:
-
“Bu özelliği kullanmak için gereken hizmet kapalı” yazan bir ileti görüyorsanız, Dosya>Hesap>Hesap Gizliliği altında yer alan gizlilik ayarlarınızı kontrol etmeniz ve ardından Ayarları Yönet’e tıklamanız gerekebilir. İsteğe dayalı bağlı deneyimleri etkinleştirin onay kutusunu işaretleyin, Tamam’a tıklayın ve sonra PowerPoint’i yeniden başlatın.
-
Gizlilik ayarlarınıza erişiminiz yoksa, yöneticinize başvurmanız gerekebilir.
-
-
Arama kutusuna aradığınız resmi yazın ve Enter tuşuna basın.
-
İstediğiniz tüm resimleri seçin ve ardından Ekle’ye tıklayın.
İpucu: Resmi ekledikten sonra, boyutunu ve konumunu değiştirebilirsiniz. Bunu yapmak için resme sağ tıklayın ve Resmi Biçimlendir'e tıklayın. Ardından, slaydın sağ tarafındaki Resmi Biçimlendir araçlarını kullanabilirsiniz.
Asıl slayda resim ekleme
Resmin PowerPoint şablonunuzda belirli bir türdeki her slaytta gösterilmesini istiyorsanız, resmi asıl slayda ekleyin. Daha fazla bilgi edinmek için bkz. Asıl slayt nedir?
Arka plana resim ekleme
Asıl slayt düzenindeki tüm slaytları etkilemeden bir resmin arka planda gösterilmesini istiyorsanız, slaydın arka plan ayarlarını değiştirin. Slayt arka planı olarak resim ekleme bağlantısında daha fazla bilgi edinebilirsiniz.
Ayrıca Bkz:
Fotoğraf albümü oluşturma ve paylaşma
Slayt arka planı olarak resim ekleme
PowerPoint'te bir resmin veya başka bir nesnenin etrafına metin sarma
PowerPoint‘in hangi sürümünü kullandığınıza bağlı olarak slayt gösterinize bilgisayarınızdan veya internetten resimler, fotoğraflar, küçük resimler veya diğer görüntüleri ekleyebilirsiniz.
Slayda, asıl slayda veya arka plana bir veya birden çok resim ekleyebilirsiniz.
Bilgisayarınızdan slaydınıza resim ekleme
-
Slaytta resmi eklemek istediğiniz yere tıklayın.
-
Ekle sekmesinin Resimler grubunda Resimler’e tıklayın.

-
Açılan iletişim kutusunda, eklemek istediğiniz resmi bulun, o resme tıklayın ve ardından Ekle’ye tıklayın.
İpucu: Aynı anda birden çok resim eklemek istiyorsanız, Ctrl tuşunu basılı tutarak eklemek istediğiniz tüm resimleri seçin.
Web'den slaydınıza resim ekleme
-
Slaytta resmi eklemek istediğiniz yere tıklayın.
-
Ekle sekmesinin Resimler grubunda Çevrimiçi Resimler’e tıklayın.
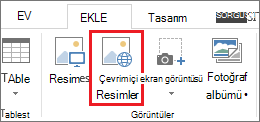
-
(PowerPoint 2013) Bing Resim Arama kutusuna ne aradığınızı yazın ve Enter tuşuna basın.
Veya
(Daha yeni sürümler) Aranacak kaynaklar açılan listesinde, sol tarafta Bing’in gösterildiğinden emin olun. Kutuya ne aradığınızı yazın ve Enter tuşuna basın.
Sonuçları tercihlerinize uygun olarak ayarlamak için Boyut, Tür, Renk, Düzen ve lisans filtrelerini kullanın.
-
Eklemek istediğiniz resme tıklayın ve ardından Ekle’ye tıklayın.
İpucu: Resmi ekledikten sonra, boyutunu ve konumunu değiştirebilirsiniz. Bunu yapmak için resme sağ tıklayın ve Resmi Biçimlendir'e tıklayın. Ardından, slaydın sağ tarafındaki Resmi Biçimlendir araçlarını kullanabilirsiniz.
Küçük resim ekleme
Önceki bazı PowerPoint sürümlerinden farklı olarak, PowerPoint 2013 ve yeni sürümlerde küçük resim galerisi yoktur. Onun yerine, Bing arama aracını kullanarak küçük resim bulup eklemek için Ekle > Çevrimiçi Resimler’i kullanın.
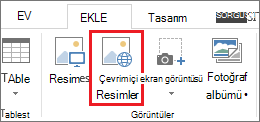
Örneğin, Çevrimiçi Resimler’i seçtikten sonra at küçük resmi için arama yapabilir ve Creative Commons lisansı altındaki çeşitli resimleri görebilirsiniz.
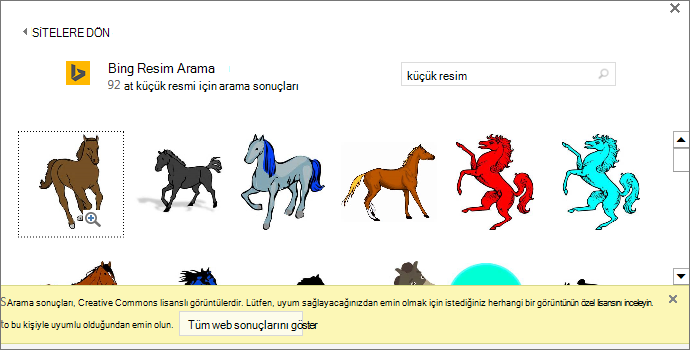
Önemli: Telif hakkı yasasına uymak sizin sorumluluğunuzdadır ve Bing’deki lisans filtresi hangi resimlerin kullanılacağını seçmenize yardımcı olabilir. Dosyanıza küçük resim ekleme bağlantısından daha fazla bilgi edinebilirsiniz.
Asıl slayda resim ekleme
Resmin PowerPoint şablonunuzda belirli bir türdeki her slaytta gösterilmesini istiyorsanız, resmi asıl slayda ekleyin. Daha fazla bilgi edinmek için bkz. Asıl slayt nedir?
Arka plana resim ekleme
Asıl slayt düzenindeki tüm slaytları etkilemeden bir resmin arka planda gösterilmesini istiyorsanız, slaydın arka plan ayarlarını değiştirin. Slayt arka planı olarak resim ekleme bağlantısında daha fazla bilgi edinebilirsiniz.
Ayrıca Bkz:
Fotoğraf albümü oluşturma ve paylaşma
Slayt arka planı olarak resim ekleme
PowerPoint'te bir resmin veya başka bir nesnenin etrafına metin sarma
PowerPoint‘in hangi sürümünü kullandığınıza bağlı olarak slayt gösterinize bilgisayarınızdan veya internetten resimler, fotoğraflar, küçük resimler veya diğer görüntüleri ekleyebilirsiniz.
Bir slayda bir veya birden çok resim ekleyebilirsiniz. Belirli yönergeleri görmek için kullandığınız Office sürümünü seçin:
- Mac için Office'in hangi sürümünü kullanıyorsunuz?
- Microsoft 365, 2021 veya 2019
- 2016
Mac bilgisayarınızdan, bir ağdan veya iCloud Drive’dan resim ekleme
İpucu: Microsoft 365 aboneleri binlerce telifsiz resme ve premium şablonlara erişebilir. Daha fazla bilgi için, bkz. Premium resimler ekleme.
-
Resim eklemek istediğiniz slaydı açın.
-
Ekle menüsündeResimler’in, ardından Dosyadan Resim’in üzerine gelin.
-
Açılan iletişim kutusunda, eklemek istediğiniz resmi bulun, bu resmi seçin ve ardından Ekle’ye tıklayın.
Aynı anda birden çok resim eklemek için Shift tuşunu basılı tutarak eklemek istediğiniz tüm resimleri seçin.
Akıllı telefonunuzda resim ekleme
Akıllı telefonunuzda bir resim çektiyseniz, resmi iCloud Drive’a kaydedip bu sayfada bulunan önceki yordamı izleyerek macOS için PowerPoint için eklemeye hazır hale getirebilirsiniz.
Microsoft 365 Mac aboneleri, bir resmi doğrudan PowerPoint slaydına aktarmak için Devamlılık Kamerası özelliğini de kullanabilirler. Ayrıntılar için bkz. Mobil cihazınızı kullanarak bir dosyaya resimler ekleme.
Web'den slaydınıza resim ekleme
-
Resim eklemek istediğiniz slaydı açın.
-
Ekle menüsündeResimler’in üzerine gelin, ardından Çevrimiçi Resimler’i seçin.
Çevrimiçi Resimler bölmesi, PowerPoint penceresinin sağ tarafında açılır.
-
Üst kısımdaki Bing’de Ara kutusuna ne aradığınızı yazın, ardından Enter tuşuna basın.
-
Arama sonuçları gösterildikten sonra, arama sonuçlarınızı Boyut, Tür, Renk ve Düzen filtreleriyle sınırlamak için isteğe bağlı olarak Filtrele

-
Seçmek için bir resme tıklayın ve sonra Ekle'ye tıklayın.
Birden çok resim seçebilirsiniz. Ekle düğmesi, kaç resim seçtiğinizi size gösterir.
Resim slaydınıza eklendikten sonra resmi yeniden boyutlandırabilir ve istediğiniz yere taşıyabilirsiniz.
Fotoğraf Tarayıcıyı kullanarak fotoğraf ekleme
Office‘teki fotoğraf Tarayıcısı, bilgisayarınızda var olan fotoğraf kümelerine, örneğin iPhoto veya Photo Booth içindeki fotoğraflarınıza göz atmanıza yardımcı olur.
-
Resim eklemek istediğiniz slaydı açın.
-
Ekle menüsündeResimler’in, ardından Fotoğraf Tarayıcısı’nın üzerine gelin.
-
Açılan iletişim kutusunda, eklemek istediğiniz resmi bulun, bu resme tıklayın ve ardından resmi slayda sürükleyin.
Aynı anda birden çok resim eklemek istiyorsanız, Shift tuşunu basılı tutarak istediğiniz tüm resimleri seçin. Sonra bunları slayda sürükleyin.
Mac bilgisayarınızdan, bir ağdan veya iCloud Drive’dan resim ekleme
-
Resim eklemek istediğiniz slaydı açın.
-
Ekle menüsündeResimler’in, ardından Dosyadan Resim’in üzerine gelin.
-
Açılan iletişim kutusunda, eklemek istediğiniz resmi bulun, bu resmi seçin ve ardından Ekle’ye tıklayın.
Aynı anda birden çok resim eklemek için Shift tuşunu basılı tutarak eklemek istediğiniz tüm resimleri seçin.
Webden veya akıllı telefonunuzdan resim ekleme
-
Webden alınan resimler: Ne yazık ki Mac için PowerPoint 2016 webden resimler eklemeyi desteklemez.
-
Akıllı telefonunuzdan resim ekleme: Akıllı telefonunuzda bir resim çektiyseniz, resmi iCloud Drive’a kaydedip bu sayfada bulunan önceki yordamı izleyerek Mac için PowerPoint 2016 için eklemeye hazır hâle getirebilirsiniz.
Fotoğraf Tarayıcıyı kullanarak fotoğraf ekleme
Office’teki Fotoğraf Tarayıcısı, bilgisayarınızda var olan fotoğraf kümelerine, örneğin iPhoto veya Photo Booth içindeki fotoğraflarınıza göz atmanıza yardımcı olur.
-
Resim eklemek istediğiniz slaydı açın.
-
Ekle menüsündeResimler’in, ardından Fotoğraf Tarayıcısı’nın üzerine gelin.
-
Açılan iletişim kutusunda, eklemek istediğiniz resmi bulun, bu resme tıklayın ve ardından resmi slayda sürükleyin.
Aynı anda birden çok resim eklemek istiyorsanız, Shift tuşunu basılı tutarak istediğiniz tüm resimleri seçin. Sonra bunları slayda sürükleyin.
Bir slayda bilgisayarınızdan resim ekleme
-
Resim eklemek istediğiniz slaydı seçin.
-
Ekle sekmesinde Resimler > Bu Cihaz’ı seçin.
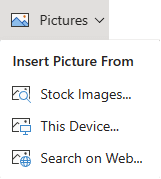
-
Eklemek istediğiniz resmi bulun, seçin ve ardından Ekle'ye tıklayın.
Slaydınıza resim eklendikten sonra yeniden boyutlandırabilir ve istediğiniz yere taşıyabilirsiniz.
Resmi Dosya Gezgini veya Bulucu'dan slayda sürükleme
Dosya Gezgini’nden (Windows’ta) veya Bulucu’dan (macOS’ta) bir resmi sürükleyip bir slayda bırakabilirsiniz. Resim, slaytta ortalanır. Resmi daha sonra dilediğiniz gibi taşıyabilir, yeniden boyutlandırabilir veya biçimlendirebilirsiniz.
Web'den slaydınıza resim ekleme
-
Slaytta resmi eklemek istediğiniz yere tıklayın.
-
Ekle sekmesinde Resimler > Web'de Ara'yı seçin.
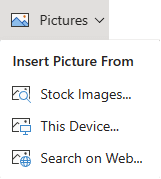
-
Üst kısımdaki Arama kutusuna ne aradığınızı yazın, ardından Enter tuşuna basın.
-
Arama sonuçları gösterildikten sonra, arama sonuçlarınızı Boyut, Tür, Renk, Düzen ve lisans filtreleriyle sınırlamak için isteğe bağlı olarak Filtrele

-
Seçmek için bir resme tıklayın ve sonra Ekle'ye tıklayın.
Resim slaydınıza eklendikten sonra resmi yeniden boyutlandırabilir ve istediğiniz yere taşıyabilirsiniz.
İş veya okul için OneDrive’dan slayda resim ekleme
Microsoft 365 İş aboneleri İş veya okul için OneDrive veya Microsoft 365’te SharePoint’da depolanan resimleri ekleyebilir. (Bu özellik kişisel hesabınızın (Hotmail, Outlook.com, msn.com veya live.com) OneDrive depolanan resimlerde kullanılamaz.)
-
Resim eklemek istediğiniz slaydı seçin.
-
Ekle sekmesinde Resimler > OneDrive’ı seçin.
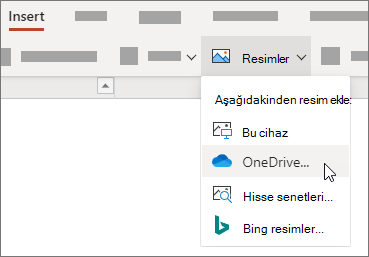
-
Eklemek istediğiniz resmi bulun, seçin ve ardından Ekle'ye tıklayın.
Resim slaydınıza eklendikten sonra resmi yeniden boyutlandırabilir ve istediğiniz yere taşıyabilirsiniz.
Resme stil ve biçimlendirme ekleme
Bir resim eklediğinizde Web için PowerPoint resmi slaydınıza yerleştirir ve şeride bir Resim sekmesi ekler.
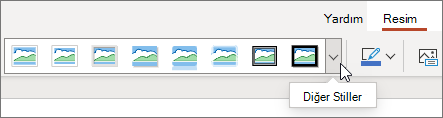
-
Resim seçiliyken Resim sekmesine tıklayın.
-
Resme uygulamak istediğiniz Resim Stilleri seçeneğini seçin:
Stil seçeneklerinin tamamını görmek için galerinin sağ ucundaki aşağı oka (yukarıda gösterilmiştir) tıklayın.
Web için PowerPoint‘da bir slayda ekleyebileceğiniz görüntü dosyası türleri
Web için PowerPoint‘ın desteklediği görüntü dosyası biçimleri şunlardır:
-
.bmp
-
.gif
-
.jpg ve .jpeg
-
.png
-
.tif ve .tiff
-
.wmf ve .emf
Arka plan resmi kullanma
Ayrıca Bkz:
Resim çekip ekleme
-
Resmi eklemek istediğiniz slaydı açın.
-
Kayan şeritte Ekle’ye geçin.
-
Resimler > Kamera’ya dokunun.
Cihazınızın kamerası açılır.
Sununuz yataysa, resim çekmek için cihazınızı yan çevirmeyi deneyin.
-
Bir resim çekin.
-
Memnun kaldıysanız onay işaretine dokunun. Resmi atıp tekrar denemek için oka dokunun.
-
İsterseniz resmi ayarlamak için kırpma veya yakınlaştırma aracını kullanın.
-
Resmi slayda eklemek için onay işaretine dokunun.
Cihazınızdan ya da çevrimiçi depolama alanından ekleme
-
Resmi eklemek istediğiniz slaydı açın.
-
Kayan şeritte Ekle’ye geçin.
-
Resimler > Fotoğraflar’a dokunun.
-
Resmin depolandığı konuma gitmek için pencerenin üst kısmındaki araçları kullanın.
-
Bir resmi seçip açmak için o resme dokunun.
-
İsterseniz resmi ayarlamak için kırpma veya yakınlaştırma aracını kullanın.
-
Resmi slayda eklemek için onay işaretine dokunun.
Resim çekip ekleme
-
Resmi eklemek istediğiniz slaydı açın.
-
Şeritte Ekle’ye ve ardından Kamera’ya dokunun.
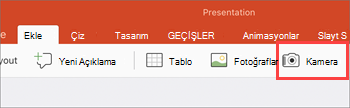
-
Cihazınızın kamerasının açık olduğundan emin olun.
-
Sununuz yataysa, resim çekmek için cihazınızı yan çevirmeyi deneyin.
-
-
Resmi çekin.
-
Resimden memnun kaldıysanız, resmi slayda eklemek için sağ alt kısımda Fotoğrafı Kullan’a dokunun. Aksi takdirde, sol alt kısımda Yeniden çek’e dokunun.
-
Resim sekmesinde, resmi istediğiniz gibi ayarlamak için araçları kullanın veya resmi yeniden boyutlandırmak veya döndürmek için resimdeki denetim seçeneklerini kullanın.
Cihazınızdan ya da çevrimiçi depolama alanından ekleme
-
Resmi yerleştirmek istediğiniz slaydı açın.
-
Şeritte Ekle’ye ve ardından Fotoğraflar’a dokunun.
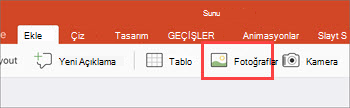
-
Resmin depolandığı konuma gidin.
-
Slayda eklemek istediğiniz resme dokunun.
-
Resim sekmesinde, resmi istediğiniz gibi ayarlamak için araçları kullanın veya resmi yeniden boyutlandırmak veya döndürmek için resimdeki denetim seçeneklerini kullanın.










