Slaytlarınıza konuşmacı notu ekleme
Sunu oluştururken, daha sonra izleyici önünde slayt gösterisini yaparken başvurmak üzere konuşmacı notları ekleyebilirsiniz.
Sununuz sırasında konuşmacı notları ekranınızda görünür, ancak izleyicilere gösterilmez. Başka bir deyişle Notlar bölmesi, sununuzu yaparken değinmek istediğiniz konuşma konularını yazabileceğiniz bir yerdir.

Sununuzu oluştururken notlar ekleyin
Notlar bölmesi, her slaydın altında gösterilen bir kutudur. (Aşağıdaki resimde pembe çizgilerle belirtilmiştir.) Boş Notlar bölmesi, Not eklemek için tıklayın metniyle not girmeniz için sizi uyarır. Konuşmacı notlarınızı buraya yazın. Notlar bölmesini görmüyorsanız veya bölme tümüyle simge durumuna küçültülmüşse, penceresinin alt kısmında uzanan görev çubuğunda PowerPoint_genericNotlar</c0>'a tıklayın (aşağıdaki resimde o da pembe çizgiyle işaretlenmiştir).
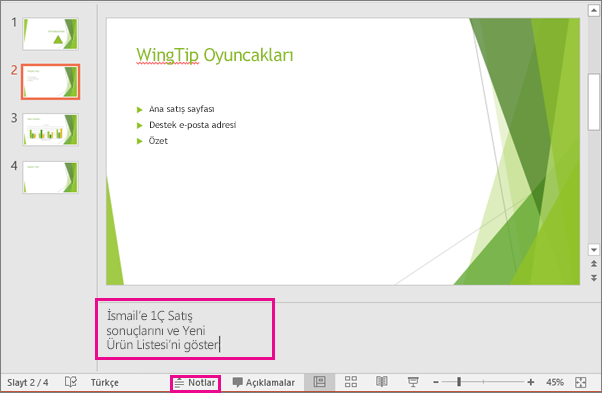
Notlarınız Notlar bölmesine ayrılan uzunluğu aşarsa, bölmenin kenarında dikey bir kaydırma çubuğu görüntülenir. Notlar bölmesini, farenizi bölmenin en üst satırına getirip işaretçi çift başlı oka dönüştükten sonra yukarı doğru sürükleyerek de genişletebilirsiniz.
Sunucu görünümündeyken Notlar nasıl görünür?
İpucu: Sunum yaparken doğrudan Sunucu görünümünden veya sununuzu düzenlerken notlar ekleyebilirsiniz. Sununuzu düzenlerken sununuza konuşmacı notları ekleme hakkında bilgi edinmek için Slaytlarınıza konuşmacı notları ekleme sayfasına bakın.
Bilgisayarınız bir projektöre bağlıyken slayt gösterisini başlattığınızda 
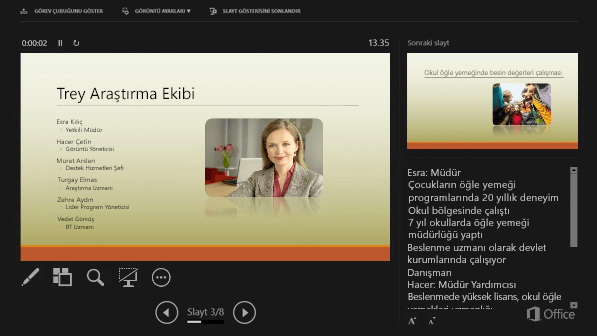
Notlar, sağdaki bir bölmede görüntülenir. Eklemeniz veya silmeniz gereken bir şey olduğunda metninizi düzenlemek için metin kutusuna tıklamanız yeterli. Metin otomatik olarak kaydırılır ve gerekirse dikey kaydırma çubuğu görüntülenir. Ayrıca, Notlar bölmesinin sol alt köşesindeki iki düğmeyi kullanarak bu bölmedeki metnin boyutunu değiştirebilirsiniz:

Sunucu görünümü, oluşturmanız gereken bir şey değildir. PowerPoint, her slayt için yazdığınız notları toparlayıp bunları sununuz boyunca gezinmenize yarayan denetimlerle eşleştirerek bu görünümü sizin için bir araya getirir.
Varsayılan olarak, PowerPoint slayt gösterisini çalıştırdığınızda Sunucu görünümünü kullanacak biçimde ayarlanmıştır. Bu ayarı şeridinin </c0>Slayt GösterisiPowerPoint_generic sekmesinde değiştirebilirsiniz:

Sunucu görünümünü gösterme ve kullanma hakkındaki diğer ayrıntılar için Sunuyu başlatma ve Sunucu görünümünde notlarınızı görme bölümünü okuyun.
Konuşmacı notlarını yazdırma
Bkz. Slaytları konuşmacı notlarıyla veya konuşmacı notları olmadan yazdırma.
Ayrıca Bkz:
Slaytları konuşmacı notlarıyla veya konuşmacı notları olmadan yazdırma
Sunuyu başlatma ve Sunucu görünümünde notlarınızı görüntüleme
Sununuz sırasında konuşmacı notları ekranınızda görünür, ancak izleyicilere gösterilmez. Başka bir deyişle Notlar bölmesi, sununuzu yaparken değinmek istediğiniz konuşma konularını yazabileceğiniz bir yerdir.

38 saniye
Slaytlarınıza not ekleme
Slaytlarınıza not eklemek için aşağıdakileri yapın:
-
Görünüm menüsünde, Normal’e tıklayın.
-
Not eklemek istediğiniz slaydın küçük resmini seçin.
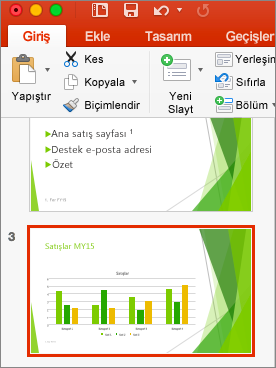
-
Slaydınızın altında notlar bölmesi görüntülenir. Not eklemek için tıklayın yazan bölüme tıklayın ve eklemek istediğiniz notları yazın.
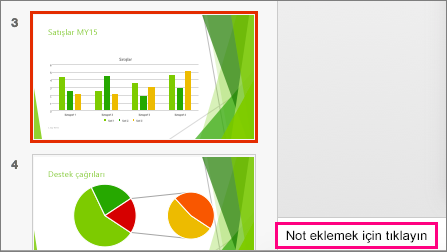
-
Notlar bölmesini gizlemek için görev çubuğundaki Notlar düğmesine

Sunum yaparken notlarınızı görüntüleme
Notlarınızı sunum yaparken görüntülemek istiyor, ancak hedef kitlenize yalnızca slayt içeriğini göstermek istiyorsanız sunucu görünümünü kullanın. Şu şekilde yapılır:
-
Görünüm menüsünde Sunucu Görünümü’ne tıklayın.
-
Sunduğunuz ana slaydı, sonraki slaydın bir önizlemesini ve sonraki slaydın önizlemesinin altında geçerli slayt için eklediğiniz tüm notları görürsünüz.
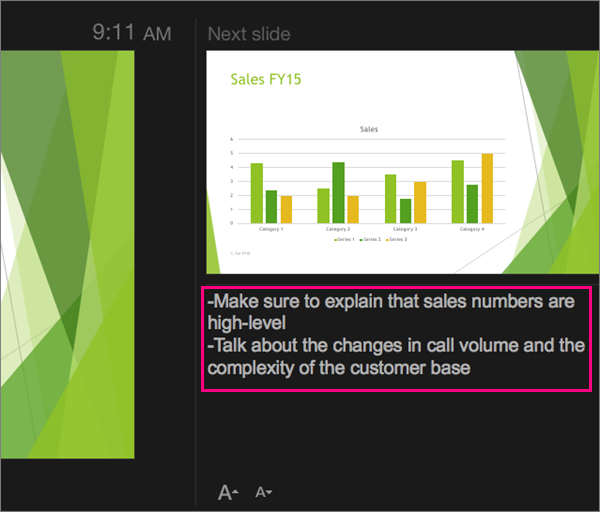
Hedef kitleniz yalnızca sununuzda sunduğunuz slaytları görür, notlarınızı görmez.
Ayrıca Bkz:
Slaytlarınızı ve dinleyici notlarınızı yazdırma
Sunuyu başlatma ve Sunucu görünümünde notlarınızı görüntüleme
Web için PowerPoint konuşmacı notları oluşturmanıza olanak tanır ama slayt gösterinizi yaparken size notları gösterme özelliği yoktur.
Konuşmacı notları oluşturma
-
Şeritteki Görünüm sekmesinin Göster grubunda Notlar

Bölme, PowerPoint penceresinin alt kısmında, imleç yanıp sönerek ve yazmaya başlamanıza hazır bir durumda gösterilir.
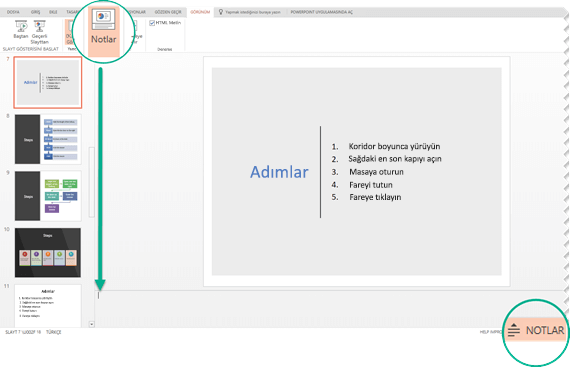
Notlar bölmesinin içindekiler aynı anda gösterilemiyorsa, bölme yeniden boyutlandırılabilir. Bölmenin üst kenarlığının üzerine geldiğinizde, fare işaretçisi çift başlı oka 
Konuşmacı notlarını yazdırma
Microsoft 365 İş abonesiyseniz ve sununuz İş veya okul için OneDrive veya Microsoft 365’te SharePoint üzerinde depolanıyorsa, konuşmacı notlarınızı yazdırabilirsiniz. Daha fazla bilgi için bkz. PowerPoint slaytlarınızı, dinleyici notlarınızı veya notlarınızı yazdırma.
Sunum yaparken konuşmacı notlarını görme
Şu anda, sunum yaparken konuşmacı notlarını görebilmek için PowerPoint'in bir masaüstü sürümünü kullanmanız gerekir.










