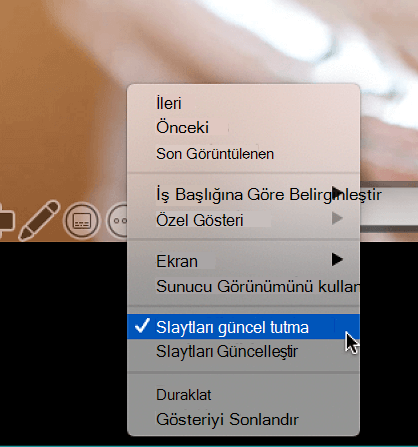Sunuyu başlatma ve Sunucu görünümünde notlarınızı görme
Sunucu görünümünü kullanmak, izleyicileriniz gördüğü bir ekranda (örneğin, yansıttığınız daha geniş bir ekranda) sadece slaytların kendisi görünürken, sununuzu bir başka bilgisayarda (örneğin, dizüstü bilgisayarınızda) konuşmacı notlarıyla birlikte görüntülemek için harika bir yoldur.
PowerPoint 2013 veya üzeri bir sürümü kullanıyorsanız, monitörleri bağladığınızda PowerPoint sizin için otomatik olarak Sunucu Görünümü’nü ayarlar.
-
Sunucu görünümü yanlış ekrandaysa, görüntüler arasında hızlı bir şekilde geçiş yapabilirsiniz.
-
Kullanmak istemiyorsanız Sunucu görünümünü kapatabilirsiniz.

Sunuyu başlatma
Slayt Gösterisi sekmesindeki Slayt Gösterisini Başlat grubunda Baştan’a tıklayın.

PowerPoint ile çalışırken tek bir monitör kullanıyorsanız ve Sunucu görünümünde görüntülemek istiyorsanız, Slayt Gösterisi görünümünde sol alttaki denetim çubuğunda 
Sunucu görünümündeki denetimleri kullanma
-
Önceki veya sonraki slayda geçmek için Önceki veya Sonraki'ni seçin.
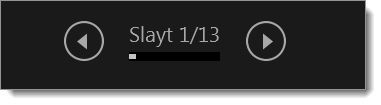
-
Sununuzdaki tüm slaytları görmek için Tüm slaytları görüntüle'yi seçin.
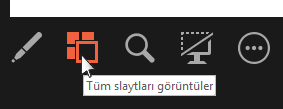
İpucu: Sununuzdaki tüm slaytların küçük resimlerini görürsüz (aşağıda gösterildiği gibi), bu da gösterinizdeki belirli bir slayda kolayca geçmenizi sağlar.
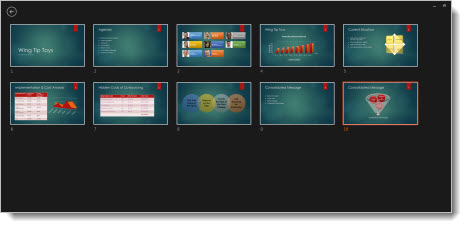
-
Slaydınızdaki bir ayrıntıyı yakından görmek için Slaydı yakınlaştır'ı seçin ve sonra görmek istediğiniz bölümün üzerine gelin.
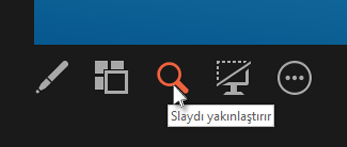
Yakınlaştırma hakkında daha fazla ayrıntı için bkz. Slaydın bir kısmına yakınlaştırma.
-
Sunarken slaytlarınızın üzerine gelmek veya üzerine yazmak için Kalem ve lazer işaretçi araçları'nı seçin.
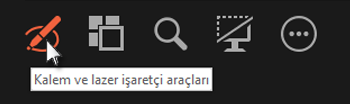
Kalem, lazer işaretçisi veya vurgu aracını kapatmak istediğinizde Esc tuşuna basın.
-
Sununuzdaki geçerli slaydı gizlemek veya görüntülemek için Slayt gösterisini karart veya karartmayı kaldır'ı seçin.

Akıllı telefonunuzda PowerPoint’i uzaktan kumanda olarak kullanıp sununuzu çalıştırabilir ve konuşmacı notlarınızı görebilirsiniz. Daha fazla bilgi edinmek ve kısa bir video izlemek için bkz. PowerPoint’te slayt gösterisi sırasında akıllı telefonunuzda lazer işaretçisi kullanma.
Sunucu görünümü ve Slayt görünümü monitörleri arasında geçiş yapma
Hangi ekranda Sunucu görünümündeki notlarınızın ve hangi ekranda yalnızca slaytların görüntüleneceğini kendiniz belirlemek için, Sunucu görünümünde üst kısımdaki görev çubuğunda Görüntü Ayarları'nı ve ardından Sunucu Görünümü ve Slayt Gösterisi Arasında Geçiş Yap'ı seçin.
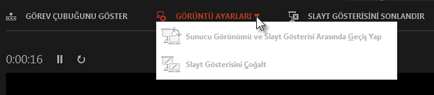
Sunucu görünümündeyken Notlar nasıl görünür?
İpucu: Sunum yaparken doğrudan Sunucu görünümünden veya sununuzu düzenlerken notlar ekleyebilirsiniz. Sununuza konuşmacı notları ekleme hakkında bilgi için bkz. Slaytlarınıza konuşmacı notları ekleme.
Bilgisayarınız bir projektöre bağlıyken slayt gösterisini başlattığınızda 
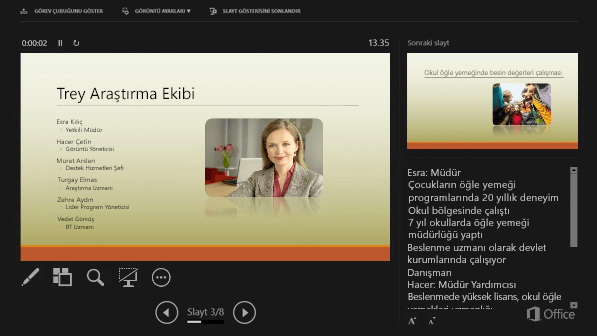
Notlar, sağdaki bir bölmede görüntülenir. Eklemeniz veya silmeniz gereken bir şey olduğunda metninizi düzenlemek için metin kutusuna tıklamanız yeterli. Metin otomatik olarak kaydırılır ve gerekirse dikey kaydırma çubuğu görüntülenir. Notlar bölmesinin sol alt köşesindeki iki düğmeyi kullanarak bu bölmedeki metnin boyutunu değiştirebilirsiniz:

Sunucu Görünümünde bölmelerin boyutunu değiştirmek için bunları ayıran dikey çizginin üzerine farenizle gelin ve tıklayıp sürükleyin.
İpucu: Şu anki slaydı Sunucu Görünümü’nde görmeniz gerekmiyorsa ve notlarınızın daha büyük olmasını istiyorsanız, dikey ayırıcıyı tamamen sola sürükleyin.
Sunucu görünümünü kapatma
Sununuzu başkalarına gösterirken Sunucu görünümünü kapatmak isterseniz:
Şeridin Slayt Gösterisi sekmesindeki Sunucu Görünümü Göster ifadesinin yanındaki onay kutusunun işaretini kaldırın.

Slaytlarınızı güncel tutun
Slayt destenizi oluşturmak için bir ekiple birlikte çalışıyorsanız, slaytlarda son dakikaya kadar değişiklikler yapılıyor olabilir. Genelde sununuza başladığınızda slaytlarınız güncellenmemiş durumdadır. Microsoft 365 için PowerPoint kullanıyorsanız, sunu yaptığınız anda bile slaytlarınızın ekibiniz tarafından güncelleştirilmesine olanak sağlama seçeneğine sahipsiniz, böylece en güncel değişiklikler her zaman elinizin altında olur.
Şeritte Slayt Gösterisi sekmesine gidip Slayt Gösterisi Ayarla’yı seçtikten sonra Slaytları güncel tut onay kutusunu işaretleyerek bu seçeneği etkinleştirebilirsiniz.

Sununuza çoktan başladıysanız ve bu ayarın açık olduğundan emin olmak istiyorsanız, bunu Sunucu görünümünden yapabilirsiniz. Diğer slayt gösterisi seçenekleri düğmesini (üç nokta gibi görünür) seçin ve menüde Slaytları Güncel Tut onay kutusunun işaretli olduğundan emin olun.
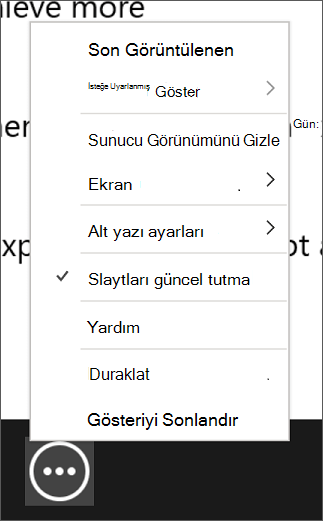
Ayrıca bkz.
PowerPoint’te slayt gösterisi sırasında akıllı telefonunuzda lazer işaretçisi kullanma
Sunuyu başlatma
Sunucu görünümünü kullanmaya başlamak için, Slayt Gösterisi > Sunucu Görünümü’nü seçin.
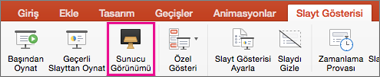
Sunucu görünümünde denetimleri kullanma
-
Önceki veya sonraki slayda geçmek için, Önceki veya Sonraki okunu seçin.
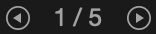
-
Lazer ile slaytlarınızın üzerine gitmek veya slaytlarınıza yazı yazmak için, fareyle ekranın üzerine gidin ve ardından sol alttaki açılır araç çubuğunda Kalem ve lazer işaretçisi

Kalemi, lazer işaretçisini veya vurgulayıcıyı kapatmak için Esc tuşuna basın.
-
Ekranı karartmak veya ekran karartmasını kaldırmak için klavyede b tuşuna basın.
-
Alt yazıları veya resim yazılarını açmak veya kapatmak için Alt Yazıları Aç/Kapat

Akıllı telefonunuzda PowerPoint’i uzaktan kumanda olarak kullanıp sununuzu çalıştırabilir ve konuşmacı notlarınızı görebilirsiniz. Daha fazla bilgi edinmek ve kısa bir video izlemek için bkz. PowerPoint’te slayt gösterisi sırasında akıllı telefonunuzda lazer işaretçisi kullanma.
Mac masaüstünüzü ikinci monitöre genişletme
-
Apple menüsünde Sistem Tercihleri’ni seçin.
-
Ekranlar uygulamasını açın.
-
İletişim kutusunda Düzenleme sekmesine tıklayın.
-
Ekran Yansıtma onay kutusunu temizleyin.
Bu işlemi yaparak iki monitörlü bir kuruluma sahip olursunuz. Bir ekranda bir PowerPoint slayt gösterisi sunarken, diğer ekranda başka uygulamaları açabilir ve bu uygulamaların size özel kalmasını sağlayabilirsiniz.
Sunucu görünümü ve Slayt görünümü monitörleri arasında geçiş yapma
Hangi ekranda Sunucu görünümündeki notlarınızın ve hangi ekranda yalnızca slaytların görüntüleneceğini kendiniz belirlemek için, Sunucu görünümünde sol üst kısımdaki görev çubuğunda Ekran Değiştirme’yi seçin.
Sunucu görünümünde notların görünümü
Bilgisayarınız bir projektöre bağlıyken Sunucu Görünümü’nü başlattığınızda, bilgisayarınızın ekranında Sunucu Görünümü ve projektör ekranındaysa yalnızca slaytlar görüntülenir.
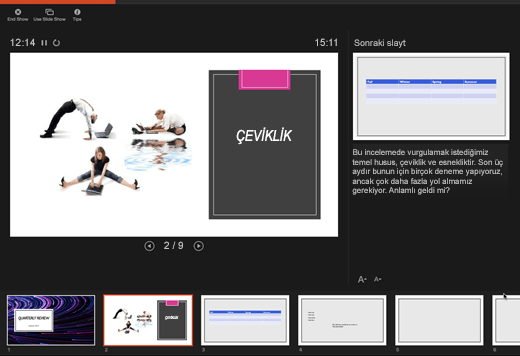
Notlar sağdaki bir bölmede görünür:
-
Metin otomatik olarak kaydırılır ve gerekirse dikey kaydırma çubuğu görüntülenir.
-
Metni Notlar bölmesinde düzenleyebilirsiniz.
-
Notlar bölmesinin sol alt köşesindeki iki düğmeyi kullanarak bu bölmedeki metnin boyutunu değiştirebilirsiniz:

İki paneli birbirinden ayıran dikey çizgiyi farenizle tutup sürükleyerek geçerli slaydın, notların ve sonraki slayt panellerinin boyutunu ayarlayabilirsiniz.
İpucu: Şu anki slaydı Sunucu Görünümü’nde görmeniz gerekmiyorsa ve notlarınızın daha büyük olmasını istiyorsanız, dikey ayırıcıyı tamamen sola sürükleyin.
Sunu başlamadan önce Sunucu görünümünü kapatma
-
PowerPoint menüsünde Tercihler'i seçin.
-
PowerPoint Tercihleri iletişim kutusunda, Çıkış ve Paylaşım altında Slayt Gösterisi’ne tıklayın.
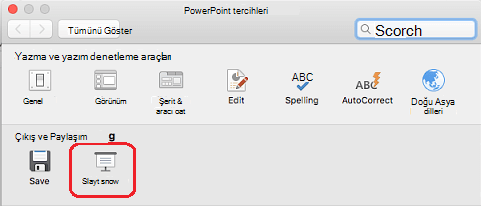
-
Slayt Gösterisi iletişim kutusunda, Sunucu Görünümü’nü her zaman 2 ekran ile başlat onay kutusunu temizleyin.
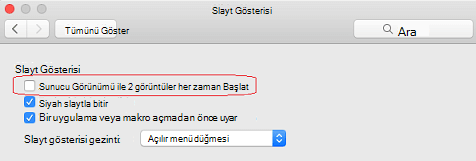
-
İletişim kutusunu kapatın.
Sunu sırasında Sunucu görünümünü kapatma
-
Sunu görünümü penceresinin üst kısmında, Slayt Gösterisini Kullan’a tıklayın.
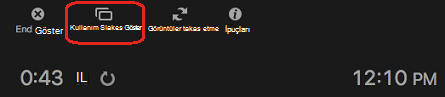
Bu düğme Sunucu görünümünü kapatır. Sonuç olarak, slayt gösterisi hem kişisel bilgisayarınızın ekranında hem de projektör ekranında gösterilir.
Slaytlarınızı güncel tutun
Slayt destenizi oluşturmak için bir ekiple birlikte çalışıyorsanız, slaytlarda son dakikaya kadar değişiklikler yapılıyor olabilir. Genelde sununuza başladığınızda slaytlarınız güncellenmemiş durumdadır. Mac'te Microsoft 365 için PowerPoint kullanıyorsanız, sunu yaptığınız anda bile slaytlarınızın ekibiniz tarafından güncelleştirilmesine olanak sağlama seçeneğine sahipsiniz, böylece en güncel değişiklikler her zaman elinizin altında olur.
Şeritte Slayt Gösterisi sekmesine gidip Slaytları Güncel Tut onay kutusunu işaretleyerek bu seçeneği etkinleştirebilirsiniz.
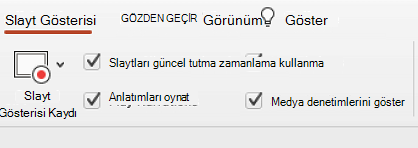
Sununuza çoktan başladıysanız ve bu ayarın açık olduğundan emin olmak istiyorsanız, bunu Sunucu görünümünden yapabilirsiniz. Diğer slayt gösterisi seçenekleri düğmesini (üç nokta gibi görünür) seçin ve menüde Slaytları Güncel Tut onay kutusunun işaretli olduğundan emin olun.