Anlatım ve slayt zamanlamaları içeren bir slayt gösterisi kaydetme
PowerPoint sununuzu (veya tek bir slaydı) kaydedebilir ve ses, mürekkep hareketleri ve görüntünüzü kaydedebilirsiniz. Tamamlandığında, diğer sunulara benzer. İzleyicileriniz için bir Slayt Gösterisinde oynatabilir veya sunuyu bir video dosyası olarak kaydedebilirsiniz. Bu nedenle, yalnızca "desteyi birine vermek" yerine insanlar sununuzu tutkusu ve kişiliği bozulmamış halde görebilir.
Microsoft 365 için 2022'nin başlarında yeni bir özellik sunuldu. İşletmenizde bu özelliğin tam olarak ne zaman olduğu, yöneticinizin Microsoft 365'teki yeni özellikleri ne zaman dağıttığına da bağlıdır.
Bu makale, hem yeni deneyim hem de klasik deneyim için prosedürler içermektedir:
Yeni deneyim

Deneyin!
Tüm kayıt araçları, şeritteki Kayıt sekmesindedir, ancak Kayıt düğmesini seçerek başlayabilirsiniz.
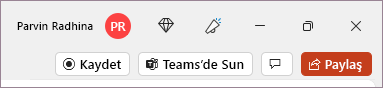
Kayıt sekmesinin Kayıt bölümündeki seçeneklerden birini belirleyerek de kayıt yapabilirsiniz.

Sununuzda notlarınız varsa, bunlar ekranın üst kısmında metne dönüştürülür, böylece kayıt yaparken bunları bir teleprompter gibi kullanabilirsiniz.
İpucu: Teleprompter'da otomatik kaydırma özelliğini kullanın ve tercih ettiğiniz hızda kaydıracak şekilde ayarlayın.
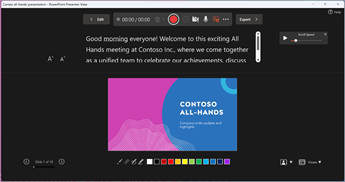
Bir sunuyu kaydederken kullanabileceğiniz birkaç seçenek vardır. Üstteki simgeleri seçerek kameranızı ve mikrofonunuzu açabilir veya kapatabilirsiniz.
Sunu kaydederken kullanabileceğiniz çeşitli seçenekler vardır. Üstteki simgeleri seçerek kameranızı ve mikrofonunuzu açabilir veya kapatabilirsiniz. Kameranızı veya mikrofonunuzu değiştirmek için Daha fazla seçenek belirleyin <···> simgesini seçin.
Slayt içeriğinizle birlikte gitmek için yeniden boyutlandırılabilen, yeniden konumlandırılabilen ve biçimlendirilebilen özelleştirilebilir bir kamera bile ekleyebilirsiniz. Düzenle'yi ve ardından Cameo'yu seçin. Kameranın biçimlendirmesini ayarlayın, ardından kayıt ortamına dönmek için yenidenKaydet'i seçin.
Kamera modunu seçin menüsünde, Arka Planı Göster veya Arka Planı Bulanıklaştır'ı seçebilirsiniz.
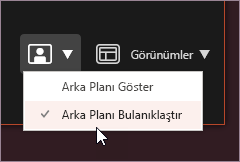
Teleprompter, Sunucu Görünümü veya Slayt Görünümü arasında geçiş yapmak için Görünümler menüsündeki düzeni de değiştirebilirsiniz.
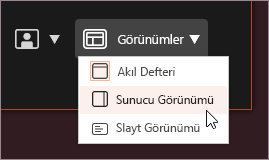

-
Hazır olduğunuzda, Kaydı başlat'ı seçin, geri sayım başlayacaktır.
-
İşaretleme slaytlarının altındaki tepside bulunan ekran lazerini, renkli kalemleri veya fosforlu kalemleri kullanın, o da kayıt yapacaktır.
-
Belirli bir slaytın anlatımını kaydetmek için önceki veya sonraki okları kullanın.
Not: Slayt geçişleri sırasında anlatım kaydedilmez, bu nedenle siz konuşmaya başlamadan önce bunların çalmasına izin verin.
-
Kaydı gerektiği gibi duraklatın veya işiniz bittiyse Durdur'u seçin.
-
Videoyu incelemek için Oynat düğmesini seçin.
-
Videonuzu geçerli slaytta veya tüm slaytlarda hızla silmek ve yeniden kaydetmek için Sil'i seçin. Clear kaydedilen anlatımı silerken, Cameo'ya Sıfırla ek olarak kaydedilen anlatımı kolay bir yeniden çekim için kamera akışıyla değiştirir.
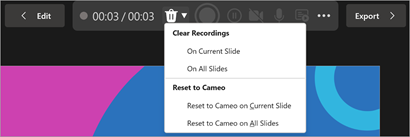
-
İşiniz bittiğinde, Dışa Aktar > Videoyu Dışa Aktar'ı seçin.
-
Videoyu başarıyla dışa aktardıktan sonra, Videoyu görüntüle ve paylaş öğesini seçerek videoyu görüntüleyebilirsiniz.
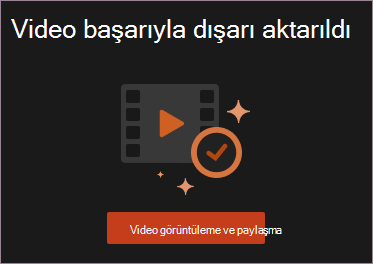
İstediğiniz zaman Düzenle düğmesini seçerek belgenize dönebilirsiniz.
Daha fazlasını mı istiyorsunuz?
Klasik deneyim

-
Şeridin Kayıt sekmesini açın: Şeridin Dosya sekmesinde Seçenekler'i tıklayın. Seçenekler iletişim kutusunda, soldaki Şeridi Özelleştir sekmesine tıklayın. Ardından, mevcut şerit sekmelerinin listelendiği sağdaki kutuda Kayıt onay kutusunu seçin. Tamam'a tıklayın.
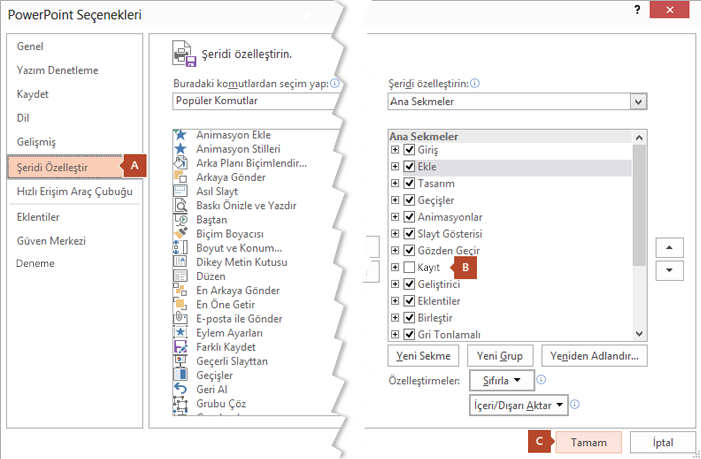
-
Kaydetmeye başlamak için şeridin Kayıt sekmesinde veya Slayt Gösterisi sekmesinde bulunan Kaydet’i seçin.
-
Düğmenin üst yarısına tıkladığınızda geçerli slayttan başlarsınız.
-
Düğmenin alt yarısına tıkladığınızda, en baştan veya geçerli slayttan başlama seçeneği sunulur.
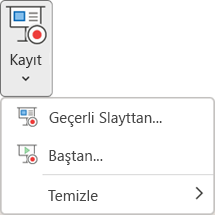
(Temizle komutu, anlatımları veya zamanlamaları siler, bu yüzden kullanırken dikkatli olun. Daha önce slayt kaydetmediyseniz Temizle seçeneği gri görüntülenir.)
-
-
Slayt gösterisi Kayıt penceresinde (Sunucu görünümüne benzer) açılır ve sol üstte kaydı başlatmak, duraklatmak ve durdurmak için düğmeler bulunur. Kayda başlamaya hazır olduğunuzda yuvarlak kırmızı düğmeye tıklayın (veya klavyenizdeki R tuşuna basın). Üç saniyelik geri sayımdan sonra kayıt başlar.
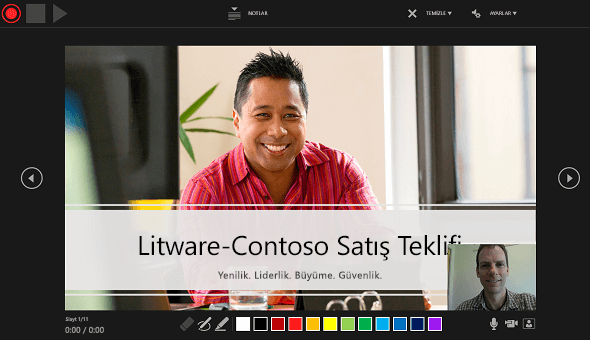
-
Geçerli slayt, Kayıt penceresinin ana bölmesinde görüntülenir.
-
Klavyenizdeki Alt+S tuşlarına basarak kaydı istediğiniz zaman durdurabilirsiniz.
-
Geçerli slaydın her iki tarafındaki gezinme okları, önceki ve sonraki slaytlara geçmenizi sağlar.
-
Microsoft 365 için PowerPoint, Metin veya nesnelere animasyon ekleme adımları ve tüm slaytlardaki tetikleyicilerin kullanımı da dâhil olmak üzere, her slaytta harcadığınız süreyi otomatik olarak kaydeder.
-
Sununuzda ilerlerken sesli ya da görüntülü anlatım kaydedebilirsiniz. Pencerenin sağ alt köşesindeki düğmeler, mikrofon, kamera ve kamera önizlemesini açıp kapatmanızı sağlar:
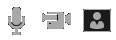
Kalem, vurgulayıcı veya silgi kullanıyorsanız PowerPoint bu eylemleri de kayıttan yürütme için kaydeder.

Anlatımınızı yeniden kaydederseniz (ses ve mürekkep dahil), aynı slaytta kayda yeniden başlatmadan önce, PowerPoint önceki anlatım kaydınızı (ses ve mürekkep dahil) siler.
Ayrıca Slayt Gösterisi görünümü > Kaydet seçeneğine giderek yeniden kayıt yapabilirsiniz.
-
-
Geçerli slaydın altındaki araçlar dizisinden bir işaretçi aracı (kalem, silgi veya vurgulayıcı) seçebilirsiniz. Mürekkebin rengini değiştirmek için renk seçimi kutuları da vardır. (Daha önce bazı slaytlara mürekkep eklemediyseniz Silgi seçeneği gri görüntülenir.)
-
Kaydınızı bitirmek için kare Durdur düğmesini seçin (veya klavyenizdeki S tuşuna basın).
Anlatımınızın kaydını bitirdiğinizde, kayıtlı slaytların sağ alt köşesinde küçük bir resim görünür. Bu resim, bir ses simgesidir veya kayıt sırasında web kamerası kullanıldıysa kameradan alınan bir hareketsiz görüntüdür.
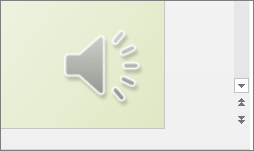
Kaydedilen slayt gösterisinin zamanlaması otomatik olarak kaydedilir. (Slayt Sıralayıcısı görünümünde, zamanlamalar her slaydın altında listelenir.)
Bu işlemde, kaydettikleriniz her slayda eklenir ve kayıt Slayt Gösterisinde oynatılabilir. Bu kayıt işleminde, bir video dosyası oluşturulmaz. Ancak gerekiyorsa birkaç ekstra adımla sununuzu video olarak kaydedebilirsiniz.
Kayıtlı slayt gösterisini önizleme
Sesi sınamak için, Slayt Gösterisi sekmesinde Baştan İtibaren’e veya Geçerli Slayttan’a tıklayın.
Kayıttan yürütme sırasında, animasyonlarınız, mürekkep eylemleriniz, ses ve videonuz eşitlenmiş bir şekilde yürütülür.
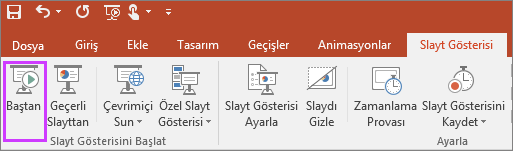
Kayıtlı sesi önizleme
Kayıt penceresinde, sol üst köşenin yakınlarındaki üçgen Oynat düğmesi, o anda pencerenin odağında bulunan slaydın kaydını önizleyebilmenizi sağlar.
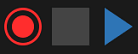
Normal görünümde, slaydın sağ alt köşesindeki ses simgesine ya da resme tıklayın ve ardından Yürüt'e tıklayın. (Bu şekilde tek bir sesin önizlemesini yaptığınızda kayıtlı animasyonu ya da oluşturulan mürekkebi görmezsiniz.)
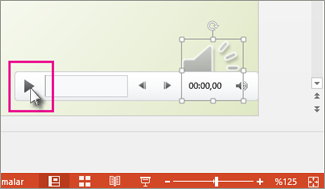
Sesin önizlemesi sırasında kayıttan yürütmeyi duraklatabilirsiniz.
Slayt zamanlamalarını el ile ayarlama
Microsoft 365 için PowerPoint, konuşma eklediğinizde slayt zamanlamalarınızı otomatik olarak kaydeder veya slayt zamanlamalarını konuşmalarınıza eşlik edecek şekilde el ile ayarlayabilirsiniz.
-
Normal görünümde, zamanlamasını ayarlamak istediğiniz slayda tıklayın.
-
Geçişler sekmesinde, Zamanlama grubunda, Slaydı İlerlet altında, Sonra onay kutusunu seçin ve sonra slaydın kaç saniye sonra ekranda görünmesini istediğinizi seçin. Zamanlamasını ayarlamak istediğiniz her slayt için işlemi yineleyin.
Bir sonraki slaydın ya fareye tıkladığınızda ya da girdiğiniz saniye kadar süre geçtikten sonra otomatik olarak görünmesini (hangisi önce gelirse) istiyorsanız hem Fare Tıklatıldığında hem de Sonra onay kutularını seçin.
Kayıtlı bir slaydın sonunu kırpmak için slayt zamanlamalarını manuel olarak kullanabilirsiniz. Örneğin, bir slaydın sonunda 2 saniyelik gereksiz bir ses varsa, zamanlamayı gereksiz sesten önce bir sonraki slayda geçilecek şekilde ayarlayabilirsiniz. Böylece, sesi bu slayt için yeniden kaydetmeniz gerekmez.
Zamanlamaları veya anlatımı silme
Temizle komutu, kaydınızdan istemediğiniz veya değiştirmek istediğiniz zamanlamaları veya anlatımı silmek içindir.
Kayıt penceresinde, pencerenin üst kenar boşluğundaki Temizle komutu şunları yapmanızı sağlar:
-
Geçerli slayttaki kayıtları temizleme
-
Tüm slaytlardaki kayıtları temizleme
Normal görünümde, şunları yapmanızı sağlayan dört farklı Temizle komutu vardır:
-
Geçerli slayttakizamanlamaları silme
-
Tüm slaytlardakizamanlamaları tek seferde silme
-
Geçerli slayttakianlatımı silme
-
Tüm slaytlardakianlatımları tek seferde silme
-
Sununuzdaki tüm zamanlamaları veya anlatımları silmek istemiyorsanız zamanlamasını veya anlatımını silmek istediğiniz belirli bir slaydı açın.
-
Microsoft 365 için PowerPoint şeridinin Kayıt sekmesinde, Slayt Gösterisi Kaydı düğmesinde aşağı oka tıklayın, Temizle’nin üzerine gelin ve durumunuza uygun Temizle komutunu seçin.
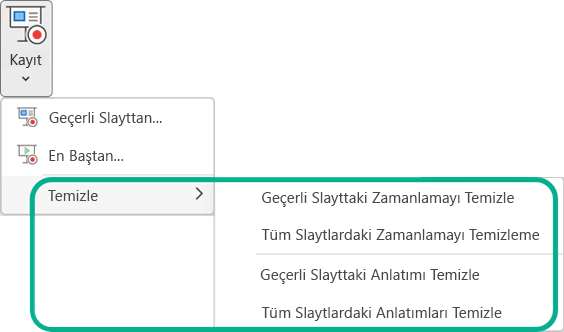
Zamanlamaları veya anlatımları ve mürekkebi açıp kapatma
Microsoft 365 için PowerPoint sunumunuzu kaydettikten sonra, gerçekleştirdiğiniz tüm zamanlamalar, hareketler ve ses ayrı slaytlara kaydedilir. Ancak, slayt gösterisini bunlar olmadan görüntülemek isterseniz, bunların tümünü kapatabilirsiniz:
-
Kaydedilen slayt zamanlamalarını kapatmak için: Slayt Gösterisi sekmesinde Zamanlamaları Kullan kutusunun işaretini kaldırın.
-
Kaydedilmiş anlatımları ve mürekkebi kapatmak için: Slayt Gösterisi sekmesinde Anlatımları Oynat kutusunun işaretini kaldırın.
Başkalarıyla paylaşmak için kaydı yayımlama
Kaydı istediğiniz gibi düzenledikten sonra, Microsoft Stream'de yayınlayarak başkalarının kullanımına sunabilirsiniz.
-
Sunu açıkken Kayıt sekmesinde Stream’de Yayımla’yı seçin.
-
Videonuz için başlık ve açıklama yazın.
-
Kuruluşunuzdaki diğer kişilerin videoyu görme iznine sahip olmasını isteyip istemediğiniz de dahil olmak üzere diğer seçenekleri belirleyin.
-
Yayımla düğmesini seçin.
Karşıya yükleme işlemi, videonuzun uzunluğuna bağlı olarak birkaç dakika sürebilir. PowerPoint penceresinin altındaki bir durum çubuğu ilerlemeyi izler ve PowerPoint, karşıya yükleme bittiğinde bir ileti gösterir:

-
Doğrudan Microsoft Stream'deki video oynatma sayfasına gitmek için iletiye tıklayın.
Kapalı açıklamalı altyazılar oluşturma
Kapalı açıklamalı altyazılar ekleyerek videonuzu daha erişilebilir hale getirmek için her biri ayrı Yardım makalelerinde anlatılan şu seçeneklerden birini seçin:
-
Kapalı açıklamalı altyazı dosyasını kendiniz manuel olarak yazın
-
Microsoft Stream tarafından otomatik olarak oluşturulan bir kapalı açıklamalı altyazı dosyası alın
Kapalı açıklamalı altyazı dosyanızı elde ettikten sonra PowerPoint’i kullanarak video dosyanıza ekleyebilirsiniz.
Slayt gösterisi kaydetme
-
Sununuz açıkken, Slayt Gösterisi sekmesinde Slayt Gösterisini Kaydet’e tıklayın.
-
Düğmenin üst yarısına tıkladığınızda geçerli slayttan başlarsınız.
-
Düğmenin alt yarısına tıkladığınızda, en baştan veya geçerli slayttan başlama seçeneği sunulur.
(Temizle komutu anlatımları veya zamanlamaları siler, dolayısıyla bu komutu kullanırken dikkatli olun. Daha önce slayt kaydetmediyseniz Temizle seçeneği gri görüntülenir.)
-
-
Slayt Gösterisini Kaydet kutusunda, kaydınız için kutuları işaretleyin veya temizleyin ve Kaydı Başlat'a tıklayın.

Bu seçenekler hakkında daha fazla bilgi
-
Slayt ve animasyon zamanlamaları: PowerPoint, animasyon adımları ve tüm slaytlardaki tetikleyicilerin kullanımı da dahil olmak üzere, her slaytta harcadığınız süreyi otomatik olarak kaydeder.
-
Anlatımlar, mürekkep ve lazer işaretçisi: Sununuzda ilerlerken sesinizi kaydedin. Kalem, vurgulayıcı, silgi veya lazer işaretçisi kullanıyorsanız, PowerPoint daha sonra kayıttan yürütmek üzere bunları da kayda alır.
Önemli: Kalem, vurgulayıcı ve silgi kaydının kullanılabilmesi için, PowerPoint 2013 için 16 Şubat 2015 güncelleştirmesini veya PowerPoint'in daha yeni bir sürümünü yüklemiş olmanız gerekir. PowerPoint'in önceki sürümlerinde, kalem ve vurgulayıcı vuruşları mürekkep ek açıklaması şekilleri olarak kaydedilir.
-
-
Pencerenin sol üst köşesindeki Kayıt araç çubuğunu kullanarak şunları yapabilirsiniz:
-
Sonraki slayda geçme:

-
Kaydı duraklatma:

-
Geçerli slaydı yeniden kaydetme:

Anlatımınızı yeniden kaydederseniz (ses, mürekkep ve lazer işaretçi dahil), aynı slaytta kayda yeniden başlamadan önce PowerPoint önceki anlatım kaydınızı (ses, mürekkep ve lazer işaretçi dahil) siler.
Ayrıca Slayt Gösterisi > Slayt Gösterisini Kaydet bölümünden de kaydı yeniden yapabilirsiniz.
-
-
Kaydınızda mürekkep, silgi veya lazer işaretçisi kullanmak için, slayda sağ tıklayın, İşaretçi seçenekleri'ne tıklayın ve aracınızı seçin:
-
Lazer İşaretçisi
-
Kalem
-
Vurgulayıcı
-
Silgi (Daha önce bazı slaytlara mürekkep eklemediyseniz bu seçenek gri görüntülenir.)
Mürekkebin rengini değiştirmek için Mürekkep Rengi'ne tıklayın.
-
-
Kaydınızı sona erdirmek için, son slayda sağ tıklatın ve Gösteriyi Bitir'e tıklayın.
İpucu: Anlatımınızın kaydını bitirdiğinizde, anlatım içeren tüm slaytların sağ alt köşesinde bir ses simgesi görüntülenir.
Kaydedilen slayt gösterisi zamanlamaları otomatik olarak kaydedilir. Zamanlamalar, her bir slaydın altında, Slayt Sıralayıcısı görünümünde gösterilir.
Bu işlemde, kaydettikleriniz her slayda eklenir ve kayıt Slayt Gösterisinde oynatılabilir. Bu kayıt işleminde, bir video dosyası oluşturulmaz. Ancak bir video dosyası istiyorsanız birkaç ekstra adımla sununuzu video olarak kaydedebilirsiniz.
Kayıtlı slayt gösterisini önizleme
Slayt Gösterisi sekmesinde, Baştan veya Geçerli Slayttan öğesine tıklayın.
Kayıttan yürütme sırasında, animasyonlarınız, mürekkep eylemleriniz, lazer işaretçiniz, ses ve videonuz eşitlenmiş bir şekilde yürütülür.
Kayıtlı sesi önizleme
Normal görünümde, slaydın sağ alt köşesindeki ses simgesine ve ardından Oynat'a tıklayın.
Slayt zamanlamalarını el ile ayarlama
PowerPoint, anlatım eklediğinizde slayt zamanlamalarınızı otomatik olarak kaydeder veya anlatımlarınıza eşlik edecek şekilde slayt zamanlamalarını el ile ayarlayabilirsiniz.
-
Normal görünümde, zamanlamasını ayarlamak istediğiniz slayda tıklayın.
-
Geçişler sekmesinin Zamanlama grubunda, Slaytı İlerlet'in altında, Sonra onay kutusunu seçin ve ardından slaydın ekranda ne kadar süreyle görüneceğini belirten saniye sayısını girin. Zamanlamasını ayarlamak istediğiniz her slayt için işlemi yineleyin.
İpucu: Bir sonraki slaydın ya fareye tıkladığınızda ya da girdiğiniz saniye kadar süre geçtikten sonra otomatik olarak görünmesini (hangisi önce gelirse) istiyorsanız hem Fare Tıklatıldığında hem de Sonra onay kutularını seçin.
Zamanlamaları veya anlatımı silme
Temizle komutu, kaydınızdan istemediğiniz veya değiştirmek istediğiniz zamanlamaları veya anlatımı silmek içindir. Şunları yapmanızı sağlayan dört farklı Temizle komutu vardır:
-
Geçerli slayttakizamanlamaları silme
-
Tüm slaytlardakizamanlamaları tek seferde silme
-
Geçerli slayttakianlatımı silme
-
Tüm slaytlardakianlatımları tek seferde silme
-
Sununuzdaki tüm zamanlamaları veya anlatımları silmek istemiyorsanız zamanlamasını veya anlatımını silmek istediğiniz belirli bir slaydı açın.
-
PowerPoint şeridinin Slayt Gösterisi sekmesinde, Slayt Gösterisini Kaydet düğmesinde aşağı oka tıklayın, Temizle’nin üzerine gelin ve durumunuza uygun Temizle komutunu seçin.
Zamanlamaları veya anlatımları, mürekkebi ve lazer işaretçisini açıp kapatma
PowerPoint sununuzu kaydettikten sonra, yaptığınız tüm zamanlamalar, hareketler ve ses tek tek slaytlara kaydedilir. Ancak, slayt gösterisini bunlar olmadan görüntülemek isterseniz, bunların tümünü kapatabilirsiniz:
-
Kaydedilen slayt zamanlamalarını kapatmak için: Slayt Gösterisi sekmesinde Zamanlamaları Kullan kutusunun işaretini kaldırın.
-
Kaydedilmiş anlatımları, mürekkebi ve lazer işaretçiyi kapatmak için: Slayt Gösterisi sekmesinde Anlatımları Oynat kutusunu temizleyin.
Ayrıca bkz.
Farenizi lazer işaretçisine dönüştürme
Sunumunuzu kaydetme
-
Recording Studio'yu başlatmak için sağ üst köşedeki Kaydet düğmesini seçin veya Baştan veya Geçerli Slayttan
> Kaydet'i seçin
Profesyonel İpucu: Slayt içeriğinizle birlikte gitmek için kamera akışınızı kişiselleştirmek mi istiyorsunuz? Kaydetmeden önce cameo ile slaydınızı oluşturun. Kamera akışınızı biçimlendirmek için Kayıt > Cameo'yu ve ardından Kamera biçimi'ne tıklayın.

-
Teleprompter görünümünden veya sunucu görünümünden seçim yaparak kayıt görünümünüzü özelleştirin. Teleprompter görünümü, kamerayla göz teması kurarken betiğinize başvurmanızı sağlar.
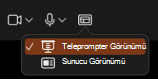
-
Kayıt araç çubuğundaki seçenekler açılır menüsünde video ve ses seçeneklerini değiştirin.
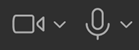
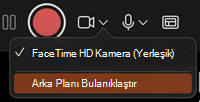
-
Anlatımlarınızı yalnızca sesle kaydetmek için


-
Anlatım ve gezinti kaydını denetlemek için kayıt



-
Kaydettiğiniz öğeyi görüntülemek için ekranın ortasındaki Yürütmeyi Önizle düğmesini kullanın.
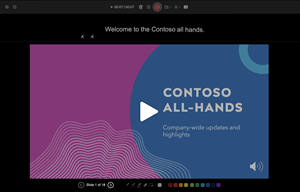
-
Slaydınızı yeniden kaydetmek isterseniz, var olan kaydınızı silmek için kayıt düğmesinin sol tarafındaki çöp kutusu


Not: Videonuz aynı stilde yaptığınız gibi yeniden kaydedilir.
-
Esc tuşuyla (veya Gösteriyi sonlandır'a tıklayarak) Recording Studio'dan çıktıktan sonra, doğru slayt zamanlamaları ve mürekkep animasyonlarıyla birlikte slaydınıza anlatım (ses/video) uygulandığını görürsünüz.
İpucu: Ses, video ve mürekkep öğelerinin tümü kayıttan sonra yeniden boyutlandırılabilir ve düzenleme görünümünde taşınabilir.
-
Sununuzun bir videosunu dışarı aktarmak ve paylaşmak için Kaydet > Videoya aktar'ı seçin.

Cameo'ya sıfırla
Kaydınızı silmek ve kamera stilinizi korumak için aşağıdakileri yapın:
-
Kayıt sekmesinde Cameo'ya Sıfırla'yı seçin.
-
Geçerli Slaytta Cameo'ya Sıfırla'yı veya Tüm Slaytlarda Cameo'ya Sıfırla'yı seçin.
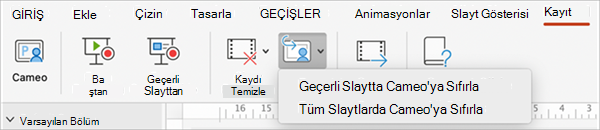
Zamanlamaları veya anlatımı temizle
-
Kayıt sekmesinde Kaydı Temizle'yi seçin
-
Geçerli Slaytta Kaydı Temizle'yi veya Tüm Slaytlarda Kaydı Temizle'yi seçin.
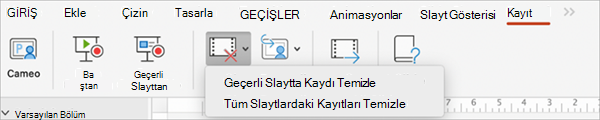
Kayıt işlemi sırasında klavye kısayolları
|
Görev |
Klavye Kısayolu |
|
Sonraki slayda veya animasyona ilerleme |
N Buna tıklayın Ara Çubuğu Sağ Ok Aşağı Ok Return Page Down |
|
Önceki slayda veya animasyona dön |
P Sil Sol Ok Yukarı Ok Page Up |
|
Ekran kararmasını açma/kapatma |
B . (nokta) |
|
Ekran beyazlaşmasını açma/kapatma |
Ç , (virgül) |
|
Slayt gösterisini sonlandırma |
Esc Command+. (nokta) |
|
Ekrandaki çizimi silme |
E |
|
Gizliyse sonraki slayda gitme |
H |
|
İşaretçiyi kaleme dönüştürme |
Command+P |
|
İşaretçiyi oka dönüştürme |
Command+A |
|
Fare hareket ettiğinde oku gizleme |
CONTROL+H |
|
Kısayol menüsü |
CONTROL+tıklama |
İlgili bilgiler
Sunuyu film dosyası veya MP4 olarak kaydetme
Kaydetmeye hazırlık
Başlamak için istediğiniz sunuyu açın ve Slayt Gösterisi sekmesine tıklayın.
İpucu: Sununuzda çok sayıda slayt varsa, Slayt Sıralayıcısı görünümünde çalışmak daha rahat gelebilir. Bunu denemek için Görünüm > Slayt Sıralayıcısı’na tıklayın.
Kaydetmeye başlamadan önce denetlemeniz gereken bazı şeyler şunlardır:
-
Slayt destenizin yalnızca bir bölümünü kaydetmek isterseniz, başlamadan önce aşağıdakilerden birini yapın:
-
Dahil etmek istemediğiniz slaytları seçin ve Slaydı Gizle’ye tıklayın.
VEYA
-
Özel Gösteri > Özel Slayt Gösterisi > + (toplama) işaretine tıklayın.

-
-
Zaten kayıtlı anlatım veya hareketleri etkilemeden slaytlar arasındaki zamanlamayı değiştirmek için Prova düğmesini kullanın.

-
Mikrofonunuzun düzgün ayarlandığından emin olun. Mac bilgisayarda, Sistem Tercihleri > Ses’e gidin.
Slayt gösterinizi kaydetme
Slayt gösterisine anlatım veya yorum eklemek isterseniz, mikrofonunuzun ayarlanmış olduğundan ve çalıştığından emin olun.
Kaydetmeye başlamak için:
-
Slayt Gösterisi sekmesine tıklayın, slaytta kaydın başlamasını istediğiniz yeri seçin ve Slayt Gösterisini Kaydet’e tıklayın.

-
Kayıt sırasında, slaytlarda gezinmenize, imleçleri değiştirmenize veya ekran kararması veya beyazlaması başlatmanıza olanak sağlayan kayıt komutlarına erişmek için Ctrl+tıklama yapın.
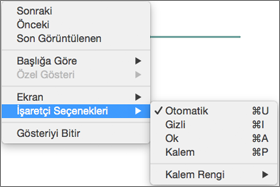
-
Kaydetmeyi durdurmak için Gösteriyi Bitir’e tıklayın.
-
Bir Kaydet iletişim kutusu görüntülenir. Kaydınızı kaydetmek için Evet’e veya yeniden kaydetmek için Hayır’a tıklayın.
Kaydet seçildiğinde, daha önce kaydettiğiniz her şeyin üzerine yazılır. Aynı slayt kümesiyle başka bir slayt gösterisi kaydetmek isterseniz, sunu dosyanızı farklı bir adla kaydedin.
-
Kaydınızın önizlemesini görüntülemek için Başından Yürüt’e tıklayın.
Kayıt işlemi sırasında klavye kısayolları
Kaydederken başvurmak için bu klavye kısayolları listesini yazdırmak isteyebilirsiniz:
|
Görev |
Klavye Kısayolu |
|
Sonraki slayda veya animasyona ilerleme |
N Buna tıklayın Ara Çubuğu Sağ Ok Aşağı Ok Return Page Down |
|
Önceki slayda veya animasyona dönme: |
P Sil Sol Ok Yukarı Ok Page Up |
|
Belirli bir slayda gitme |
Slayt numarası + Enter |
|
Ekran kararmasını açma/kapatma |
B . (nokta) |
|
Ekran beyazlaşmasını açma/kapatma |
Ç , (virgül) |
|
Otomatik gösteriyi Durdurma/Yeniden Başlatma: |
S |
|
Slayt gösterisini sonlandırma |
Esc Command+. (nokta) |
|
Ekrandaki çizimi silme |
E |
|
Gizliyse sonraki slayda gitme |
H |
|
İşaretçiyi kaleme dönüştürme |
Command+P |
|
İşaretçiyi oka dönüştürme |
Command+A |
|
Fare hareket ettiğinde oku gizleme |
CONTROL+H |
|
Kısayol menüsü |
CONTROL+tıklama |
|
Fareye tıklandığında ilerle (yalnızca prova) |
M |
Kayıttan yürütme seçeneklerini ayarlama
Kaydetmeyi tamamlayıp sunuyu dağıtmaya hazır olduğunuzda, Slayt Gösterisi Ayarla’ya tıklayın ve izleyicileriniz için uygun seçenekleri belirleyin.
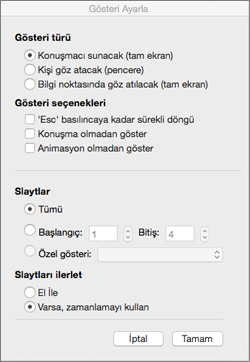
-
Gösteri türü Tam ekran veya pencereli olarak gösterir.
-
Gösteri seçenekleri Anlatımı ve animasyonları kapatır.
-
Slaytlar Bir slayt alt kümesi seçin veya ayarladıysanız Özel gösteri seçin.
-
Slaytları ilerlet İzleyenin el ile sayfaları tek tek ilerletmesi için slayt gösterisinin bu sürümünü ayarlayın.
İlgili bilgiler
Slaytlar arasındaki geçişleri ekleme, değiştirme veya kaldırma
Üzgünüz. Web için PowerPoint slayt gösterisi kaydetmeyi desteklemez.










