หมายเหตุ: เราต้องการมอบเนื้อหาวิธีใช้ปัจจุบันในภาษาของคุณให้กับคุณโดยเร็วที่สุดเท่าที่เราจะทำได้ หน้านี้ได้รับการแปลด้วยระบบอัตโนมัติ และอาจมีข้อผิดพลาดทางไวยากรณ์หรือความไม่ถูกต้อง จุดประสงค์ของเราคือเพื่อให้เนื้อหานี้มีประโยชน์กับคุณ คุณแจ้งให้เราทราบว่าข้อมูลดังกล่าวมีประโยชน์ต่อคุณที่ด้านล่างของหน้านี้ได้หรือไม่ นี่คือบทความภาษาอังกฤษเพื่อให้ง่ายต่อการอ้างอิง
เพิ่มการเชื่อมต่อข้อมูลส่งช่วยให้ผู้ใช้ออกเพื่อส่งข้อมูลที่จะใส่ลงในฟอร์มไปยังแหล่งข้อมูลที่ระบุหลังจากที่จะเสร็จเรียบร้อยแล้ว ซึ่งช่วยให้คุณสามารถออกแบบฟอร์มเป็นซับซ้อนเช่นการสำรวจความคิดเห็น office ระหว่างที่ขอให้เพื่อนร่วมงานของพวกเขากำหนดลักษณะของอาหารกลางวันคืออะไรสำหรับฉลองที่กำลังมาถึง และ emails คุณผลลัพธ์ หรือที่ซับซ้อนเช่นฟอร์มที่เก็บรวบรวมข้อมูลสำหรับแอปพลิเคชันการกู้ และส่งที่ ข้อมูลไปยังเซิร์ฟเวอร์ SharePoint
ในบทความนี้
เกี่ยวกับส่งการเชื่อมต่อข้อมูล
เมื่อผู้ใช้ส่งฟอร์ม ซึ่งหมายความ ว่า ผู้ใช้เสร็จสมบูรณ์แล้วการกรอกฟอร์ม ในขณะนั้น ข้อมูลจะส่งผ่านการเชื่อมต่อข้อมูลส่งที่จะบันทึกข้อมูลในแหล่งข้อมูลภายนอก เช่นไลบรารีฟอร์ม SharePoint นี่คือแตกต่างจากคำนึงบันทึกฟอร์ม ตัวอย่างเช่น เป็นตัวออกแบบฟอร์ม เมื่อคุณบันทึกฟอร์ม ความคืบหน้าของคุณพัฒนาฟอร์มถูกบันทึกไว้เพื่อให้คุณสามารถทำเพื่อทำงานกับเอกสารใหม่กว่า เหมือนเมื่อบันทึกเอกสาร Word ในทำนองเดียวกัน เมื่อผู้ใช้มีการกรอกฟอร์ม พวกเขาสามารถบันทึกฟอร์มเพื่อบันทึกความคืบหน้าของพวกเขากรอกฟอร์มเพื่อที่จะสามารถทำเพื่อกลับไปยังฟอร์มในภายหลัง แม้ว่าผู้ใช้ที่ได้บันทึกฟอร์ม เมื่อพวกเขาทำ กรอกเหล่านั้นจะยังคงต้องส่งออก
เมื่อคุณออกแบบฟอร์มใหม่ที่ยึดตามริการเว็บหรือรายการ SharePoint ที่เชื่อมต่อข้อมูลเริ่มต้นกลายเป็น ค่าเริ่มต้นหลักส่งข้อมูลการเชื่อมต่อสำหรับฟอร์ม InfoPath เหมือนหลักการเชื่อมต่อข้อมูลของเขตข้อมูลเพื่อให้คุณสามารถตั้งค่าที่พวกเขาประกอบด้วยเมื่อคุณส่งฟอร์ม คุณก็สามารถเริ่มฟอร์มตั้งแต่เริ่มต้น และเพิ่มการเชื่อมต่อส่งข้อมูลไปยังฟอร์มแม่แบบที่ไม่ได้ยึดตามการเชื่อมต่อข้อมูล หรือเพิ่มการเชื่อมต่อที่มีข้อมูลเพิ่มเติมแม้แต่เมื่อไม่ได้เชื่อมต่อข้อมูลที่ส่งในสถานที่
ในขณะที่ฟอร์มส่วนใหญ่จะถูกกำหนดค่าให้มีการเชื่อมต่อข้อมูลส่ง และส่งข้อมูลทั้งหมดที่ในรูปแบบการ นั้นมีหลายส่งการเชื่อมต่อข้อมูลช่วยให้คุณสามารถควบคุม ว่าเขตข้อมูลจะถูกส่งไปที่แหล่งข้อมูล โดยใช้กฎหรือโค้ดแบบกำหนดเอง ตัวอย่างเช่น คุณสามารถกำหนดฟอร์มของคุณเพื่ออนุญาตให้ผู้ใช้ของคุณเพื่อส่งฟอร์มเสร็จสมบูรณ์แล้ว ไปยังบริการเว็บ และ ผ่านข้อความอีเมล
ฟอร์มจะถูกส่งโดยขึ้นอยู่กับกฎที่คุณระบุ คุณสามารถเพิ่มกฎการส่งให้กับปุ่ม เพื่อให้ส่งฟอร์มเมื่อผู้ใช้คลิกส่ง หรือคุณสามารถสร้างบนเหตุการณ์บางอย่างที่เกิดขึ้นในขณะที่ผู้ใช้กรอกฟอร์มการ:
สำหรับข้อมูลเพิ่มเติมเกี่ยวกับกฎการกระทำและการกระทำส่งข้อมูล ดูที่การเพิ่มกฎสำหรับดำเนินการอื่น ๆ
ส่งชนิดการเชื่อมต่อข้อมูล
คุณสามารถสร้างชนิดต่อไปนี้ส่งเชื่อมต่อข้อมูล:
หมายเหตุ: เมื่อต้องการเพิ่มการเชื่อมต่อส่งข้อมูลที่ส่งข้อมูลไปยังแหล่งข้อมูลระยะไกลของข้อมูล คุณจะต้องตำแหน่งที่ตั้งของข้อมูลต้นฉบับและเข้าถึงสิทธิ์ได้จากผู้ดูแลระบบ
-
บริการเว็บ (SOAP) บริการเว็บส่งข้อมูลการเชื่อมต่อส่งไปยังบริการเว็บ SOAP (อย่างง่าย Object Access Protocol) SOAP คือ โพรโทคอลสื่อสารที่ระบุข้อความ XML ที่ใช้ในการสื่อสารกับบริการเว็บ เมื่อคุณส่งข้อมูลผ่านทางการเชื่อมต่อบริการเว็บ InfoPath กำหนดว่าจำเป็นต้องใช้บริการเว็บ และข้อมูล โดยยึดตามข้อมูลที่ คุณสามารถระบุว่า เขตข้อมูลในฟอร์มควรส่งข้อมูลไปยังบริการเว็บ
-
เชื่อมต่อไลบรารี SharePoint ตัวเลือกนี้ทำให้ฟอร์ม InfoPath เพื่อส่งข้อมูลเป็นเอกสารกับไลบรารีเอกสาร SharePoint
-
ข้อความอีเมล ซึ่งช่วยให้ InfoPath เพื่อส่งการตอบกลับฟอร์มในข้อความอีเมล นี่คือมีประโยชน์สำหรับการปรับใช้ฟอร์ม small-scale ที่ตอบสนองขนาดใหญ่จะ overwhelm ความรับผิดชอบสำหรับการรับการตอบสนองฟอร์มผู้ใช้ไม่
-
สภาพแวดล้อม Hosting เช่นเพจ ASP.NET หรือแอปพลิเคชันโฮสต์ นี่คือตัวเลือกขั้นสูงส่งที่ไม่ถูกส่งข้อมูล แต่ยกเหตุการณ์ในแอปพลิเคชันหรือ ASP .NET หน้าที่ถูกโฮสต์ฟอร์ม วิธีนี้ใช้ได้ เมื่อสร้างแอปพลิเคชัน Windows ใน Visual Studio ที่ใช้คลาสFormControlกับฟอร์มโฮสต์ หรือ เมื่อสร้างเพจที่มี ASP .NET ที่ที่โฮสต์โดยใช้คลาสxmlformview ได้ในฟอร์ม ส่งชนิดนี้ถูกใช้สร้างเครื่องมือฟอร์มสำหรับพื้นที่ทำงาน SharePoint
-
เว็บเซิร์ฟเวอร์ (HTTP) สามารถเข้าถึงตัวเลือกเว็บเซิร์ฟเวอร์ (HTTP) บนแท็บข้อมูล ในกลุ่มส่งฟอร์ม ด้วยการคลิกตัวเลือกส่ง ซึ่งช่วยให้คุณสามารถสร้างการเชื่อมต่อข้อมูลที่ส่งฟอร์มทั้งหมดเป็นเนื้อความของข้อความติดประกาศ HTTP แอเมื่อต้องการระบุ URL URL ปลายทางแอปพลิเคชันบนเว็บเซิร์ฟเวอร์ เช่นแอปพลิเคชัน ASP.NET สคริปต์ CGI หรือแอปพลิเคชันที่ใช้ ISAPI ก็ได้
หมายเหตุ: ฟอร์มสามารถมีการเชื่อมต่อข้อมูลเดียวเท่านั้นที่ส่งข้อมูลไปยังแอปพลิเคชันบนเว็บเซิร์ฟเวอร์
เพิ่มการเชื่อมต่อเพื่อส่งข้อมูลภายนอก
มีสองวิธีในการเพิ่มการเชื่อมต่อข้อมูลที่ส่ง ดังนี้:
-
บนแท็บข้อมูล ในกลุ่มฟอร์มส่ง คลิกที่ปุ่มสอดคล้องกับชนิดของแหล่งข้อมูลที่คุณต้องการเพิ่ม
-
บนแท็บข้อมูล ในกลุ่มรับข้อมูลภายนอก คลิกเชื่อมต่อข้อมูล และทำต่อไปนี้:
-
คลิก เพิ่ม
-
คลิกส่งข้อมูล
-
คลิก ถัดไป
-
คลิกแหล่งข้อมูลที่ต้อง แล้ว คลิ กถัดไป อีกครั้ง
โดยไม่คำนึงถึงวิธีที่คุณใช้เพื่อเริ่มการเพิ่มการเชื่อมต่อข้อมูลส่ง หลัง ดำเนินการกับตัวเลือกที่เหมาะสม ดังต่อไป
เมื่อต้องการกำหนดค่าการเชื่อมต่อข้อมูลที่ส่ง คุณสามารถมักจะใช้ฟังก์ชันและสูตร สำหรับข้อมูลเพิ่มเติมเกี่ยวกับฟังก์ชันและสูตรใน InfoPath ดูเพิ่มสูตรและฟังก์ชันใน InfoPath 2010
อีเมล
-
ใส่ที่อยู่อีเมลหรือที่อยู่ที่จะถูกส่งไปฟอร์มในกล่องถึง
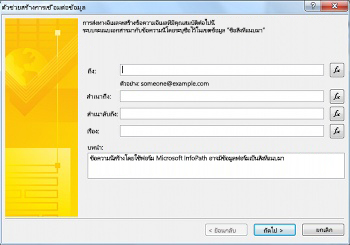
-
ถ้าฟอร์มจะถูกคัดลอกถึง หรือผู้ใช้ที่ตาบถึงคัดลอกไปยังบุคคลอื่น ใส่อยู่อีเมที่ต้องการในกล่องสำเนาถึง และสำเนาลับถึง
-
ใส่ชื่อเรื่องสำหรับการตอบฟอร์มในกล่องเรื่อง
-
ใส่บทนำที่ฟอร์มผู้รับจะเห็นในกล่องบทนำ
-
คลิก ถัดไป
-
เลือกวิธีที่คุณต้องการให้ฟอร์มจะถูกส่งไปหลังจากที่ผู้ใช้จะถูกทำให้กรอก:
-
ถ้าคุณต้องการส่ง snapshot ของมุมมองปัจจุบันของฟอร์มเท่านั้นในเนื้อหาของอีเมล คลิกส่งเฉพาะมุมมองใช้งานอยู่ของฟอร์มและไม่มีสิ่งที่แนบมา
หมายเหตุ: ฟอร์มไม่สามารถกรอก หรือมีพร้อมใช้งาน โดยผู้รับ เป็นเพียง snapshot ของมุมมองฟอร์มปัจจุบันในเวลาส่ง
-
ถ้าคุณต้องการส่งฟอร์มทั้งหมดเป็นสิ่งที่แนบมา รวมทั้งมุมมองปัจจุบันและมุมมองใด ๆ เพิ่มเติม เพื่อให้ผู้รับสามารถกรอกฟอร์ม เลือกส่งฟอร์มเป็นสิ่งที่แนบมาและใส่ชื่อสำหรับสิ่งที่แนบมาในชื่อสิ่งที่แนบมา กล่องนั้น
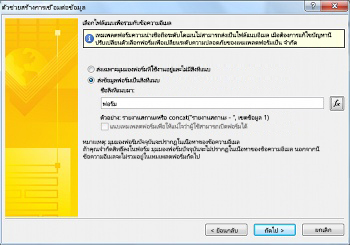
-
-
คลิก ถัดไป
-
ใส่ชื่อสำหรับการเชื่อมต่อข้อมูล และระบุว่า ควรหรือไม่ ตามค่าเริ่มต้นการเชื่อมต่อส่งออก
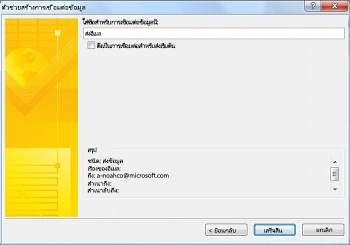
ไลบรารี SharePoint
หมายเหตุ: คุณไม่สามารถเพิ่มการเชื่อมต่อเพื่อส่งข้อมูลไปยังรายการ SharePoint ลงในฟอร์มที่มีอยู่ เมื่อต้องการสร้างการเชื่อมต่อ คุณจำเป็นต้องเริ่มจากภายใน SharePoint โดยรายการ SharePoint แบบกำหนดเอง หรือ โดยการสร้างฟอร์มใหม่โดยใช้เทมเพลตรายการของ SharePoint สำหรับข้อมูลเกี่ยวกับการกำหนด SharePoint ฟอร์มรายการ เห็นปรับแต่งฟอร์มรายการ SharePoint
-
ใส่ตำแหน่งที่ตั้งของเซิร์ฟเวอร์ SharePoint ในกล่องไลบรารีเอกสาร
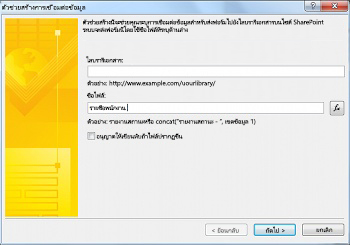
-
ใส่ชื่อสำหรับฟอร์มในกล่องชื่อไฟล์ ระบุถ้า InfoPath ควรเขียนทับฟอร์ม ถ้าอย่างใดอย่างหนึ่งที่ มีชื่อเดียวกันอยู่แล้ว แล้ว คลิกถัดไป
สำหรับข้อมูลเกี่ยวกับวิธีการใช้ฟังก์ชันและสูตรในชื่อฟอร์ม ดูเพิ่มสูตรและฟังก์ชันใน InfoPath 2010
-
ใส่ชื่อสำหรับการเชื่อมต่อข้อมูลในกล่อง และส่งตั้ง ตามค่าเริ่มต้นการเชื่อมต่อที่ส่ง กล่องกาเครื่องหมายถ้านี้จะเป็นค่าเริ่มต้นแล้วเลือกการเชื่อมต่อข้อมูล
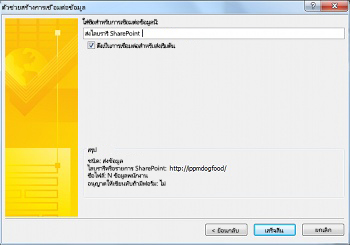
บริการเว็บ (SOAP)
-
ใส่ URL ของเว็บเซิร์ฟเวอร์ที่มีการเชื่อมต่อ SOAP หรือคลิกUDDI ค้นหา เพื่อค้นหาการเชื่อมต่อเซิร์ฟเวอร์ จากนั้น คลิกถัดไป
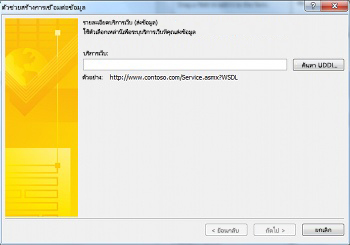
-
เลือกบริการบนเว็บที่คุณต้องการส่งข้อมูลไปยัง
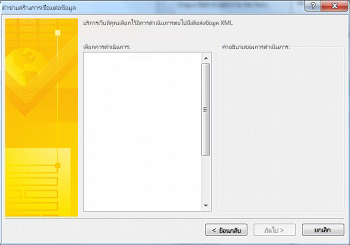
-
คลิก ถัดไป
-
สำหรับแต่ละพารามิเตอร์ เลือกเขตข้อมูลหรือกลุ่มที่จะเกี่ยวข้องกับข้อมูล ด้วยการคลิกเขตข้อมูลหรือกลุ่ม จากนั้นปรับเปลี่ยน หรือคลิกทั้งฟอร์ม เพื่อรวมข้อมูลทั้งหมดในฟอร์ม
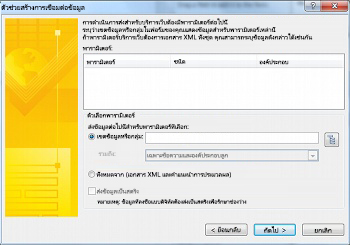
-
คลิก ถัดไป
-
ใส่ชื่อสำหรับการเชื่อมต่อข้อมูลในกล่อง และส่งตั้ง ตามค่าเริ่มต้นการเชื่อมต่อที่ส่ง กล่องกาเครื่องหมายถ้านี้จะเป็นค่าเริ่มต้นแล้วเลือกการเชื่อมต่อข้อมูล
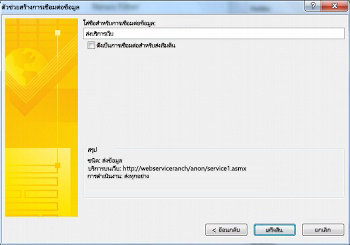
สภาพแวดล้อมโฮสต์ เช่นหน้าแบบ ASP.NET หรือแอปพลิเคชันที่โฮสต์
นี่คือตัวเลือกโปรแกรมขั้นสูง ที่จำเป็นต้องใช้โค้ดแบบกำหนดเอง เป็นผลลัพธ์ ไม่ครอบคลุมต่อไปนี้ อ้างอิงถึงลิงก์ต่อไปนี้สำหรับข้อมูลเกี่ยวกับคลาสที่เกี่ยวข้องและคำสั่งบางรายการ
-
สำหรับข้อมูลเกี่ยวกับคลาสSubmitToHostConnectionดูSubmitToHostConnection คลาส
-
สำหรับข้อมูลเกี่ยวกับคลาสFormControlดูFormControl คลาส
-
สำหรับข้อมูลเกี่ยวกับคลาสxmlformview ได้ในดูxmlformview ได้ในชั้นเรียน
ไลบรารีการเชื่อมต่อ SharePoint
ไลบรารีการเชื่อมต่อข้อมูล SharePoint คือ ไลบรารีที่ประกอบด้วยไฟล์การเชื่อมต่อข้อมูลที่จัดเก็บการตั้งค่าที่ใช้การเชื่อมต่อกับแหล่งข้อมูลภายนอก ไฟล์การเชื่อมต่อข้อมูลที่มีอยู่ในไลบรารีการเชื่อมต่อ SharePoint สามารถอธิบายการเชื่อมต่อบริการเว็บหรือการเชื่อมต่อไลบรารี SharePoint และสามารถใช้ในทั้ง Filler และเทมเพลตฟอร์มที่เข้ากันได้กับเบราว์เซอร์ ต่อไปนี้คือวิธีบางประการในการใช้ไลบรารีการเชื่อมต่อข้อมูล SharePoint:
-
ฟอร์มหลายฟอร์มสามารถใช้แฟ้มการเชื่อมต่อข้อมูลเดียวกัน ดังนั้นจึงไม่ต้องสร้างการเชื่อมต่อข้อมูลเดียวกันตั้งแต่ต้นสำหรับแต่ละฟอร์ม
-
ถ้าตำแหน่งหรือการตั้งค่าการเชื่อมต่อสำหรับแหล่งข้อมูลภายนอกเปลี่ยนแปลง คุณเพียงต้องปรับปรุงเฉพาะแฟ้มการเชื่อมต่อข้อมูลเท่านั้น โดยไม่ต้องทำแต่ละฟอร์ม
-
แฟ้มการเชื่อมต่อข้อมูลสามารถมีข้อมูลการรับรองความถูกต้องเป็นอีกทางเลือกหนึ่งที่เซิร์ฟเวอร์สามารถใช้ได้ เมื่อผู้ใช้กรอกฟอร์มโดยใช้เบราว์เซอร์
-
ฟอร์มที่ถูกกรอกในเบราว์เซอร์โดยไม่มีระดับความปลอดภัยที่เชื่อถือได้อย่างเต็มที่ไม่สามารถเชื่อมต่อกับคอมพิวเตอร์ในอีกโดเมนหนึ่งได้ ถ้าการเชื่อมต่อข้อมูลทั้งหมดในฟอร์มใช้แฟ้มการเชื่อมต่อข้อมูล
สำหรับข้อมูลเพิ่มเติมเกี่ยวกับการเชื่อมต่อข้อมูลที่หลากหลาย ดูv2.0 เชื่อมต่อข้อมูลการอ้างอิงและเค้าร่าง
สร้าง และส่งข้อมูลไปยังการเชื่อมต่อที่กำหนดไว้ในไลบรารีการเชื่อมต่อข้อมูล SharePoint
ให้ทำดังต่อไปนี้เพื่อสร้างแฟ้มการเชื่อมต่อข้อมูลบนเซิร์ฟเวอร์ ถ้ายังไม่มีแฟ้มนั้นอยู่
หมายเหตุ: InfoPath ไม่สามารถสร้างไฟล์การเชื่อมต่อข้อมูลสำหรับอีเมลหรือโฮสต์สภาพแวดล้อมการเชื่อมต่อ
-
ทำตามขั้นตอนระบุไว้ในการเพิ่มการเชื่อมต่อเพื่อรับข้อมูลภายนอกเพื่อเพิ่มชนิดการเชื่อมต่อข้อมูลที่คุณต้องการสร้างไฟล์เพื่อเชื่อมต่อข้อมูล
-
บนแท็บ ข้อมูล ในกลุ่ม รับข้อมูลภายนอก ให้คลิก การเชื่อมต่อข้อมูล
-
เลือกการเชื่อมต่อข้อมูลที่ต้องการ แล้วคลิก แปลงเป็นแฟ้มการเชื่อมต่อ
-
ใส่ URL ของไลบรารีการเชื่อมต่อข้อมูล และผนวกชื่อไฟล์ไปยังส่วนท้ายของนั้นในกล่องข้อความ หรือคลิกเรียกดู เพื่อเรียกดูตำแหน่งที่ต้องใส่ชื่อไฟล์ แล้ว คลิกบันทึก
หมายเหตุ: คุณจำเป็นต้องใส่ URL แบบเต็มไปไลบรารีการเชื่อมต่อข้อมูล ตลอดจนไฟล์ ตัวอย่างเช่นhttp://department/site/dataconnectionlibrary/file.udcxซึ่งhttp://department/site/dataconnectionlibraryคือ URL ของไลบรารีการเชื่อมต่อข้อมูล และ file.udcx คือ ชื่อไฟล์ของไฟล์การเชื่อมต่อข้อมูลใหม่ที่มี เมื่อต้องการได้ ถ้าไฟล์นี้อยู่บนเซิร์ฟเวอร์แล้ว สร้าง อีกหนึ่งที่ มีชื่อเดียวกันจะเขียนทับสำเนาบนเซิร์ฟเวอร์
-
คลิก ตกลง
-
คลิก ปิด
-
เรียกดูไลบรารีการเชื่อมต่อข้อมูล SharePoint และถ้าจำเป็นให้ เช็คอิน และ อนุมัติ แฟ้ม UDC ที่สร้างขึ้น
ทำต่อไปนี้เพื่อเพิ่มการเชื่อมต่อข้อมูล โดยใช้ไฟล์การเชื่อมต่อข้อมูล SharePoint:
-
บนแท็บข้อมูล ในกลุ่มส่งฟอร์ม คลิกการตำแหน่งที่ตั้งอื่น แล้ว คลิ กการเชื่อมต่อเซิร์ฟเวอร์ SharePoint
-
เลือกเซิร์ฟเวอร์ที่ต้องการจากเมนูแบบหล่นลง ไซต์
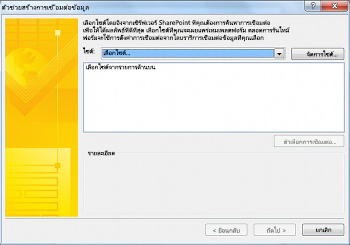
-
เลือกไฟล์การเชื่อมต่อข้อมูลที่ต้องการ
-
คลิก ถัดไป
-
ทำตามขั้นตอนสำหรับตัวเลือก ดังที่แสดงไว้ในการเพิ่มการเชื่อมต่อเพื่อรับข้อมูลภายนอก
ถ้าไซต์ SharePoint ที่คุณต้องการไม่อยู่ในรายการ ให้ทำขั้นตอนต่อไปนี้เพื่อเพิ่มไซต์นั้นลงในรายการ
-
คลิก จัดการไซต์
-
คลิก เพิ่ม
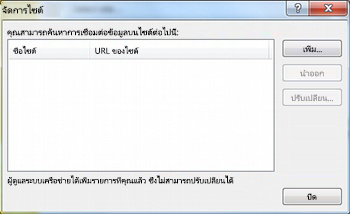
-
ใส่ URL ของไซต์ SharePoint ในกล่อง URL และชื่อในกล่อง ชื่อที่ใช้แสดง
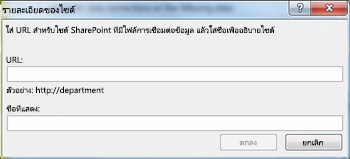
กำหนดค่าตัวเลือกการส่ง
เมื่อคุณเพิ่มการเชื่อมต่อข้อมูลส่ง InfoPath จะกำหนดฟอร์มให้มีส่งผ่านการเชื่อมต่อข้อมูลเริ่มต้น คุณสามารถกำหนดค่าตัวเลือกเหล่านี้ในกล่องโต้ตอบตัวเลือกส่ง เมื่อต้องการเปิดกล่องโต้ตอบตัวเลือกส่ง บนแท็บข้อมูล ในกลุ่มส่งฟอร์ม คลิกตัวเลือกส่ง
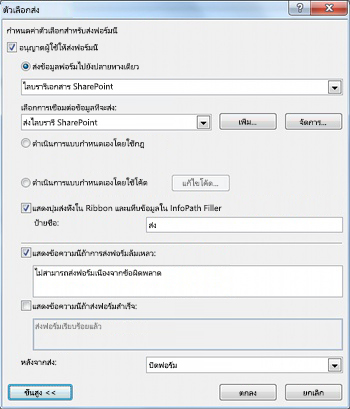
จากหน้าจอตัวเลือกส่ง คุณสามารถกำหนดค่าตัวเลือกการส่งของฟอร์มโดยใช้วิธีต่อไปนี้:
-
เปิดใช้งาน หรือปิดใช้งานผู้ใช้ความสามารถในการส่งฟอร์ม
-
เลือกวิธีการที่จะส่งฟอร์ม ไปทางเดียวปลาย ทาง โดย ใช้กฎ หรือ โดยการใช้โค้ดแบบกำหนดเอง
โดยใช้กฎหรือโค้ดแบบกำหนดเอง คุณสามารถกำหนดฟอร์มเพื่อส่งข้อมูลผ่านทางการเชื่อมต่อข้อมูลจำนวนมากเมื่อผู้ใช้คลิกส่ง ตัวอย่างเช่น ถ้าคุณกำลังออกแบบฟอร์มรายงานค่าใช้จ่าย คุณไม่สามารถส่งฟอร์มไลบรารีเอกสาร SharePoint หนึ่งถ้าภายใต้ขนาดเป็น $1000 หรือนั้นได้ส่งไปแตกต่างกัน SharePoint ไลบรารีเอกสารสำหรับฟอร์มที่จำเป็นต้องใช้ scrutiny มากกว่าถ้ายอด $1000 อย่างน้อย และตั้งค่าสถานะ โดยเมล์ผู้จัดการของผู้ใช้
-
เพิ่ม หรือเอาปุ่มส่ง จากแท็บRibbon และข้อมูล ใน InfoPath Filler
-
สร้างข้อความแบบกำหนดเองเพื่อแสดงแก่ผู้ใช้ของคุณเมื่อผู้ใช้ส่งฟอร์มของผู้ใช้
-
ระบุว่าจะเปิดฟอร์มทิ้งไว้ ปิดฟอร์ม หรือเปิดฟอร์มว่างอื่นหลังจากที่ส่งฟอร์มแล้ว
ทำต่อไปนี้ ตามที่ต้อง การกำหนดค่าตัวเลือกการส่ง:
-
เมื่อต้องการอนุญาตให้ผู้ใช้ส่งฟอร์ม ตรวจสอบให้แน่ใจว่า ได้เลือกกล่องอนุญาตให้ผู้ใช้ส่งฟอร์มนี้
-
เมื่อต้องการระบุว่า จะสามารถส่งฟอร์ม ทำต่อไปนี้:
-
ถ้ามี เพียงหนึ่งเชื่อมต่อข้อมูลที่จะใช้ฟอร์มเพื่อส่งข้อมูล และไม่มีฟีเจอร์ขั้นสูงจำเป็นต้องมีส่ง คลิกส่งฟอร์มข้อมูลไปยังปลายทางเดียว และกำหนดค่าดังนี้:
-
เลือกชนิดของการเชื่อมต่อที่จะใช้จากรายการดรอปดาวน์ด้านบน
-
เลือกการเชื่อมต่อข้อมูลส่วนบุคคลจากรายการตัวเลือกการเชื่อมต่อข้อมูลสำหรับส่ง
ถ้าไม่มีการเชื่อมต่อข้อมูล คลิกเพิ่ม และการอ้างอิงเมื่อต้องการเพิ่มการเชื่อมต่อเพื่อรับข้อมูลภายนอกสำหรับคำแนะนำการตั้งค่าการเชื่อมต่อ
-
-
ถ้ามีการเชื่อมต่อข้อมูลส่งหลาย หรือคุณต้องการเพิ่มกฎเพื่อควบคุมการกระทำส่ง คลิกแอคชันแบบกำหนดเองโดยใช้กฎ สำหรับข้อมูลเพิ่มเติมเกี่ยวกับวิธีการตั้งค่ากฎการกระทำ ดูที่การเพิ่มกฎสำหรับดำเนินการอื่น ๆ
-
ถ้ามีการวางรหัสที่ซับซ้อน หลายเชื่อมต่อข้อมูล หรือส่งบางส่วนที่ไม่สามารถทำได้ ด้วยกฎสำหรับ คลิกแอคชันแบบกำหนดเองโดยใช้โค้ด
-
-
เมื่อต้องการเปลี่ยนป้ายชื่อที่ปรากฏขึ้นบนปุ่มส่ง บน ribbon ใส่ข้อความที่ต้องการในกล่องป้ายชื่อ หรือ การปิดใช้งานปุ่มส่ง ทั้งหมด ยกเลิกเลือกกล่องกาเครื่องหมายก่อนหน้า
-
เมื่อต้องการตั้งค่าการส่งข้อความล้มเหลว คลิกขั้นสูงเลือกกล่องข้อความนี้ถ้าล้มเหลวในการส่งฟอร์มการนำเสนอและ แล้ว ใส่ข้อความที่ต้องการในกล่องข้อความต่อไปนี้
-
เมื่อต้องการตั้งค่าการส่งข้อความสำเร็จ คลิกขั้นสูง เลือกกล่องแสดงข้อความนี้ถ้าส่งฟอร์มเรียบร้อยแล้ว และ แล้ว ใส่ข้อความที่ต้องการในกล่องข้อความต่อไปนี้
-
เมื่อต้องการควบคุมการกระทำที่ดำเนินการหลังจากส่งฟอร์ม เลือกแอคชันที่ต้องการจากรายการหลังจากที่ส่ง










