Obs!: Den här artikeln har fyllt sitt syfte och kommer snart att tas bort. För att undvika förvirring kommer vi att ta bort alla länkar som vi känner till. Om du har skapat länkar till den här sidan ber vi dig ta bort dem. På det sättet gör vi tillsammans webben mer användbar.
Verktyget Anteckningar är en RTF-redigerare som gör det möjligt för medlemmar att skapa dokument som har sparats som sidor.
Vad vill du göra?
Gå till en viss sida
Klicka på 
Om du vill gå till en viss antecknings sida klickar du på knapparna föregående eller Nästa för att flytta sekventiellt mellan antecknings sidor eller klicka på en anteckning i sid listan.
Lägga till en ny antecknings sida
-
På fliken Start klickar du på ny anteckning.
En ny, namnlös sida öppnas i anteckningar.
-
Ge anteckningen ett namn i rutan rubrik .
-
Ange innehåll för anteckningen i redigerings området. Högerklicka för att visa formateringsalternativen eller använda formateringsverktygsfältet på fliken Start .
-
Spara anteckningen.
Redigera en antecknings sida
Så här redigerar du en antecknings sida i ett anteckningar-verktyg:
-
Gå till antecknings sidan som du vill redigera och klicka på Redigera.
Obs!: Om en annan arbets yta redan redigerar den valda antecknings sidan uppmanas du att bestämma om du vill redigera anteckningen ändå eller vänta tills den andra medlemmen är klar. Mer information finns i om redigerings konflikter nedan.
-
Gör ändringar i texten efter behov.
-
Spara anteckningen.
Om att redigera konflikter
Knappen redigera i anteckningar visar antalet användare som redigerar om andra medlemmar för tillfället redigerar den markerade antecknings sidan. Du kan peka på knappen Redigera för att visa ett text fönster som visar att du för tillfället redigerar antecknings sidan.
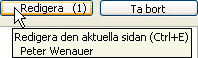
Om du klickar på knappen Redigera när en annan medlem redan redigerar sidan uppmanas du att bestämma om du vill redigera anteckningen ändå eller vänta tills den andra medlemmen är klar. Om du bestämmer dig för att fortsätta och redigera sidan sparas ändringarna i en ny kopia av antecknings sidan. En konflikt sida inkluderar också en länk tillbaka till den ursprungliga antecknings sidan. I bilden nedan visas rubrik området på en konflikt sida:

Om du redigerar en sida och en annan medlem börjar redigera samma sida, visas dessutom ett meddelande som visar att en annan medlem har börjat redigera sidan. Till exempel:
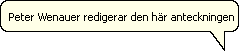
Om det inträffar sparas dina ändringar tillbaka till det ursprungliga dokumentet och de andra medlemmarnas ändringar sparas i en ny konflikt.
Använda RTF-funktioner
Om du vill använda RTF-funktioner när du redigerar en antecknings sida klickar du på fliken Start och klickar sedan på alternativen i området formatera text.
Byta namn på en antecknings sida
Byta namn på en antecknings sida i ett antecknings verktyg:
-
Högerklicka på anteckningen i sid listan och klicka sedan på Byt namn.
-
Skriv det nya namnet och tryck på RETUR.
Du kan också klicka på Redigera för att ändra en markerad anteckning och skriva ett nytt namn i rutan Rubrik.
Ta bort en antecknings sida
Så här tar du bort en antecknings sida i ett antecknings verktyg:
-
Gå till den antecknings sida som du vill ta bort och klicka på ta bort.
Du kan också markera antecknings sidan i sid listan och trycka på Delete-tangenten.
-
Klicka på OK för att bekräfta att du vill ta bort sidan.
Exportera en antecknings sida
Du kan exportera en markerad antecknings sida i ett antecknings verktyg som RTF-fil. Du kan sedan öppna den exporterade RTF-filen i andra program som stöder det här formatet, till exempel Microsoft Word.
-
Gå till den antecknings sida som du vill exportera.
-
Klicka på Exporterapå fliken arbets yta .
-
Ange en disk plats och ett fil namn för den exporterade filen i dialog rutan Exportera till fil... och klicka på Spara.
Som standard används anteckningen för filens namn i anteckningarna.
Söka efter text på en antecknings sida
Du kan söka efter text på en markerad antecknings sida. Du kan söka när en anteckning är öppen för läsning eller redigering. Men om en anteckning är öppen för redigering måste du klicka i text redigerings området innan du påbörjar en sökning.
-
Gå till den antecknings sida där du vill söka efter text.
-
Klicka på Sökpå fliken Start .
-
Gör följande i dialog rutan Sök och klicka på Sök nästa:
-
Ange den text du vill söka efter på antecknings sidan.
-
Om du vill kan du välja alternativ för att förfina sökningen efter Skift läges känslighet och/eller hela ord matchning.
-
Välj Sök riktningen.
Obs!: Sökningen fortsätter i den valda riktningen längst upp eller längst ned på antecknings sidan och stannar sedan.
-
Skapa länkar till antecknings sidor
Precis som med andra verktyg för arbets ytan kan du skapa en länk som väljer verktyget. Dessutom kan du skapa länkar som leder till antecknings sidor.
-
Gå till den antecknings sida som du vill länka till.
-
Klicka på Kopiera som länkpå fliken Start .
-
Gå till den RTF-plats där du vill klistra in länken.
-
Klicka på Klistra in på fliken Start.
Om du till exempel vill klistra in länken i en diskussion går du till verktyget, skapar ett ämne, klickar på brödtext och sedan på Klistra in.
Skriva ut antecknings sidor
-
Klicka på den anteckning som du vill skriva ut i antecknings listan.
-
Klicka på Office -knappen, klicka på fliken Skriv ut och klicka sedan på Skriv ut.
Hur du ändrar behörigheter för verktyget anteckningar
Obs!: Du kan inte ändra de behörigheter som tilldelats medlems roller i SharePoint Workspace 2010-arbetsytor. Beroende på din roll kan du kanske ändra behörigheter i 2007 (eller tidigare) arbets ytor.
Om du vill visa de behörigheter som tilldelats medlems roller klickar du på fliken arbets yta , Egenskaperoch sedan på behörigheter.
Som standard har alla medlemmar förutom gäster behörighet att skapa, redigera och ta bort antecknings sidor.
Se Visa eller ändra behörigheter för arbets ytans verktyg för information om hur du ändrar standard behörigheterna för ett verktyg.










