Note: This article has done its job, and will be retiring soon. To prevent "Page not found" woes, we're removing links we know about. If you've created links to this page, please remove them, and together we'll keep the web connected.
The Notepad tool is a rich-text editor that allows members to create documents that are saved as pages.
What do you want to do?
Go to a specific page
Click 
To go to a specific note page, click the Previous or Next buttons to move sequentially among note pages, or click a note in the Page list.
Add a new note page
-
On the Home tab, click New Note.
A new blank, untitled page opens in the Notepad.
-
Name the note in the Title box.
-
Enter content for the note in the editing area. Right-click to see formatting options or use the formatting icons on the Home tab.
-
Save the note.
Edit a note page
To edit a note page in a Notepad tool:
-
Go to the note page you would like to edit and click Edit.
Note: If another workspace member is already editing the selected note page, SharePoint Workspace prompts you to decide whether you want to edit the note anyway, or wait until the other member is done editing. See About editing conflicts below for more information.
-
Make changes to the text as needed.
-
Save the note.
About editing conflicts
The Edit button in the Notepad displays the number of users editing if other members are currently editing the selected note page. You can point at the Edit button to display a text window that tells you who's currently editing the note page.
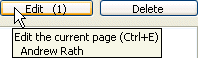
If you click the Edit button while another member is already editing the page, SharePoint Workspace prompts you to decide whether you want to edit the note anyway, or wait until the other member is done editing. If you decide to continue and edit the page, SharePoint Workspace saves your changes in a new "conflict" copy of the note page. A conflict page also includes a link back to the original Notepad page. The picture below shows the title area of a conflict page:
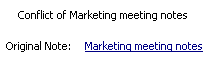
Likewise, if you are editing a page and another member begins to edit the same page, SharePoint Workspace briefly displays a message to inform you that another member has started to edit the page. For example:
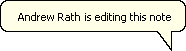
If this happens, your changes are saved back to the original document and the other member's changes are saved in a new conflict copy.
Use rich text features
To use rich text features while editing a note page, click the Home tab, and then click the options in the Format Text area.
Rename a note page
To rename a note page in a Notepad tool:
-
Right-click the note in the Page list and then click Rename.
-
Type in the new name and press Enter.
Alternatively, click Edit to modify a selected note and type a new name in the title box.
Delete a note page
To delete a note page in a Notepad tool:
-
Go to the note page you would like to delete and click Delete.
You can also select the note page in the Page list and press the DELETE key.
-
Click OK to confirm that you want to delete the page.
Export a note page
You can export a selected note page in a Notepad tool as a rich text (.rtf) file. You can then open the exported rich text file in other programs that support this format, such as Microsoft Word.
-
Go to the note page you want to export.
-
On the Workspace tab, click Export.
-
In the Export to File... dialog box, specify a disk location and file name for the exported file and click Save.
By default, the Notepad uses the title of the note for the file name.
Search for text in a note page
You can search for text in a selected note page. You can search while a note is open for reading or editing. However, if a note is open for editing, you must click in the text editing area before you start a search.
-
Go to the note page in which you want to search for text.
-
On the Home tab, click Find.
-
Do the following in the Find dialog box, and click Find Next:
-
Enter the text you want to search for in the note page.
-
If you want, select options to refine the search for case-sensitivity and/or whole word matching.
-
Select the search direction.
Note: The search will proceed in the selected direction to the top or bottom of the note page and then stop.
-
Create links to note pages
As with other workspace tools, you can create a link that selects the tool. In addition, you can create links that go to note pages.
-
Go to the note page you would like to link to.
-
On the Home tab, click Copy as Link.
-
Go to the rich-text location in which you would like to paste the link.
-
On the Home tab, click Paste.
For example, to paste the link into a discussion, go to the tool, create a topic, click body area and then click Paste.
Print note pages
-
In the Note list, click the note you want to print.
-
Click the Office button, click the Print tab, and then click Print.
Viewing of changing Notepad tool permissions
Note: You cannot change the permissions assigned to member roles in SharePoint Workspace 2010 workspaces. Depending on your role, you may be able to change permissions in 2007 (or earlier) workspaces.
To see the permissions currently assigned to member roles, click the Workspace tab, click Properties, and then click Permissions.
By default, all members except for Guests have permission to create, edit, and delete note pages.
See Viewing or changing permissions for workspace tools for information on modifying the default permissions of a tool.










