Obs!: Vi vill kunna erbjuda dig bästa möjliga supportinnehåll så fort som möjligt och på ditt språk. Den här sidan har översatts med hjälp av automatiserad översättning och kan innehålla grammatiska fel eller andra felaktigheter. Vår avsikt är att den här informationen ska vara användbar för dig. Vill du berätta för oss om informationen är till hjälp längst ned på sidan? Här är artikeln på engelska som referens.
|
Här är några grundläggande uppgifter som du kan göra för att hjälpa dig att lära dig hur du använder Microsoft SharePoint Workspace 2010. Obs!: SharePoint Workspace kallades tidigare Office Groove. |
I den här artikeln
Vad är SharePoint Workspace?
Med Microsoft SharePoint Workspace 2010 kommer du åt SharePoint-innehåll oavsett om du är ansluten till SharePoint-servern eller om du arbetar offline. När du är ansluten till SharePoint-servern synkroniseras alla innehållsuppdateringar på servern och i arbetsytan automatiskt. När du inte är ansluten lagras ändringar du gör lokalt i cacheminnet. Nästa gång du ansluter till SharePoint-servern synkroniseras alla ändringar automatiskt.
SharePoint-arbetsytor gör det enklare att navigera när du ska komma åt och arbeta med SharePoint-innehåll. Om du har använt en SharePoint-webbplats tidigare kommer du direkt att förstå hur du ska använda en SharePoint-arbetsyta.
Typer av arbetsytor i SharePoint Workspace
I SharePoint Workspace finns tre arbetsytetyper: SharePoint-arbetsytor, Groove-arbetsytor och delade mappar.
SharePoint-arbetsytor är en nyhet i den här versionen och gör att du kan skapa en kopia av en SharePoint-webbplats på datorn som automatiskt synkroniseras med servern. I den här typen av arbetsyta kan det bara finnas en medlem, den som skapade arbetsytan.
Alla som har använt en tidigare version av det här programmet, till exempel Office Groove 2007, känner till Groove-arbetsytor. Den här typen av arbetsyta innehåller vanligtvis en mängd olika produktivitetsverktyg, som läggs till vid behov, och innehåller oftast två eller fler medlemmar som går med via en inbjudan.
En delad mapp är en särskild typ av Groove-arbetsyta som gör att du kan dela innehållet i en mapp i filsystemet Windows. Mer information om den här typen av arbetsyta finns i om delade mappar.
Delarna i en SharePoint-arbetsyta
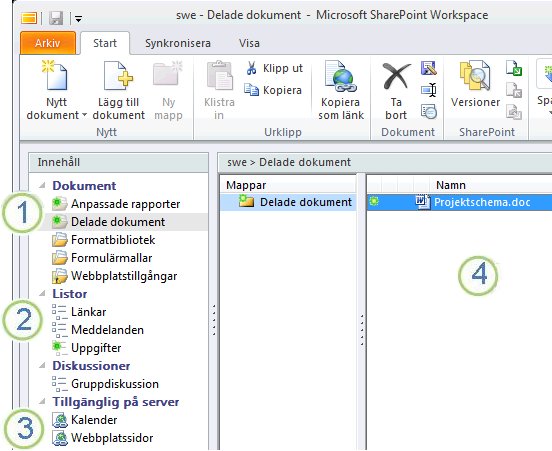
1. SharePoint-dokumentbibliotek synkroniserade i den här arbetsytan.
2. SharePoint-listor synkroniserade i den här arbetsytan.
3. Listor eller bibliotek som inte stöds i SharePoint-arbetsytan. En webblänk gör att du kan navigera till det här innehållet på SharePoint-webbplatsen.
4. Innehåll i det markerade dokumentbiblioteket.
I det här dokumentet beskrivs hur du skapar en SharePoint-arbetsyta från en SharePoint-webbplats.
Delarna i en Groove-arbetsyta
Med Groove-arbetsytor kan grupper eller organisationer med gemensamma syften och mål dela idéer och arbeta tillsammans. En Groove-arbetsyta innehåller vanligtvis två eller fler "medlemmar", det vill säga personer som bjuds in till arbetsytan. Arbetsytans innehåll är i högsta grad dynamiskt. Alla medlemmar som är online ser omedelbart uppdateringar gjorda av dem själva eller andra medlemmar. Uppdateringarna skickas och tas emot när du och andra medlemmar ansluter.
Groove-arbetsytor kan medlemmar som du vill arbeta med en mängd olika specialiserade programverktyg. Anta att du genomföra en vecka möte om du vill diskutera utveckla marknadsföringsmaterial. Aktiviteter kan innefatta ange deadlines, tilldela uppgifter, och granska slutfört arbete. För att underlätta det här mötet kan arbetsytemedlemmar publicera filer i ett Dokumentverktyg, diskutera frågor i ett diskussionsverktygoch samarbeta kring mötets dagordningar med hjälp av ett kalenderverktyg. Alla medlemmar online samtidigt på arbetsytan kan interagera med realtid chatt.
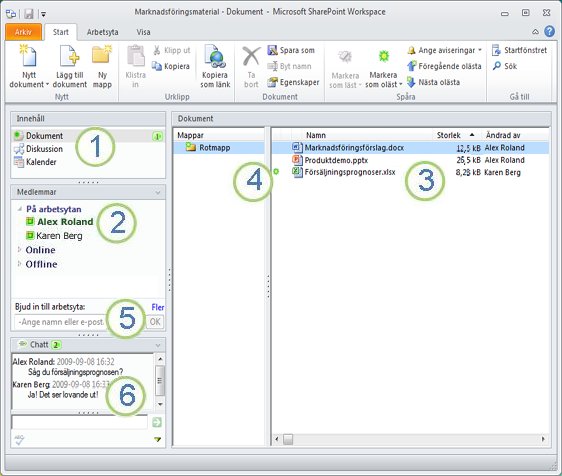
1. Verktyg i den här arbetsytan.
2. Medlemmar i den här arbetsytan.
3. Innehåll i det markerade arbetsyteverktyget.
4. Ett objekt som innehåller nytt eller oläst innehåll.
5. Bjud in nya medlemmar till den här arbetsytan i rutan Bjud in till arbetsyta.
6. Chattavskrift för arbetsytan.
Skapa en SharePoint-arbetsyta
Du kan skapa SharePoint-arbetsytor från SharePoint-webbplatsen i en webbläsare eller från Startfönstret i SharePoint Workspacestartas.
Skapa en SharePoint-arbetsyta som hämtar objekt i alla listor och bibliotek
Det enklaste sättet att skapa en SharePoint-arbetsyta är att gå till SharePoint-webbplatsen och synkronisera webbplatsen med din dator. Alla objekt i listor och bibliotek som stöds hämtas till SharePoint-arbetsytan. Observera att innehållet i dokumentbiblioteksobjekt bara hämtas på begäran när du öppnar dokument i SharePoint-arbetsytan.
Listor och bibliotek som inte stöds ännu visas i innehållsfönstret i arbetsytan och innehåller länkar till SharePoint-webbplatsen.
Obs!: Du varnas om den SharePoint-webbplats du valt är mycket stor och om det därför skulle ta lång tid att hämta alla objekt.
-
Öppna en webbläsare och gå till den SharePoint-webbplats som du vill synkronisera i en SharePoint-arbetsyta.
-
Klicka på Webbplatsåtgärder och sedan på Synkronisera med SharePoint Workspace.
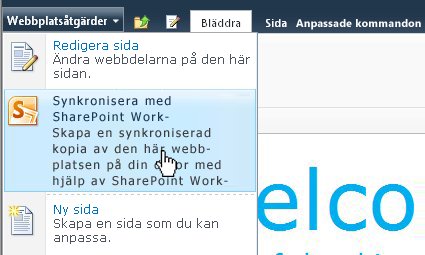
-
Klicka på OK i dialogrutan Synkronisera till SharePoint-arbetsyta.
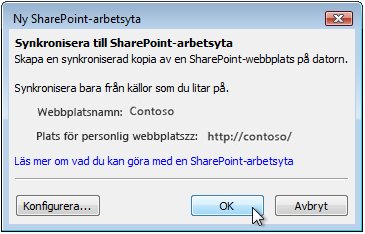
Dialogrutan Synkroniseringsförlopp öppnas där du informeras om förloppet för hämtningen från SharePoint-webbplatsen till SharePoint-arbetsytan.
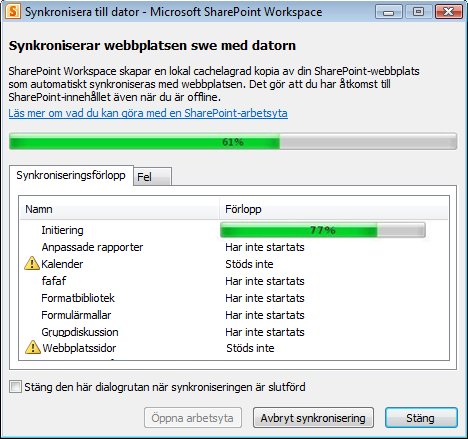
-
När hämtningen är färdig klickar du på Öppna arbetsyta eller på Stäng.
Skapa en SharePoint-arbetsyta som synkroniserar en vald lista eller ett valt bibliotek
Ibland kanske du bara vill synkronisera en särskild lista eller ett särskilt bibliotek till datorn i en SharePoint-arbetsyta. Du kan göra detta och undvika att slösa bort tid med att hämta objekt från andra listor och bibliotek.
Obs!: Du kan också anpassa skapandet av SharePoint workspace att ladda ned en samling vissa listor och bibliotek. Se ”Skapa SharePoint-arbetsytan hämta objekt från utvalda listor och bibliotek” i Skapa en ny arbetsyta för mer information.
-
I en webbläsare går du till den SharePoint-webbplats som du vill synkronisera i en SharePoint-arbetsyta.
-
Markera listan eller biblioteket som du vill synkronisera med datorn.
-
Gör något av följande:
-
Om du valde en lista klickar du på Lista under Listverktyg.
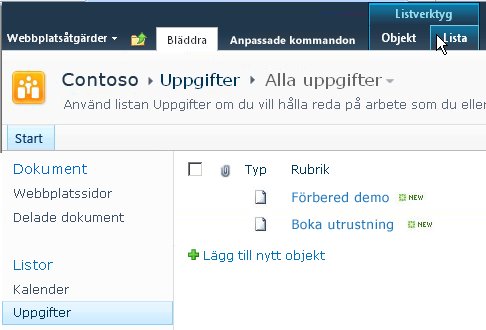
-
Om du valde ett bibliotek klickar du på Bibliotek under Biblioteksverktyg.
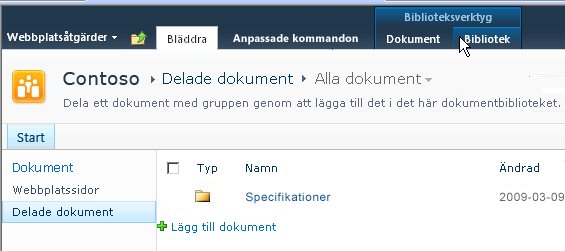
-
-
Klicka på Synkronisera till SharePoint-arbetsyta i gruppen Anslut och exportera i menyfliksområdet i SharePoint.
-
Klicka på OK.
En dialogruta där du får information om statusen för hämtning från SharePoint-webbplatsen till SharePoint-arbetsytan öppnas. -
När hämtningen är färdig klickar du på Öppna arbetsyta eller på Stäng.
Synkronisera innehåll i en SharePoint-arbetsyta med SharePoint-servern
En SharePoint-arbetsyta synkroniseras automatiskt med SharePoint-webbplatsen så här:
-
Alla uppdateringar du gör i en SharePoint-arbetsyta skickas direkt till SharePoint-webbplatsen när du sparar dem.
-
Allt innehåll på SharePoint-arbetsytan och SharePoint-webbplatsen synkroniseras automatiskt så ofta som möjligt, minst var 10:e minut, beroende på nätverkstrafiken.
Du behöver inte vidta några åtgärder som du vill behålla innehållet synkroniseras. Eftersom uppdateringar som görs på SharePoint-webbplatsen inte skickas direkt till SharePoint-arbetsytan, kan du dock ibland vill synkronisera manuellt SharePoint workspace om du vill kontrollera att du har det senaste innehållet.
Du kan synkronisera en enskild lista eller ett enskilt bibliotek eller alla listor och bibliotek i SharePoint-arbetsytan på en gång.
Synkronisera en enstaka lista eller ett enstaka bibliotek
-
Klicka på listan eller biblioteket som du vill synkronisera i innehållsfönstret.
-
Klicka på Synkronisera på fliken Synkronisera och klicka sedan på Synkroniseringsverktyg.
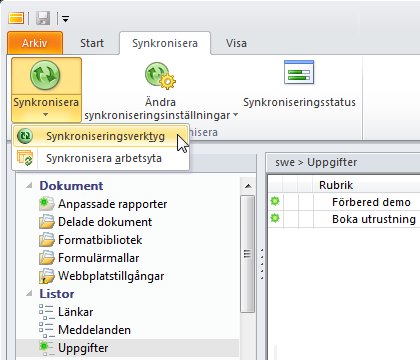
I statusfältet kan du följa hur synkroniseringen fortskrider.
Synkronisera alla listor och bibliotek i SharePoint-arbetsytan
-
Klicka på Synkronisera på fliken Synkronisera och klicka sedan på Synkronisera arbetsyta.
I statusfältet kan du följa hur synkroniseringen fortskrider.
Navigera till en SharePoint-arbetsyta
Navigera till en SharePoint-arbetsyta i startfönstret
Du kan gå till valfri SharePoint-arbetsyta som du har skapat genom att öppna den i startfönstret.
-
Starta SharePoint-arbetsytan.
-
Klicka på fliken Start i startfönstret.
-
Dubbelklicka på namnet på SharePoint-arbetsytan för att öppna arbetsytan.
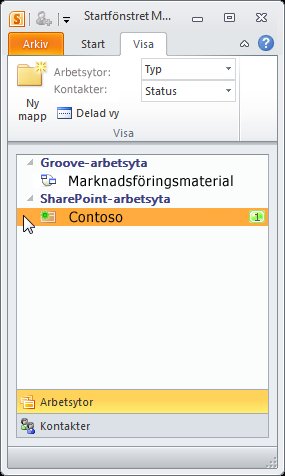
Navigera till en SharePoint-arbetsyta i filsystemet
Du kan navigera till SharePoint-arbetsytor direkt i filsystemet.
Om du använder Windows Vista eller senare är dina arbetsytor lagrade i mappen Arbetsytor i mappen Användarprofil.
Om du använder Windows XP är dina arbetsytor lagrade i mappen Arbetsytor i mappen Mina dokument.
När du öppnar mappen Arbetsytor startas SharePoint Workspace automatiskt om det inte redan körs. Arbetsytor listas med samma ikoner som i startfönstret.
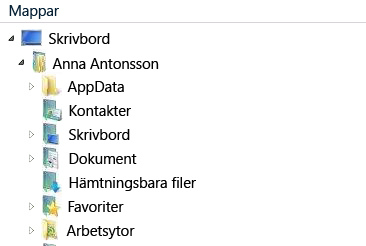
Obs!: Endast arbetsytor i SharePoint eller Groove 2010 visas i listan. SharePoint-arbetsytor visas dessutom endast om de innehåller minst ett dokumentbibliotek och Groove-arbetsytor visas endast om de innehåller minst ett dokumentverktyg.
Om du öppnar en mapp i arbetsytan visas en lista med alla dokumentverktyg i den arbetsytan.
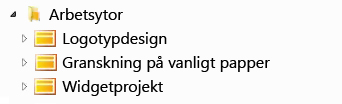
Skapa en Groove-arbetsyta
Du kan skapa en ny Groove-arbetsyta i startfönstret.
-
Klicka på Nytt på fliken Start och klicka sedan på Groove-arbetsyta.
-
Ange ett namn för arbetsytan.
-
Klicka på Skapa.
SharePoint Workspace skapar Groove-arbetsyta och listor som den första medlemmen med rollen Chef. Nu kan du lägga till eller uppdatera verktyg i arbetsytan och Bjud in personer att ansluta till som medlemmar.
Bjuda in personer till en Groove-arbetsyta
Så här bjuder du in en person till en Groove-arbetsyta:
-
Öppna arbetsytan.
-
I fönstret Medlemmar skriver du e-postadressen för mottagaren i rutan Bjud in till arbetsyta och klickar sedan på Skicka.
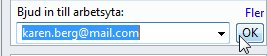
Obs!: Om den person som du vill bjuda in redan är medlem i andra Groove-arbetsytor eller i din kontaktlista hittar du personen snabbt genom att skriva de första bokstäverna i skärmnamnet i rutan.
-
Klicka på Bjud in i rutan Skicka inbjudan.
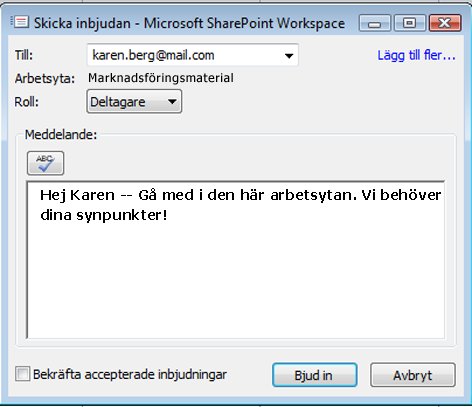
När du skickar inbjudan måste mottagaren öppna och acceptera den. Sedan får du ett bekräfta accepterande-meddelande.
När du har bekräftat accepterandet skickas arbetsytan till den nya medlemmens dator. Den nya medlemmen läggs till i medlemslistan i arbetsytan.
Detaljerad information om hur du skickar inbjudningar finns i bjuda in någon till en Groove-arbetsyta.










