Skriva bra uppsatser med Microsoft Word
Du kanske redan använder Microsoft Word för att skriva papper, men du kan också använda för många andra uppgifter, till exempel samla forskning, samskrivning med andra studenter, spela in anteckningar direkt och till och med bygga en bättre litteraturförteckning!
Utforska nya sätt att använda Microsoft Word nedan.
Komma igång
Vi börjar med att öppna Microsoft Word och välja en mall för att skapa ett nytt dokument. Gör något av följande:
-
Välj Tomt dokument för att skapa ett dokument från grunden.
-
Välj en strukturerad mall.
-
Välj Ta en rundtur för att få tips om Word.
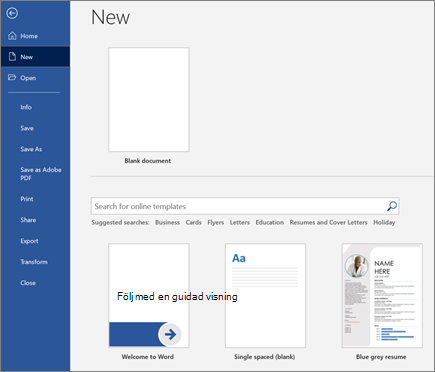
Grunderna
Nu ska vi titta på hur du skapar och formaterar kopia. Du kan göra det genom att klicka på sidan och börja skriva innehållet. Statusfältet längst ned i dokumentet visar ditt aktuella sidnummer och hur många ord du har skrivit, om du försöker behålla en viss ordräkning.
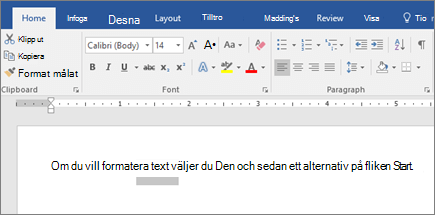
-
Om du vill formatera text och ändra dess utseende markerar du texten och väljer ett alternativ på fliken Start : Fet, Kursiv, Punktlista, Numrering osv.
-
Om du vill lägga till bilder, former eller andra media går du till fliken Infoga och väljer något av alternativen för att lägga till media i dokumentet.
-
Word sparar automatiskt ditt innehåll medan du arbetar, så du behöver inte oroa dig för att förlora dina framsteg om du glömmer att trycka på Spara.
Nya häftiga funktioner
Här är några av de avancerade verktyg som du kan prova när du använder Microsoft Word.
Skriv med rösten
Har du någonsin velat tala, inte skriva, dina idéer? Tro det eller ej, det finns en knapp för det! Allt du behöver göra är att gå till fliken Start, välja knappen Diktering och börja prata för att ”skriva” med din röst. Du vet att dikteringen är aktiv när den röda inspelningsikonen visas.
Tips när du använder Diktering
-
Tala tydligt och samtalsmässigt.
-
Lägg till skiljetecken genom att pausa eller säga namnet på skiljetecknet.
-
Om du gör fel kan du bara gå tillbaka och skriva om texten.
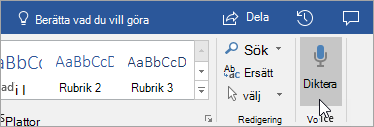
Hitta och hänvisa till källor
Kom igång med att samla källor och idéer för en stor uppsats genom att söka efter nyckelord i Researcher på fliken Referenser i dokumentet.
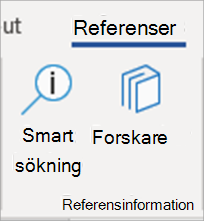
Researcher använder Bing för att söka på webben och leverera forskningskällor av hög kvalitet till sidans sida. Sök efter personer, platser eller idéer och sortera sedan efter journalartiklar och webbplatser. Lägg till en källa till sidan genom att välja plustecknet.
Medan du skriver sparar Researcher en post med dina sökningar. Välj min referensinformation för att se hela listan.
Källhänvisningar
Håll reda på alla källor med hjälp av Den inbyggda litteraturförteckningsskaparen i Word. Gå till fliken Referenser.
-
Välj först det format du vill att källhänvisningar ska ha. I det här exemplet har vi valt APA-format.
-
Välj Infoga källhänvisning och Lägg till ny källa.
-
I nästa fönster väljer du vilken typ av arbete du hänvisar till – t.ex. artikel, bok – och fyller i obligatorisk information. Välj sedan OK för att ange källan.
-
Fortsätt att skriva. I slutet av meningar där källor behövs väljer du Infoga källhänvisning för att fortsätta lägga till nya källor, eller så väljer du en som du redan har angett i listan.
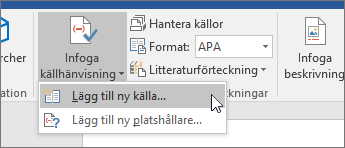
När du skriver håller Word reda på alla källhänvisningar som du har angett. När du är klar väljer du Litteraturförteckning och ett format. Litteraturförteckningen visas i slutet av dokumentet, precis så där.
Snygga till det
Få rapporten eller projektet att se extra professionellt ut på fliken Design ! Bläddra bland olika teman, färger, teckensnitt och kantlinjer för att skapa arbete som du är stolt över!
Illustrera ett koncept med ett diagram eller en modell genom att navigera till fliken Infoga och välja SmartArt. I det här exemplet har vi valt Cyklisk och fyllt i text från skrivprocessen för att göra en enkel grafik. Du kan välja andra grafiktyper för att visa hierarkier, flödesscheman med mera.
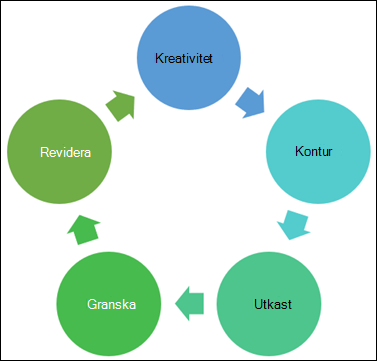
Om du vill infoga en 3D-modell väljer du Infoga > 3D-modeller att välja från ett bibliotek med illustrerade dioramor från olika kursämnen och 3D-former.
Bjud in någon att skriva med dig
Om du arbetar med ett gruppprojekt kan du arbeta med ett dokument samtidigt utan att skicka filen fram och tillbaka via e-post. Välj Dela högst upp på sidan och skapa en länk som du sedan skickar till andra elever.
Nu kan alla öppna samma fil och arbeta tillsammans.










