Napomena: Ovaj članak je odradio svoj posao i uskoro će biti obustavljen. Da biste sprečili poruku „Stranica nije pronađena“, uklanjamo veze za koje znamo. Ako ste kreirali veze do ove stranice, uklonite ih i zajedno ćemo održati veb povezanim.
Ako kreirate predloške koje će drugi koristiti, možete da zamenite tekst u podrazumevanom čuvari mesta tako što ćete dodati prilagođeni tekst čuvara mestakoji opisuje ili precizira tipove informacija koje želite da korisnici predloška predloška unosi.
Ispod dolenavedene probne predloška nalazi se tekst uputstva koji traži od korisnika predloška da unese određene tipove informacija, kao što su datum, vizije, Mete itd.
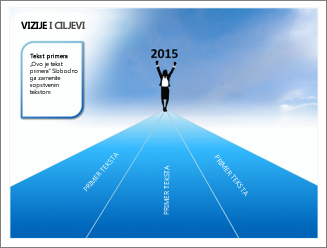
Napomene:
-
Važno je da primetite da postoji razlika između načina na koji koristite čuvar mesta za tekst u odnosu na okvir za tekst u prikazu mastera slajda. Evo razlike:
-
Ako okvir za tekst dodate u normalnom prikazu, tekst će svako moći da uređuje.
-
Dodajte čuvar mesta za tekst iz prikaza mastera slajda kada želite da omogućite korisnicima predloška da zamene tekst koji se odnosi na svoj projekat. Uobičajeno ponašanje prilagođenog teksta odziva u čuvare teksta je da nestaje kada počnete da kucate.
-
Dodajte okvir za tekst u prikazu master slajda kada želite da sadrži Trajan, tekst koji se ne uređuje.
Dodavanje teksta koji pruža uputstva za korišćenje predloška
-
Izaberite stavke Prikaz > Master slajda.
-
U oknu koje sadrži master slajda i rasporede izaberite raspored u koji želite da dodate čuvar mesta za tekst.
-
Izaberite stavku master slajda > umetanje čuvara mesta >tekst.
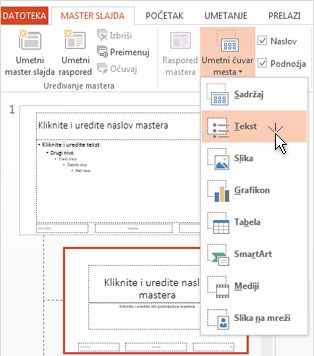
-
Prevucite pokazivač miša da biste nacrtali čuvar mesta za tekst u rasporedu na slajdu.
-
Izaberite podrazumevani tekst u čuvaru mesta i zamenite ga sopstvenim tekstom za uputstvo.
Napomena: Ako se u okviru uputstva za uputstvo pojavi neželjen znak za nabrajanje, kliknite na karticu Početak , a zatim u grupi pasus kliknite na strelicu nadole pored stavke Znakovi za nabrajanje, a zatim izaberite stavku Nijedna.
-
Izaberite stavku master slajda > Zatvori prikaz mastera.
Primenjivanje promena na postojeće slajdove
Ako uradite gorenavedene korake u prezentaciji koja je već u toku, morate ponovo da ga primenjujete na slajdove u prezentaciji kada se vratite u normalni prikaz. Tako ćete osigurati da će slajdovi u prezentaciji sadržati najnovije ispravke rasporeda. Uputstva potražite u članku "Primenjivanje ispravki tako da se pojave na slajdovima" u okviru uređivanje i ponovna postavka slajda.










