Uvozite kontakte u Outlook na radnoj površini pomoću čarobnjaka za uvoz/izvoz u Outlook. Evo kako izgleda traka u programu Outlook za računare:
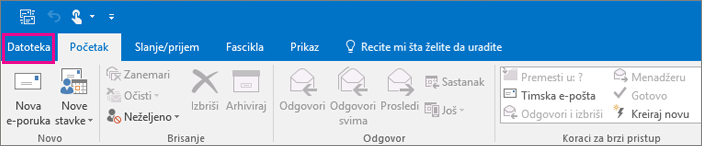
Moja Outlook traka je drugačija. Ako ste klijent za Mac, pogledajte članak uvoz stavki u Outlook 2016 za Mac.
Odaberite sa sledeće liste uputstva za uvoz.
-
U programu Outlook na radnoj površini (Outlook 2013 ili Outlook 2016 ) odaberite stavku > otvori & izvoz > Uvoz/EXPORT.
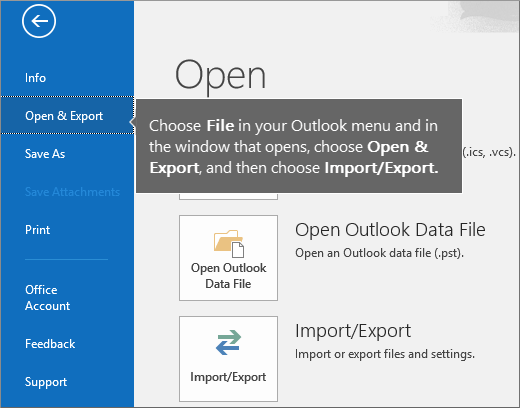
-
Odaberite stavku Uvoz iz drugog programa ili datoteke, a zatim stavku Dalje.
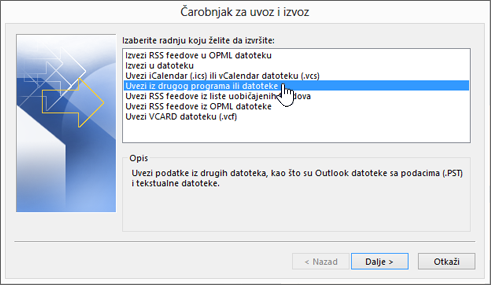
-
Odaberite stavku Vrednosti razdvojene zarezima, a zatim stavku Dalje.
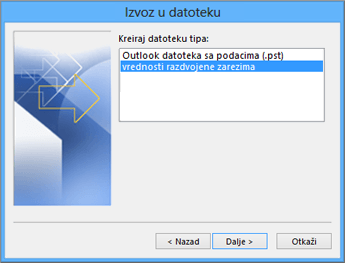
-
U polju Uvoz datoteke potražite datoteku sa kontaktima i kliknite dvaput da biste je izabrali.
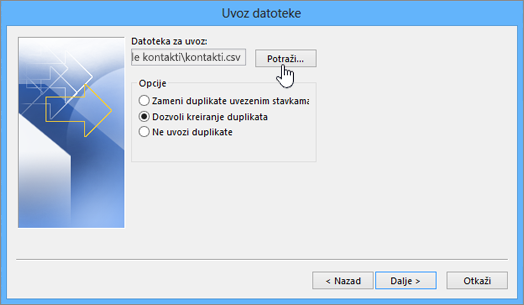
-
Odaberite nešto od sledećeg da biste naveli kako želite da Outlook upravlja dupliranim kontaktima:
-
Zameni duplikate uvezenim stavkama Ako se kontakt već nalazi u programu Outlook i u datoteci sa kontaktima, Outlook odbacuje informacije koje ima za taj kontakt i koristi informacije iz datoteke sa kontaktima. Ovu opciju bi trebalo da odaberete ako su kontakt informacije u datoteci sa kontaktima kompletnije ili aktuelnije od kontakt informacija u programu Outlook.
-
Dozvoli pravljenje duplikata Ako se kontakt nalazi u programu Outlook i u datoteci sa kontaktima, Outlook pravi duplirane kontakte, jedan sa originalnim Outlook informacijama i jedan sa informacijama koje su uvezene iz datoteke sa kontaktima. Kasnije možete da kombinujete informacije za te osobe da biste uklonili duplirane kontakte. Ovo je podrazumevana opcija i najbezbednija zato što se informacije ne odbacuju.
-
Ne uvozi duplikate Ako se kontakt nalazi u programu Outlook i u datoteci sa kontaktima, Outlook zadržava informacije koje ima za taj kontakt i odbacuje informacije iz datoteke sa kontaktima. Ovu opciju bi trebalo da odaberete ako su kontakt informacije u programu Outlook kompletnije ili aktuelnije od kontakt informacija u datoteci sa kontaktima.
-
-
Kliknite na dugme Dalje.
-
U okviru polja Izbor odredišne fascikle pomerite se na vrh ako je potrebno i izaberite fasciklu Kontakti > Dalje. Ako imate više naloga e-pošte, odaberite fasciklu „Kontakti“ koja se nalazi u okviru naloga e-pošte koji želite da povežete s kontaktima.
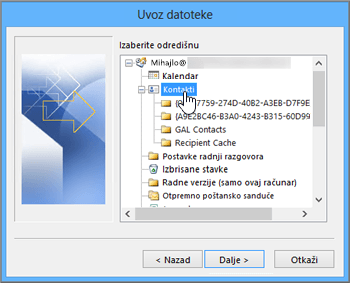
-
Odaberite stavku Završi.
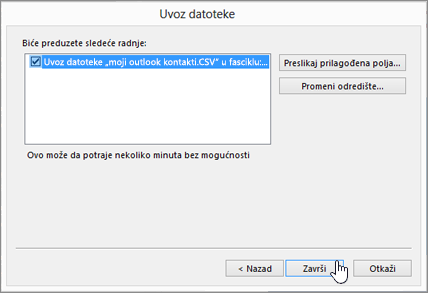
Outlook odmah uvozi kontakte u Outlook. Ne pokazuje poruku kada je završite.
Da li je ovaj članak bio koristan? Ostavite komentar na dnu ove stranice i obavestite nas. Koristićemo povratne informacije da biste dvaput pogledali korake i ažurirali članak da biste obezbedili informacije koje su vam potrebne.
Ako imate puno poslovnih ili ličnih kontakata koje čuvate u unakrsnoj tabeli, možete da je uvezete direktno u Outlook 2013 ili Outlook 2016 za Windows samo sa malo priprema. Postoje tri ključna koraka:
-
Sačuvajte Excel radnu svesku kao. csv datoteku.
-
Uvoz kontakata.
-
Mapiranje kolona u Excel unakrsnoj tabeli sa odgovarajućim Outlook poljima.
1. prvi: Sačuvajte Excel radnu svesku kao. csv datoteku
Outlook može da uvozi datoteke vrednosti razdvojene zarezima (. csv), ali ne i radne sveske sa više listova, tako da je 1. Evo kako:
-
U radnoj svesci kliknite na radni list sa informacijama o kontaktima koje želite da uvezete.
-
Izaberite stavke Datoteka > Sačuvaj kao.
-
Izaberite gde želite da sačuvate datoteku.
-
U polju Sačuvaj kao tip izaberite CSV (razgraničen zarezom) (*.csv) i kliknite na dugme Sačuvaj.
Excel vam saopštava da "izabrani tip datoteke ne sadrži radne sveske koje sadrže više listova". To se odnosi na ograničenje CSV datoteke; Ništa se neće desiti vašoj originalnoj radnoj svesci (. xlsx datoteci).
-
Kliknite na dugme U redu.
Excel vam kaže: „Neke opcije u radnoj svesci mogu biti izgubljene ako je sačuvate kao CSV datoteku (datoteku razgraničenu zarezima)“. Ovo se odnosi samo na ograničenja CSV datoteke i može se ignorisati.
-
Kliknite na dugme Da da bi Excel sačuvao trenutnu radnu svesku kao CSV datoteku. Originalna radna sveska (.xlsx datoteka) se zatvara.
-
Zatvorite CSV datoteku.
Završili ste sa programom Excel. Sada možete da započnete proces uvoženja u Outlook.
Napomena: Neki lokalni standardi podrazumevano koriste drugačije znakove za razdvajanje u okviru liste. Pa ćete možda morati da zamenite svaku tačku i zarez u CSV datoteci zarezom pre nego što pređete na sledeći korak.
2.2: uvoz kontakata
-
U programu Outlook izaberite stavke Datoteka > Otvaranje i izvoz > Uvoz/Izvoz.
Na taj način ste pokrenuli čarobnjak za uvoz i izvoz.
-
Odaberite Uvoz iz drugog programa ili datoteke i potom kliknite na dugme Dalje.
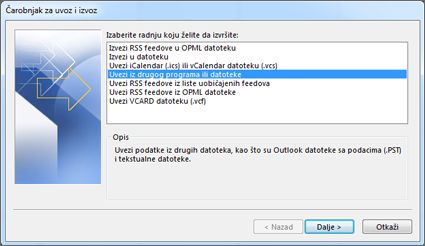
Savet: Ako se od vas zatraži da unesete lozinku, a niste je odredili, kliknite na dugme Otkaži da biste prešli na sledeći prozor.
-
Odaberite Vrednosti razdvojene zarezima i kliknite na dugme Dalje.
-
Potražite .csv datoteku koju želite da uvezete.
-
U okviru Opcije odaberite da li da se duplikati (postojeći kontakti) zamene, da li da se kreiraju dupli kontakti ili da se duplikati ne uvoze.
-
Kliknite na dugme Dalje i odaberite odredišnu datoteku za kontakte. Datoteka Kontakti bi trebalo da bude podrazumevano izabrana, ali ako nije, pomerajte kursor nagore ili nadole dok je ne pronađete. Takođe možete odabrati neku drugu fasciklu ili kreirati novu.
-
Kliknite na dugme Dalje.
-
Uverite se da je potvrđen izbor u polju za potvrdu pored stavke Uvoz "Mykontakti. csv" (pod pretpostavkom da je to ime vaše datoteke).
-
Još nemojte kliknuti na dugme Završi jer morate da „mapirate“ neke od kolona u CSV datoteci sa poljima kontakata u programu Outlook. Mapiranje može da pomogne da uvezeni kontakti budu onakvi kakve želite.
2.2: mapiranje CSV datoteke sa Outlook poljima za kontakt
-
Kliknite na dugme Mapiraj prilagođena polja. Pojavljuje se dijalog Mapiranje prilagođenih polja.
-
U okviru Od videćete polje sa imenima kolona iz CSV datoteke koju uvozite.
-
U okviru U videćete standardna polja koja Outlook koristi za kontakte. Ako se neko polje podudara sa kolonom u CSV datoteci, videćete tu kolonu u okviruMapirano iz.
-
Polja Puno ime, Ime i Prezime su standardna polja Outlook kontakata, tako da je sve u redu ako kontakt informacije u datoteci imaju neka od tih imena kontakata.
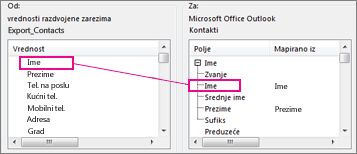
-
-
Verovatno ćete neka polja morati ručno da mapirate. Na primer, mobilni telefon kontakta se u ovoj uvezenoj datoteci nalazi u koloni koja se zove „Mobilni tel.“. Ta kolona neće imati potpuno podudaranje u programu Outlook. Međutim, možete pronaći tačnu podudarnost u programu Outlook tako što ćete uraditi sledeće:
-
Pomerajte se nadole desno u oknu i pronaći ćete polje Druga adresa koja pored ima znak plus (+).
-
Kliknite na znak plus da biste razvili ono ispod njega i videćete podudaranje, Mobilni telefon.
-
-
U oknu sa leve strane prevucite polje Mobilni tel. i otpustite ga na polje Mobilni telefon u desnom oknu.
Primetićete da se polje Mobilni tel. sada pojavljuje pored polja Mobilni telefon u koloni Mapirano iz.
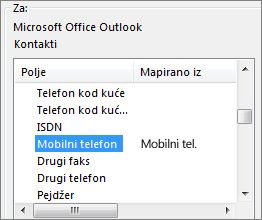
-
Prevucite ostatak vrednosti, jednu po jednu, iz levog okna do odgovarajućeg Outlook polja u desnom oknu. Na primer, možete da prevučete Adresa na Kućna adresa ili Ulica (posao), u zavisnosti od tipa adresa za kontakte.
-
Kliknite na dugme Završi.
Kontakti su sada uspešno uvezeni u Outlook.
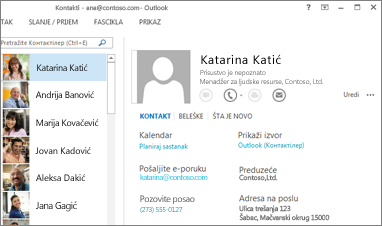
Da li je ovaj članak bio koristan? Ostavite komentar na dnu ove stranice i obavestite nas. Koristićemo povratne informacije da biste dvaput pogledali korake i ažurirali članak da biste obezbedili informacije koje su vam potrebne.
-
Izaberite stavke Datoteka > Otvaranje i izvoz > Uvoz/izvoz.
Na taj način ste pokrenuli čarobnjak za uvoz i izvoz.
-
Odaberite stavku Uvoz iz drugog programa ili datoteke, a zatim kliknite na dugme Dalje.
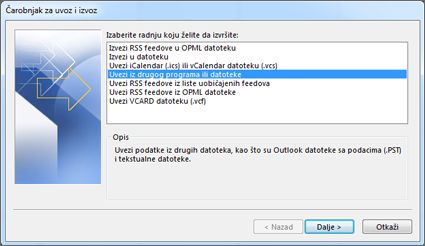
-
Odaberite stavku Outlook datoteka sa podacima (.pst), a zatim kliknite na dugme Dalje.
-
Pronađite .pst datoteku za uvoz.
-
U okviru Opcije odaberite kako želite da se ophodite prema duplikatima
-
Kliknite na dugme Dalje.
-
Ako je Outlook datoteci sa podacima (.pst) dodeljena lozinka, unesite lozinku, a zatim kliknete na dugme U redu.
-
Podesite opcije za uvoz stavki. Obično nema potrebe menjati podrazumevane postavke.
-
Kliknite na dugme Završi.
Savet Ako želite da uvezete ili vratite u prethodno stanje samo nekoliko stavki iz Outlook datoteke sa podacima (.pst), možete da otvorite Outlook datoteku sa podacima, a zatim u okno za navigaciju kliknete i prevučete stavke iz fascikli Outlook datoteke sa podacima u postojeće Outlook fascikle.
Da li je ovaj članak bio koristan? Ostavite komentar na dnu ove stranice i obavestite nas. Koristićemo povratne informacije da biste dvaput pogledali korake i ažurirali članak da biste obezbedili informacije koje su vam potrebne.
Pre uvoza iCloud kontakata u Outlook za Windows, treba da ih konvertujete iz. ve CF formata datoteke u. csv format datoteke. To uključuje uvoz u Windows, a zatim ih izvozi u csv datoteku. Ako imate više od oko 50 kontakata, ovo je zamoran proces jer ćete morati da pritisnete „U redu“ za svaki kontakt koji želite da uvezete u csv datoteku. Ne postoji način da se izvrši globalno dobro i da ih istovremeno uvezete u csv datoteku.
Konvertuj. ve CF datoteku u. csv
-
Na RAČUNARU otvorite Istraživač datoteka (ili Windows Explorer ako koristite stariju verziju operativnog sistema Windows).
-
Idite u fasciklu „Kontakti“:
C:\Korisnici\<korisničko ime>\Kontakti

-
U vrhu stranice odaberite stavku Uvezi.
-
Odaberite stavke vCard (VCF datoteka) > Uvoz.
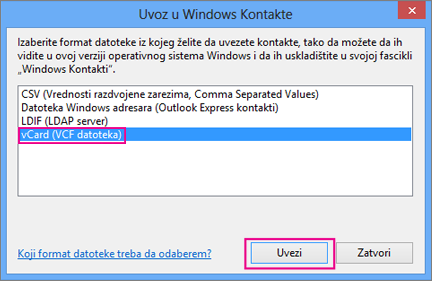
-
Pomerite se i odaberite .vcf datoteku koju ste izvezli iz usluge iCloud, a zatim odaberite stavku Otvori.
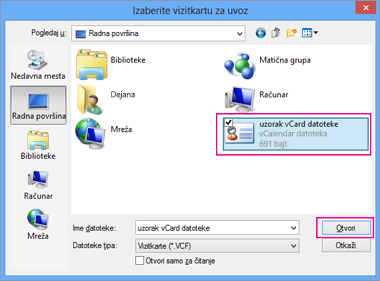
-
Odaberite stavku U redu za svaki kontakt koji želite da uvezete u .csv datoteku.
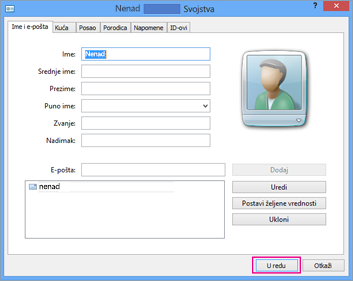
-
Kada završite, odaberite stavku Zatvori.
-
Na vrhu stranice „Istraživač datoteka“ odaberite stavku Izvezi.
-
Odaberite stavke CSV datoteka > Izvoz.
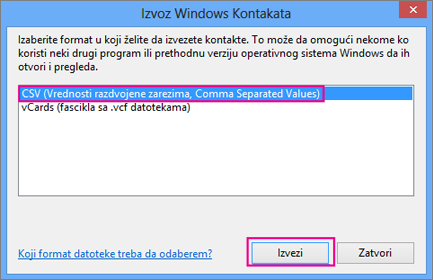
-
Odaberite stavku Pregledaj da biste imenovali csv datoteku.
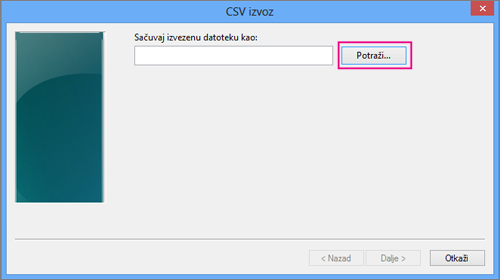
-
U polju „Ime datoteke“ otkucajte ime za .csv datoteku. U ovom primeru sam datoteku nazvao „moji kontakti iz usluge iCloud“.
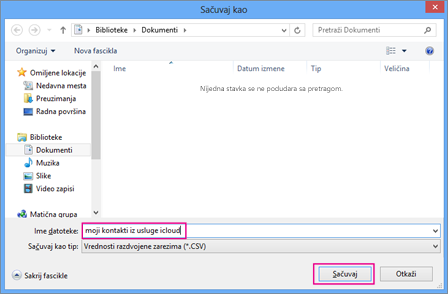
-
Odaberite polja koja želite da izvezete u .csv datoteku, a zatim stavku Završi. Preporučujemo vam da za sada prihvatite podrazumevane vrednosti. Uvek možete da kreirate drugu csv datoteku ako želite druga polja.
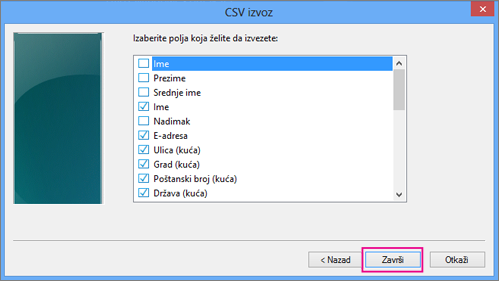
-
Dobićete završnu poruku da su kontakti izvezeni u .csv datoteku.
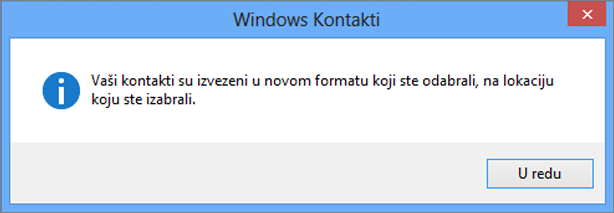
-
Možete da koristite Excel da biste otvorili. csv datoteku da biste videli šta je tu. Ako želite, možete da dodate više informacija u csv datoteku, ali pazite da ne promenite gornji red naslova. Više informacija o radu sa .csv datotekom potražite u članku Ručno pravljenje liste kontakata u csv datoteci.
-
Da biste uvezli kontakte iz csv datoteke u Outlook, pogledajte članak Uvoz kontakata iz. csv datoteke, u ovoj temi.
Da li je ovaj članak bio koristan? Ostavite komentar na dnu ove stranice i obavestite nas. Koristićemo povratne informacije da biste dvaput pogledali korake i ažurirali članak da biste obezbedili informacije koje su vam potrebne.
-
Dobijate poruku o grešci: Ako pokušate da uvezete više od 2000 kontakata odjednom, videćete poruku o grešci. Koristite program kao što je Excel da biste otvorili CSV datoteku, razdvojte spisak kontakata na manje .csv datoteke, a zatim uvezite svaku novu CSV datoteku.
-
U programu Outlook se ne pojavljuje nijedan kontakt: Ako ste dovršili proces uvoza, ali se nijedan kontakt ne pojavljuje u programu Outlook, uradite sledeće:
-
Pronađite csv datoteku koju ste izvezli iz izvornog sistema e-pošte, na primer iz usluge Google. Ako ste izvezli kontakte iz Google, podrazumevano ime datoteke je kontakt. csv.
-
Koristite Excel da biste otvorili CSV datoteku koju ste izvezli iz izvornog sistema e-pošte
-
Proverite da li u CSV datoteci ima informacija. Ako u CSV datoteci nema informacija, izvoz iz izvornog e-pošte nije uspeo. U tom slučaju:
-
Izbrišite datoteku contacts.csv.
-
Ponovo Izvezite kontakte iz izvornog sistema e-pošte. Ako izvozite iz Google-a, obavezno odaberite da izvezete sve kontakteili odgovarajuću grupu kontakata.
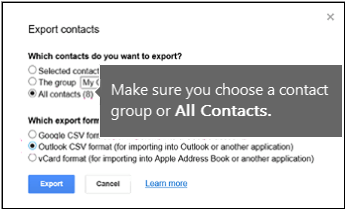
-
Kada izvezete kontakte, koristite Excel da biste otvorili CSV datoteku i potvrdite da postoje podaci. Kada zatvorite datoteku, Excel će vas upitati nekoliko puta sa "da li ste sigurni da želite da je sačuvate u CSV formatu?" Uvek Odaberi da. Ako odaberete ne, datoteka će se zakomplikovatit i moraćete da počnete ispoиetka sa novom kontaktom. csv datotekom.
-
Ponovite korake da biste uvezli datoteku contacts.csv u Outlook.
-
-
-
Kontaktima nedostaju informacije: Kad uvezete kontakte, ako otvorite Outlook i vidite da nisu uvezene sve informacije, otvorite CSV datoteku pomoću programa Excel da biste videli da li tamo ima informacija.
-
CSV datoteku možete da uredite pomoću programa Excel kako biste dodali imena i druge informacije koje nedostaju.
-
Outlook zahteva da u prvom redu budu naslovi kolona, pa ih nemojte zameniti drugim sadržajem.
-
Kada sačuvate CSV datoteku, Excel će vam nekoliko puta postaviti pitanje „Želite li zaista da je sačuvate u CSV formatu?“ Uvek odaberite opciju „Da“. Ako odaberete ne, datoteka će se poremetit i moraćete da počnete ispoиetka tako što ćete izvesti listu kontakata iz izvornog sistema e-pošte.
-
Ponovite korake da biste uvezli datoteku contacts.csv u Outlook. U petom petom, kada budete upitani da uradite duplikate, obavezno odaberite stavku Zameni duplikate uvezenim stavkama.
-
Da li je ovaj članak bio koristan? Ostavite komentar na dnu ove stranice i obavestite nas. Koristićemo povratne informacije da biste dvaput pogledali korake i ažurirali članak da biste obezbedili informacije koje su vam potrebne.
Ako traka ne liči na Outlook radnu površinu, možda koristite Outlook na vebu, što izgleda ovako:
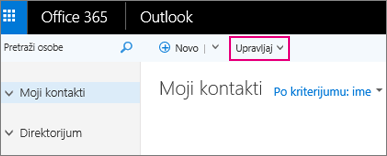
Da biste uvezli kontakte u Outlook na vebu, odaberite stavku upravljanje > Uvoz kontakatai prateće odzive da biste uvezli kontakte.
Traka Outlook Web App izgleda ovako:

Da biste uvezli kontakte u Outlook Web App, morate da koristite Outlook na radnoj površini da biste uvezli kontakte. Pogledajte Kako da nabavite kopiju programa Outlook.
Traka "Pošta" za Windows 10 izgleda ovako:

U operativnom sistemu Windows 10 kontakti se skladište u aplikaciji "osobe". Ne možete da uvezete ili izvezete kontakte iz aplikacije "osobe" u operativnom sistemu Windows 10.
Ove opcije su za osobe koje nemaju instaliranu kopiju programa Outlook na računaru, ali želite da uvezete kontakte kako biste mogli da im pristupite u programu Outlook Web App. Postoji nekoliko načina na koje možete da dobijete kopiju Outlook instalacije na računaru:
-
Upisivanje za besplatnu probnu verziju Microsoft 365. On uključuje Outlook koji možete da preuzmete na računar. Dodajte nalog e-pošte u probnu verziju programa Outlook, a zatim uvezite kontakte pomoću jednog od metoda u ovom članku. Outlook će se sinhronizovati sa programom Outlook Web App i tamo ćete videti kontakte. Kada završite sa uvozom kontakata, neka probna verzija bude završena kako ne biste ništa naplaćivali. I dalje ćete imati pristup kontaktima u programu Outlook Web App, ali više nećete imati pristup programu Outlook na radnoj površini.
-
Pronađite prijatelja koji ima Outlook na računaru. Dodajte nalog e-pošte u Outlook, a zatim uvezite kontakte na nalog e- pošte (ne na nalog e-pošte vašeg prijatelja). Outlook će se sinhronizovati sa programom Outlook Web App i tamo ćete videti kontakte. Kada završite sa uvozom kontakata, uklonite nalog e-pošte iz verzije programa Outlook vaše drugarice. I dalje ćete imati pristup kontaktima u programu Outlook Web App.
-
Kupite. Outlook ima mnogo sjajnih funkcija za upravljanje e-poštom. Međutim, ovo je skupa kupovina za uvoz kontakata i ne preporučuje se ako je to jedini razlog za dobijanje.
Da li je ovaj članak bio koristan? Ostavite komentar na dnu ove stranice i obavestite nas. Koristićemo povratne informacije da biste dvaput pogledali korake i ažurirali članak da biste obezbedili informacije koje su vam potrebne.
Šta još treba da znam?
-
Ako se isti kontakt nalazi u fascikli Kontakti i u. csv datoteci, kreiraće se duplikat kontakta.
-
Ukoliko probate da uvezete previše kontakata, videćete poruku o grešci. Koristite program kao što je Excel da biste otvorili. csv datoteku i dali je na manje datoteke, a zatim pojedinačno uvezli svaku datoteku.










