You import contacts to Outlook on your desktop using the Outlook Import/Export wizard. Here's what the ribbon looks like in Outlook for your desktop:

My Outlook ribbon is different. Or, if you're a Mac customer, see Import items into Outlook 2016 for Mac.
Choose from the following list of import instructions.
-
In Outlook on your desktop (Outlook 2013 or Outlook 2016), choose File > Open & Export > Import/Export.

-
Choose Import from another program or file, and then choose Next.
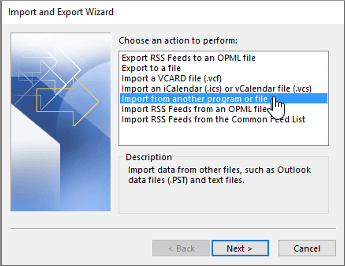
-
Choose Comma Separated Values, and then choose Next.
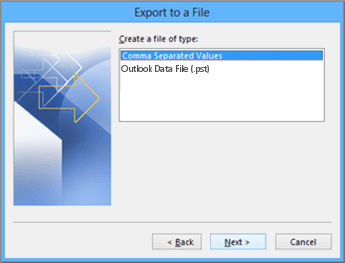
-
In the Import a File box, browse to your contacts file, and then double-click to select it.
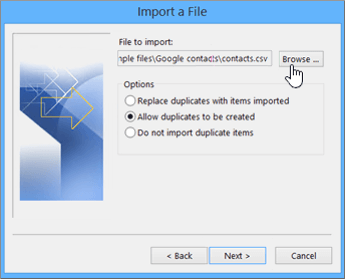
-
Choose one of the following to specify how you want Outlook to handle duplicate contacts:
-
Replace duplicates with items imported If a contact is already in Outlook and your contacts file, Outlook discards the info it has for that contact and uses the info from your contacts file. You should choose this option if the contact info in your contacts file is more complete or more current than the contact info in Outlook.
-
Allow duplicates to be created If a contact is in Outlook and your contacts file, Outlook creates duplicate contacts, one with the original Outlook info and one with the info imported from your contacts file. You can combine info for those people later to eliminate duplicate contacts. This is the default option and the safest one because no info is discarded.
-
Do not import duplicate items If a contact is in Outlook and your contacts file, Outlook keeps the info it has for that contact and discards the info from your contacts file. You should choose this option if the contact info in Outlook is more complete or more current than the info in your contacts file.
-
-
Click Next.
-
In the Select a destination folder box, scroll to the top if needed and select the Contacts folder > Next. If you have multiple email accounts, choose the Contacts folder that's under the email account you want to be associated with the contacts.
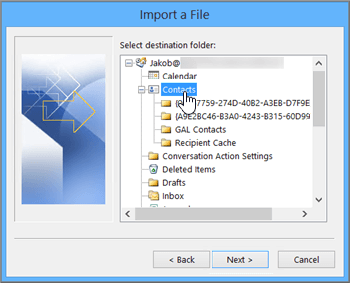
-
Choose Finish.
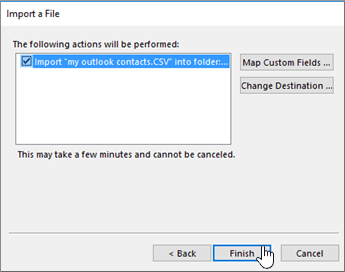
Outlook imports your contacts to Outlook immediately. It doesn't display a message when it's finished.
Was this article helpful? Please leave a comment at the bottom of this page and let us know. We'll use your feedback to double-check our steps and update the article to provide the information you need.
If you have a lot of business or personal contact information that you keep in a spreadsheet, you can import it straight into Outlook 2013 or Outlook 2016 for Windows with just a little preparation. There are three major steps:
-
Save your Excel workbook as a .csv file.
-
Import your contacts.
-
Map the Excel spreadsheet columns with the appropriate Outlook fields.
Step 1: Save your Excel workbook as a .csv file
Outlook can import comma separated value (.csv) files, but not workbooks with multiple sheets, so step 1 is saving your Excel workbook as a .csv file. Here’s how:
-
In your workbook, click the worksheet with the contact information you want to import.
-
Click File > Save As.
-
Choose where to save your file.
-
In the Save as type box, choose CSV (Comma delimited) (*.csv), and click Save.
Excel tells you “The selected file type does not contain workbooks that contain multiple sheets.” This refers to a limitation of the CSV file; nothing will happen to your original workbook (the .xlsx file).
-
Click OK.
Excel tells you “Some features in your workbook might be lost if you save it as CSV (Comma delimited).” This refers only to limitations of the CSV file and can be ignored.
-
Click Yes to have Excel save the current worksheet as a CSV file. The original workbook (the .xlsx file) closes.
-
Close the CSV file.
You're done with Excel. Now, you can start the import process in Outlook.
Note: Some locales use different list separators by default. So you might need to replace any semicolons in the CSV file with commas before going to the next step.
Step 2: Import your contacts
-
In Outlook, click File > Open & Export > Import/Export.
This starts the Import and Export Wizard.
-
Choose Import from another program or file and then click Next.

Tip: If you are prompted to enter a password and you haven't set a password, click Cancel to move to the next window.
-
Choose Comma Separated Values and click Next.
-
Browse to the .csv file you want to import.
-
Under Options, choose whether to replace duplicates (existing contacts), create duplicate contacts, or not import duplicates.
-
Click Next and choose the destination folder for your contacts. Contacts should be selected by default, but if it's not, scroll up or down until you find it. You can also choose a different folder, or create a new one.
-
Click Next.
-
Make sure the check box next to Import "MyContacts.csv" (assuming that's your file name) is selected.
-
Don't click Finish yet, because you'll need to "map" some of the columns in your CSV file to the contact fields in Outlook. Mapping can help the imported contacts turn out just the way you want.
Step 2: Map your CSV file columns to Outlook contact fields
-
Click the Map Custom Fields button. The Map Custom Fields dialog box appears.
-
Under From, you'll see a box with the column names from the CSV file you're importing.
-
Under To, you'll see the standard fields that Outlook uses for contacts. If a field matches a column in the CSV file, you'll see your column under Mapped from.
-
The fields Name, First Name, and Last Name are standard Outlook contact fields, so if the contact information in your file has any of those contact names, you're good to go.
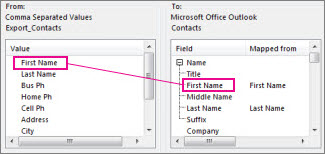
-
-
You'll probably need to do some manual mapping. For example, in this imported file, the contact's cell phone is in a column named "Cell Ph." It won't have an exact match in Outlook. But you can find a suitable match in Outlook by doing this:
-
Scroll down in the pane on the right, and you'll find Other Address, which has a plus sign (+) next to it.
-
Click the plus sign to expand what's under it, and you'll see a good match, Mobile Phone.
-
-
In the pane on the left, drag Cell Ph and drop it on Mobile Phone in the right pane.
You'll notice that Cell Ph now appears next to Mobile Phone in the Mapped from column.
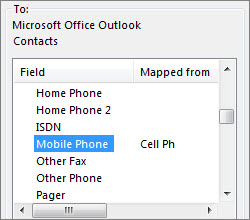
-
One at a time, drag the rest of the values from the left pane to the appropriate Outlook fields in the right pane. For example, you might drag Address to either Home Street or Business Street, depending on the type of address for your contacts.
-
Click Finish.
Your contacts are now successfully imported into Outlook.
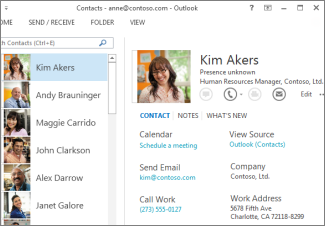
Was this article helpful? Please leave a comment at the bottom of this page and let us know. We'll use your feedback to double-check our steps and update the article to provide the information you need.
-
Click File > Open & Export > Import/Export.
This starts the Import and Export Wizard.
-
Choose Import from another program or file, and then click Next.

-
Choose Outlook Data File (.pst) and click Next.
-
Browse to the .pst file you want to import.
-
Under Options, choose how you want to deal with duplicates
-
Click Next.
-
If a password was assigned to the Outlook Data File (.pst), enter the password, and then click OK.
-
Set the options for importing items. The default settings usually don’t need to be changed.
-
Click Finish.
Tip If you want to import or restore only a few items from an Outlook Data File (.pst), you can open the Outlook Data File, and then, in the navigation pane, click and drag the items from Outlook Data File folders to your existing Outlook folders.
Was this article helpful? Please leave a comment at the bottom of this page and let us know. We'll use your feedback to double-check our steps and update the article to provide the information you need.
Before you import your iCloud contacts to Outlook for Windows, you need to convert them from a .vcf file format to a .csv file format. This involves importing them to Windows, and then exporting them to the csv file. If you have more than 50 or so contacts, this is a tedious process because you have to press OK for each contact you want to import to the csv file. There's no way to do a global OK and import all of them to the csv file at the same time.
Convert a .vcf file to .csv
-
On your PC, open File Explorer (or Windows Explorer if you are using an earlier version of Windows).
-
Go to your Contacts folder:
C:\Users\<username>\Contacts

-
At the top of the page, choose Import.
-
Choose vCard (VCF file) > Import.
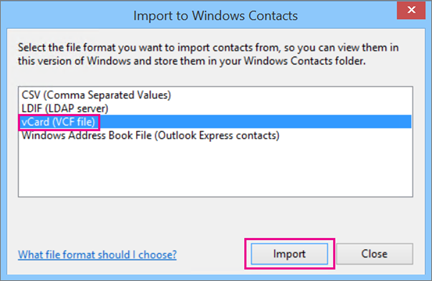
-
Navigate to and choose the .vcf file that you exported from iCloud, then choose Open.
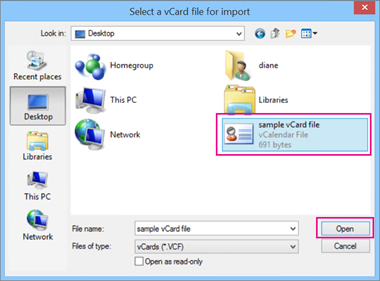
-
For each contact you want to import to the .csv file, choose OK.
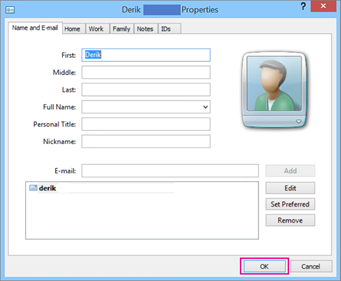
-
When you're finished, choose Close.
-
At the top of the File Explorer page, choose Export.
-
Choose CSV file > Export.
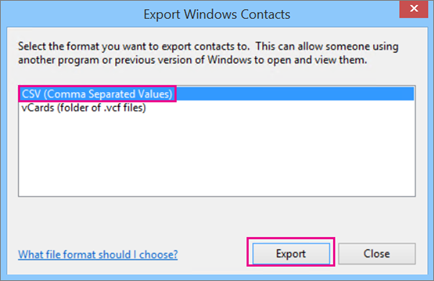
-
Choose Browse to name your csv file.
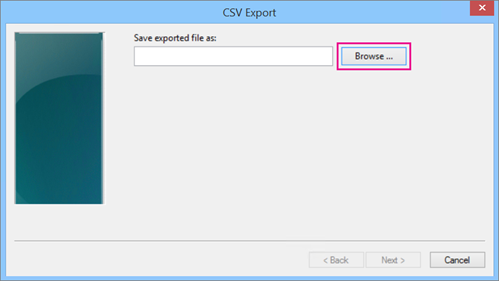
-
In the File name box, type a name for your .cvs file. In this example, I named my file "my contacts from iCloud."
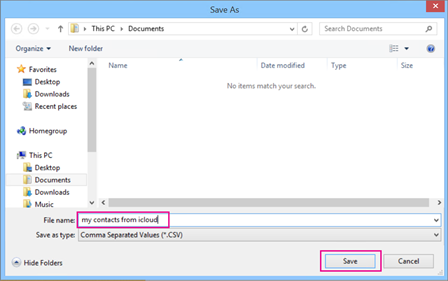
-
Choose the fields you want to export into the .csv file and then choose Finish. It's recommended that you accept the defaults for now. You can always create another csv file if you want other fields.
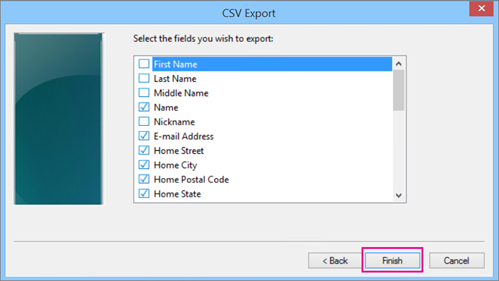
-
You'll get this final message that your contacts have been exported to a .csv file.
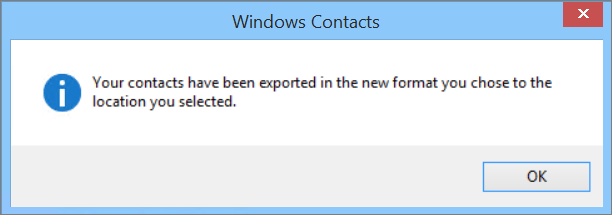
-
You can use Excel to open your .csv file to see what's there. You can add more info to the csv file if you want, but be sure not to change the top row of headings. For more info about working with the .csv file, see Manually create your list of contacts in a csv file.
-
To import your contacts from the csv file to Outlook, see Import contacts from a .csv file, in this topic.
Was this article helpful? Please leave a comment at the bottom of this page and let us know. We'll use your feedback to double-check our steps and update the article to provide the information you need.
-
You get an error message: If you try to import more than 2000 contacts at a time, you'll see an error message. Use a program such as Excel to open the CSV file, separate your list of contacts into smaller .csv files, and then import each newly created CSV file.
-
No contacts appear in Outlook: If you complete the import process but no contacts appear in Outlook, do the following:
-
Locate the csv file you exported from your source email system, for example, from Google. If you exported contacts from Google, the default file name is contacts.csv.
-
Use Excel to open the CSV file you exported from the source email system
-
Check whether there is any information in the CSV file. If there isn't any information in the CSV file, the export from source email system didn't work. In that case:
-
Delete the contacts.csv file.
-
Export your contacts from the source email system again. If you are exporting from Google, be sure to choose to export All contacts, or the right group of contacts.

-
After you export your contacts, use Excel to open the CSV file and check that there's data. When you close the file, Excel will prompt you a few times with "are you sure you want to save it in CSV format?" Always choose Yes. If you choose No, the file will get messed up and you'll need to start over with a new contacts.csv file.
-
Repeat the steps to import your contacts.csv file to Outlook.
-
-
-
Contacts are missing info: After you import your contacts, if you open Outlook and see that not all the info was imported, open the CSV file with Excel to see if the information was there.
-
You can edit the CSV file using Excel to add names and other missing information.
-
Outlook requires the column headings in the first row so don’t replace them with something else.
-
When you save the CSV file, Excel will prompt you a few times with "are you sure you want to save it in CSV format?" Always choose Yes. If you choose No, the file will get messed up and you'll need to start over again by exporting the list of contacts from the source email system.
-
Repeat the steps to import your contacts.csv file to Outlook. In step 5, when prompted out to handle duplicates, be sure to choose Replace duplicates with items imported.
-
Was this article helpful? Please leave a comment at the bottom of this page and let us know. We'll use your feedback to double-check our steps and update the article to provide the information you need.
If your ribbon doesn't looks like the Outlook desktop one, you might be using Outlook on the web, which looks like this:
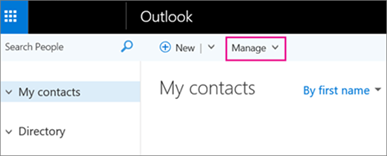
To import contacts to Outlook on the web, choose Manage > Import contacts, and follow the prompts to import your contacts.
The Outlook Web App ribbon looks like this:
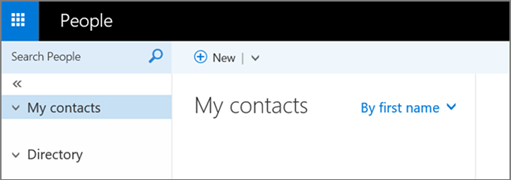
To import contacts to Outlook Web App, you need to use Outlook on your desktop to import your contacts. See How to get a copy of Outlook.
The Mail app for Windows 10 ribbon looks like this:

In Windows 10, contacts are stored in the People app. You cannot import or export contacts from the People app in Windows 10.
These options are for people who don't have a copy of Outlook installed on their computer, but want to import contacts so you can access them in Outlook Web App. There are a few ways you can get a copy of Outlook installed on a computer:
-
Sign up for a free 30 day trial of Microsoft 365. It includes Outlook that you can download onto your computer. Add your email account to the trial version of Outlook and then import your contacts using one of the methods in this article. Outlook will sync with Outlook Web App and you'll see your contacts there. When you're done importing your contacts, let the trial run out so you aren't charged anything. You'll still have access to your contacts in Outlook Web App, but you'll no longer have access to Outlook on your desktop.
-
Find a friend who has Outlook on their computer. Add your email account to Outlook, and then import your contacts to your email account (not your friend's email account). Outlook will sync with Outlook Web App and you'll see your contacts there. When you're finished importing your contacts, remove your email account from your friend's version of Outlook. You'll still have access to your contacts in Outlook Web App.
-
Buy it. Outlook has a lot of great features for managing your email. However, this is an expensive purchase for importing contacts, and not recommended if that's your only reason for getting it.
Was this article helpful? Please leave a comment at the bottom of this page and let us know. We'll use your feedback to double-check our steps and update the article to provide the information you need.
What else do I need to know?
-
If the same contact is in your Contacts folder and in the .csv file, a duplicate contact will be created.
-
If you try to import too many contacts, you'll see an error message. Use a program such as Excel to open the .csv file and break it into smaller files, and then import each file separately.










