Opomba: Ta članek je služil svojemu namenu in ga bomo kmalu odstranili. Ker želimo odstraniti sporočila »Strani ni bilo mogoče najti«, odstranjujemo znane povezave. Če ste ustvarili povezave do te strani, jih odstranite. Skupaj bomo poskrbeli, da bo splet povezan.
Prikažite predstavitev brez težav. S storitvijo Office Remote spremenite telefon Windows Phone 8 ali telefon s sistemom Android v daljinski upravljalnik datotek v računalniku. Povežite naprave prek povezave Bluetooth, nato pa se lahko brez ovir premikate naokoli in se osredotočite na občinstvo.
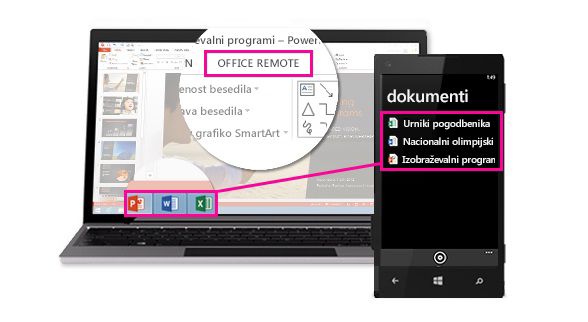
Funkcije
Dokumente na namizju lahko nadzorujete tako:
PowerPoint
-
Premik na prvi ali zadnji diapozitiv predstavitve
-
Ogled sličic diapozitivov in premikanje med diapozitivi
-
Sklicevanje na govornikove opombe
-
Ogled časovnika predstavitve in števca diapozitivov
-
Usmerjanje pozornosti na dele predstavitve z laserskim kazalnikom
Excel
-
Preklop med delovnimi listi
-
Interakcijo s podatki v vrtilnih tabelah, filtrih in razčlenjevalnikih
-
Povečanje in pomanjšanje
-
Drsenje navzgor ali navzdol
Word
-
Premik v glave dokumenta
-
Ogled pripomb
-
Drsenje navzgor ali navzdol po strani
-
Drsenje navzgor ali navzdol po vrstici
Zahteve
Če želite uporabljati dodatek Office Remote, morate imeti računalnik z omogočeno povezavo Bluetooth, ki je povezan s telefonom. Potrebujete tudi to:
-
Office 2013 z nameščenim dodatkom Office Remote
-
Windows Phone OS 8 ali novejša različica ali Android 4,0 ali novejša različica.
-
Office Remote za Windows Phone ali telefon s sistemom Android.
Opomba: Če PC nima omogočene povezave Bluetooth, potrebujete vmesnik Bluetooth, ki ga lahko vtaknete v vrata USB na računalniku.
Vzpostavljanje povezave med računalnikom in telefonom
Windows 8
-
Pomaknite se v razdelek Nastavitve Bluetooth > Bluetooth > Vklop.
-
V telefonu se premaknite v razdelek Nastavitve > Bluetooth > Vklopljeno.
-
Ko se na zaslonu telefona prikaže ime vašega računalnika, ga tapnite, da vzpostavite povezavo.
-
V PC-ju izberite Pripravljen na vzpostavitev povezave > Vzpostavi povezavo.
-
Med postopkom se bo v obeh napravah prikazala ista koda PIN prikazala. Ko to potrdite, bodo naprave označile, da je povezava med njima vzpostavljena.
Namig: Če se to stanje pozneje spremeni v »ni povezave«, naj vas ne skrbi. Ko je povezava med napravama enkrat vzpostavljena, je ni treba vzpostavljati znova.
Windows 7
Če želite vklopiti povezavo Bluetooth v računalniku s sistemom Windows 7, se pomaknite v razdelek z nastavitvami za Bluetooth, izberite Možnosti, nato pa potrdite polje Dovoli, da naprave Bluetooth najdejo računalnik. Če ne najdete pogovornega okna z nastavitvami za Bluetooth, računalnik morda nima strojne opreme za Bluetooth. Če želite več informacij o povezovanju telefona z računalnikom s sistemom Windows 7, si oglejte ta videoposnetek.
Predstavljanje z dodatkom Office Remote
Ko vzpostavite povezavo med telefonom in PC-jem, naredite to:
-
V PC-ju odprite datoteko, ki jo želite predstavljati, na zavihku Office Remote pa izberite Office Remote, Vklopi.
-
V telefonu odprite Office Remote. Datoteka, ki ste jo odprli v koraku 1, in vsi drugi, ki so odprti v računalniku, naj bodo prikazani.
-
Tapnite, da eno odprete in začnete predstavljati.
Več o datotekah, ki so le za branje, in zaščitenih datotekah
Nekatere funkcije morda ne bodo delovale po pričakovanjih, ko predstavite datoteke, ki so samo za branje, ali datoteke, ki so shranjene v strežniku in so odprte v zaščitenem pogledu – primeri vključujejo laserski kazalec in pogled sličic v PowerPointu. Če zaupate viru dokumenta, je priporočljivo, da omogočite urejanje, preden začnete predstavitev.
Odpravljanje težav s povezavo in namestitvijo
Namestitev ni uspešna, ker sistem Office 2013 ni prepoznan
Če je vaša namestitev prekinjena s sporočilom» Office 2013 ni bil najden v vašem računalniku «, čeprav imate Office 2013, namestite najnovejšo posodobitev, ki odpravlja to težavo.
Težave s povezavo
Če imate težave z vzpostavljanjem povezave s PC-jem, poizkusite to:
-
V računalniku odprite datoteko, ki jo želite predstavljati, nato pa preverite, ali je dodatek Office Remote vklopljen (Office Remote > Office Remote > Vklopljeno).
-
Prepričajte se, da je med PC-jem in telefonom vzpostavljena povezava Bluetooth.
Če ste povezavo prej vzpostavili, zdaj pa prejemate sporočila o napaki, poizkusite to:
-
Zaustavite in znova zaženite program v telefonu ter zaprite in znova odprite datoteke v PC-ju. Ko znova odprete datoteke, si oglejte zavihek dodatka Office Remote na traku in preverite, ali je dodatek Office Remote še vedno vklopljen (Office Remote > Office Remote > Vklopljeno).
-
Poskusite ponastaviti vse. V nastavitvah povezave Bluetooth v računalniku odstranite telefon in izbrišite ime računalnika v telefonu. Izklopite Bluetooth in ga znova vklopite ter poskusite znova zagnati postopek vzpostavljanja povezave.
Namig: Če želite v telefonu izbrisati ime računalnika, se v telefonu premaknite v razdelek z nastavitvami, tapnite Bluetooth, tapnite in pridržite ime računalnika, nato pa tapnite Izbriši.
Če povezave še vedno ne morete vzpostaviti, poskusite znova zagnati telefon in PC.
Posodobitve programske opreme
Posodobitve
Če želite najnovejšo različico sistema Office Remote v računalniku, jo prenesite tukaj.










