Note: This article has done its job, and will be retiring soon. To prevent "Page not found" woes, we're removing links we know about. If you've created links to this page, please remove them, and together we'll keep the web connected.
Deliver your next presentation with ease. Office Remote turns your Windows Phone 8 or your Android phone into a remote control for the files on your PC. Just connect your devices using Bluetooth and free yourself to move around and focus on your audience.
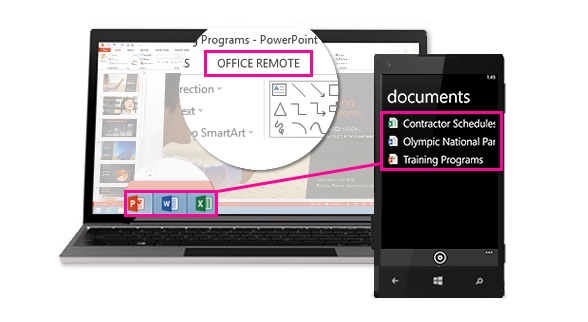
Features
Here’s how you can control your desktop documents with your phone:
PowerPoint
-
Go to the first or last slide in a presentation
-
View slide thumbnails and jump between slides
-
Reference speaker notes
-
View presentation timer and slide count
-
Use a laser pointer to call attention to key parts of the presentation
Excel
-
Flick between worksheets
-
Interact with data in PivotTables, filters, and slicers
-
Zoom in and out
-
Scroll up and down
Word
-
Jump to headings in the document
-
View comments
-
Scroll up and down by page
-
Scroll up and down by line
Requirements
To use Office Remote, you’ll need a Bluetooth enabled PC that’s paired with your phone. You’ll also need:
-
Office 2013 with the Office Remote add-in installed
-
Windows Phone OS 8 or higher or Android 4.0 or higher.
-
Office Remote app for Windows Phone or Android phone.
Note: If your PC doesn’t have Bluetooth, you’ll need a Bluetooth adapter that plugs into your computer’s USB port.
Pair your PC and phone
Windows 8
-
Go to Bluetooth settings > Bluetooth > On.
-
On your phone, go to Settings > Bluetooth > On.
-
When your computer’s name appears on the phone screen and tap to pair.
-
On your PC, select Ready to pair > Pair.
-
While pairing, the same PIN will appear on both devices. When you confirm this, the devices will indicate that they’re connected.
Tip: If this status later changes to “not connected”, don’t worry. Once the two devices are paired, there’s no need to reconnect.
Windows 7
To turn on Bluetooth on a Windows 7 PC, go to Bluetooth Settings, select Options, and select the Allow Bluetooth devices to find this computer checkbox. If you can’t find the Bluetooth Settings dialog box, your PC may not have Bluetooth hardware. For more information on connecting your phone to a Windows 7 PC, watch this video.
Use Office Remote to present
After you’ve paired your phone with the PC, do the following:
-
On your PC, open the file you want to present and on the Office Remote tab, select Office Remote, Turn On.
-
On your phone, open Office Remote. The file you opened in step 1 and any others that are open on your PC should appear.
-
Tap to open one and start presenting.
About read-only and protected files
Some features may not work as expected when you present read-only files or files that are stored on a server and open in protected view—examples include the laser pointer and thumbnail view in PowerPoint. If you trust the source of the document, it’s a good idea to enable editing before you start the presentation.
Troubleshoot connection and installation issues
Installation fails because Office 2013 isn’t recognized
If your installation is interrupted with the message “Office 2013 was not found on your machine” even though you have Office 2013, please install the latest update, which fixes this issue.
Connection problems
If you have trouble connecting to the PC, try the following:
-
On your computer, open the file you want to present and make sure Office Remote is on (Office Remote > Office Remote > Turn On).
-
Make sure your PC and phone are Bluetooth paired.
If you connected previously, but are now receiving error messages, try the following:
-
Quit and restart the app on your phone and close and reopen the files on the PC. When you reopen the files, check the Office Remote tab of the ribbon to make sure that Office Remote is still on (Office Remote > Office Remote > Turn On).
-
Try resetting everything. Remove the phone from the PC Bluetooth settings and delete the computer name from the phone. Turn Bluetooth off and back on and try pairing again.
Tip: To delete the computer name from the phone, go to your phone's Settings, tap Bluetooth, tap and hold the computer name, and tap delete.
If you still can’t connect, try restarting both the phone and the PC.
Software updates
Updates
To get the latest version of Office Remote on your PC, download it here.










