Poznámka: Tento článok už splnil svoju úlohu a čoskoro ho odstránime. S cieľom predísť hláseniam Stránka sa nenašla odstraňujeme známe prepojenia. Ak ste vytvorili prepojenia na túto stránku, odstráňte ich, spoločne tak prispejeme k prepojenému webu.
Ak vytvoríte šablóny, ktoré môžu ostatní používať, môžete prepísať text v predvolenej zástupné objekty pridaním vlastného zástupného textu, ktorý popisuje alebo špecifikuje typy informácií, ktoré majú používatelia šablóny zadať.
Ukážka šablóny zobrazená nižšie obsahuje pokyny, ktoré vyzývajú používateľa na zadanie konkrétnych typov informácií, ako napríklad dátum, vízia, ciele, atď.
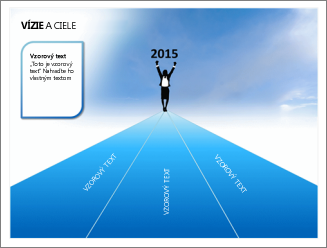
Poznámky:
-
Je dôležité si uvedomiť, že existuje rozdiel medzi používaním textového zástupného objektu verzus textového poľa v zobrazení predlohy snímky. Rozdiel:
-
Ak pridáte textové pole v normálnom zobrazení, text bude môcť upraviť hocikto.
-
Ak chcete vyzvať používateľov šablóny na nahradenie uvedeného textu textom, ktorý sa týka ich projektu, v zobrazení predlohy snímky pridajte textový zástupný objekt. Vlastný text v textovom zástupnom objekte sa po začatí zadávania textu prestane zobrazovať.
-
Pridajte textové pole v zobrazení predlohy snímky, ak chcete, aby obsahoval trvalý text s upraviteľnými.
Pridanie textu, ktorý obsahuje pokyny na používanie šablóny
-
Kliknite na položky Zobraziť > Predloha snímky.
-
Na table s predlohami a rozloženiami snímky kliknite na rozloženie, do ktorého chcete pridať textový zástupný objekt.
-
Kliknite na položky Predloha snímky > Vložiť zástupný objekt > Text.
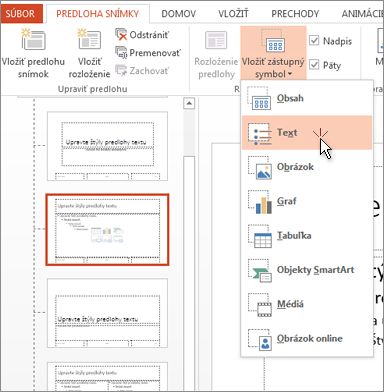
-
Potiahnutím ukazovateľa myši nakreslite zástupný symbol textu v rozložení snímky.
-
Vyberte predvolený text v zástupnom objekte a nahraďte ho vlastným textom s pokynmi.
Poznámka: Ak sa pred vlastným návodným textom zobrazí nechcená odrážka, kliknite na kartu Domov, v skupine Odsek kliknite na šípku nadol vedľa položky Odrážky a potom kliknite na položku Žiadne .
-
Kliknite na položky Predloha snímky > Zavrieť zobrazenie predlohy.
Použitie zmien na existujúce snímky
Ak vykonáte vyššie uvedené kroky v prezentácii, ktorá už prebieha, po návrate do normálneho zobrazenia je nutné opätovne použiť rozloženie na snímky v prezentácii. Vďaka tomu budú tieto snímky obsahovať najnovšie aktualizácie rozloženia. Pokyny nájdete v téme Úprava a opätovné použitie rozloženia snímkyv časti použiť aktualizácie tak, aby sa zobrazovali na snímkach.










