Примечание: Мы стараемся как можно оперативнее обеспечивать вас актуальными справочными материалами на вашем языке. Эта страница переведена автоматически, поэтому ее текст может содержать неточности и грамматические ошибки. Для нас важно, чтобы эта статья была вам полезна. Просим вас уделить пару секунд и сообщить, помогла ли она вам, с помощью кнопок внизу страницы. Для удобства также приводим ссылку на оригинал (на английском языке) .
|
Ниже приведены некоторые основные задачи, которые можно выполнять поможет вам научиться использовать Microsoft SharePoint Workspace 2010. Примечание: Приложение SharePoint Workspace раньше называлось Office Groove. |
В этой статье
-
Создание рабочей области SharePoint, которые будут загружены элементы во всех списках и библиотеках
-
Создание рабочей области SharePoint синхронизацию выделенного списка или библиотеки
-
Синхронизация контента в рабочей области SharePoint с SharePoint server
-
Синхронизация всех списков и библиотек в рабочей области SharePoint
Что такое SharePoint Workspace?
Приложение Microsoft SharePoint Workspace 2010 позволяет получать доступ к содержимому SharePoint при наличии подключения к серверу SharePoint или при автономной работе. При наличии подключения к серверу SharePoint все обновленное на сервере и в рабочей области содержимое автоматически синхронизируется. При отсутствии подключения изменения, вносимые в рабочей области, кэшируются на локальном компьютере. При следующем подключении к серверу SharePoint все изменения автоматически синхронизируются.
Рабочие области SharePoint включают простые средства навигации для доступа к содержимому SharePoint и работы с ним. Пользователь, умеющий работать с сайтом SharePoint, уже обладает всеми навыками, необходимыми для использования рабочей области SharePoint.
Типы рабочих областей в SharePoint Workspace
В SharePoint Workspace имеется три типа рабочих областей: рабочие области SharePoint, рабочие области Groove и общие папки.
Рабочие области SharePoint, появившиеся только в этой версии продукта, позволяют создавать на компьютере копии сайта SharePoint, которые автоматически синхронизируются с сервером. Рабочая область такого типа может содержать только одного участника: ее создателя.
Рабочие области Groove уже знакомы пользователям предыдущей версии данного продукта, например Office Groove 2007. Рабочие области этого типа обычно содержат ряд рабочих инструментов, которые добавляются по мере необходимости, а также двух или более участников, присоединившихся по приглашению.
Общей папки является разновидностью рабочей области Groove, обеспечивающий доступ содержимое папки в файловой системе Windows. Подробнее об этом типе рабочей области читайте об общих папках.
Элементы рабочей области SharePoint
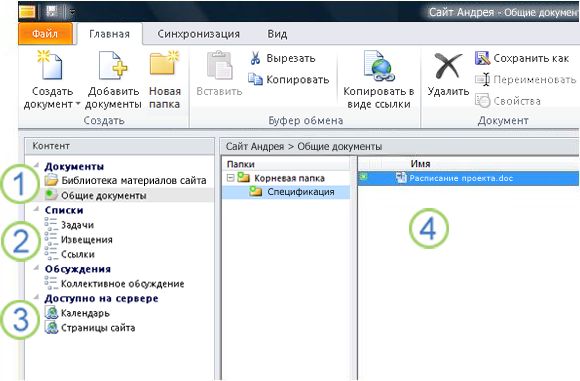
1. Библиотеки документов SharePoint, синхронизируемые в этой рабочей области.
2. Списки SharePoint, синхронизируемые в этой рабочей области.
3. Списки или библиотеки, не поддерживаемые в рабочей области SharePoint. Для перехода к этому контенту сайта SharePoint предоставляется веб-ссылка.
4. Контент выделенной библиотеки документов.
В этом документе описана процедура создания рабочей области SharePoint Workspace, начиная с сайта SharePoint.
Элементы рабочей области Groove
В рабочих областях Groove группы или организации, имеющие общие цели, могут обмениваться идеями и совместно работать над ними. Рабочая область Groove обычно содержит двух или нескольких "участников" (пользователей, которые присоединились к рабочей области по приглашению). Содержимое рабочей области постоянно изменяется. Все участники, подключенные к ней в текущий момент, сразу же видят все обновления, добавленные ими самими или другими участниками. Для получения и отправки обновлений необходимо подключиться к рабочей области.
Рабочие области Groove разрешить участникам работать с доступны различные средства специализированные приложения. Например предположим, что проведение еженедельных собраний для обсуждения разработке маркетинговых материалов. Действия может включать в себя параметр крайние сроки назначение задач, и рецензирование завершенной работы. Для упрощения это собрание участников рабочей области может отправки файлов в инструменте "документы", обсуждать проблемы с помощью инструмента «обсуждение»и совместная работа над повестку дня с помощью инструмент "Календарь". Все элементы в интерактивном режиме одновременно в рабочей области может взаимодействовать с помощью разговорав режиме реального времени.
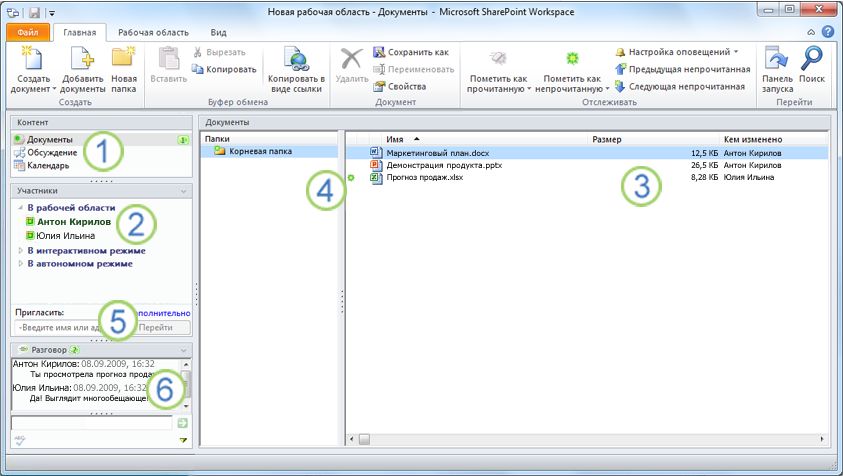
1. Инструменты в этой рабочей области.
2. Участники в этой рабочей области.
3. Контент выделенного инструмента рабочей области.
4. Элемент с новым или непрочтенным контентом.
5. Приглашение в рабочую область новых участников в окне Пригласить в рабочую область.
6. Запись разговора в рабочей области.
Создание рабочей области SharePoint
Вы можете создавать рабочие области SharePoint, начиная с сайта SharePoint в веб-браузере или в панели Запуска SharePoint Workspace.
Создание рабочей области SharePoint, в которую загружаются элементы всех списков и библиотек
Самый простой способ создания рабочей области SharePoint — перейти на сайт SharePoint и синхронизировать его с компьютером. При этом в рабочую область SharePoint загружаются все элементы из поддерживаемых списков и библиотек. Обратите внимание, что контент элементов библиотеки документов загружается только по запросу, по мере открытия документов в рабочей области SharePoint.
Неподдерживаемые списки и библиотеки отображаются в области контента рабочей области вместе со ссылками на сайт SharePoint.
Примечание: Приложение SharePoint Workspace выведет предупреждение, если объем выбранного сайта SharePoint очень велик, а загрузка всех элементов может потребовать значительного времени.
-
В веб-браузере перейдите к сайту SharePoint, который требуется синхронизировать с рабочей областью SharePoint.
-
В меню Действия сайта выберите команду Синхронизировать с SharePoint Workspace.
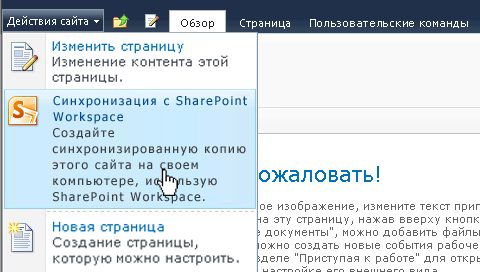
-
В диалоговом окне Синхронизация с SharePoint Workspace нажмите ОК.
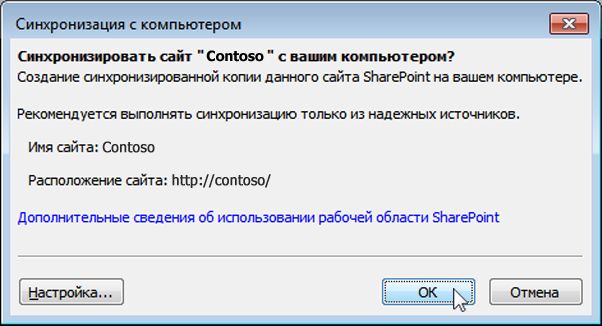
Откроется диалоговое окно «Ход выполнения синхронизации», позволяющее проконтролировать загрузку данных с сайта SharePoint в рабочую область SharePoint.
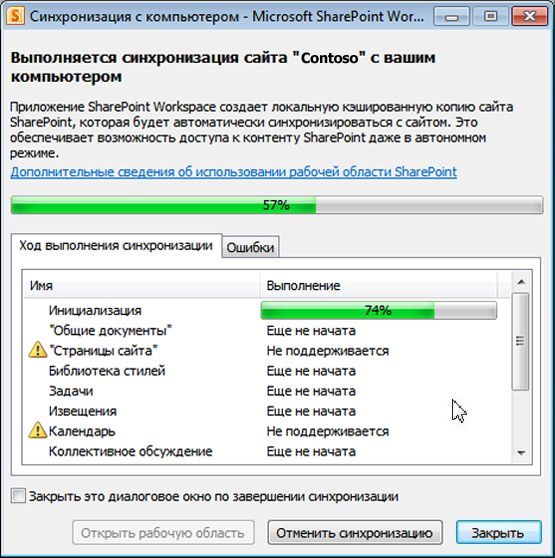
-
По завершении загрузки нажмите кнопку Открыть рабочую область или Закрыть.
Создание рабочей области SharePoint, синхронизированной с указанным списком или библиотекой
В некоторых случаях необходимо синхронизировать с рабочей областью SharePoint на компьютере только конкретный список или библиотеку. Это можно сделать, не тратя время на загрузку элементов из других списков и библиотек.
Примечание: Вы также можете настроить создания рабочей области SharePoint, чтобы загрузить коллекцию определенных списков и библиотек. Читайте в статье «Создание рабочей области SharePoint с загрузкой элементов из выбранных списков и библиотек» в Создание рабочей области для получения дополнительных сведений.
-
В веб-браузере откройте сайт SharePoint, который необходимо синхронизировать с рабочей областью SharePoint.
-
Выберите список или библиотеку, которые необходимо синхронизировать с компьютером.
-
Выполните одно из указанных ниже действий.
-
Если выбран список, откройте в разделе Работа со списком вкладку Список.
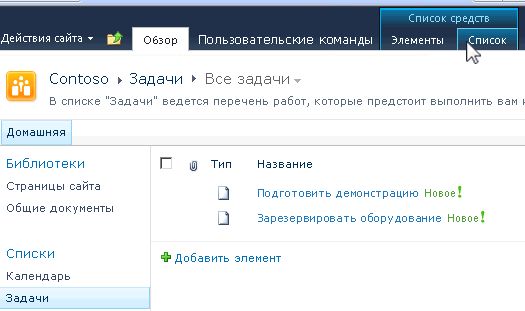
-
Если выбрана библиотека, откройте вкладку Библиотека в разделе Инструменты библиотеки.
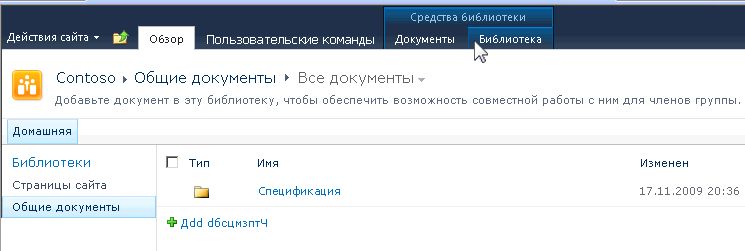
-
-
На ленте SharePoint в группе Подключение и экспорт нажмите кнопку Синхронизация с SharePoint Workspace.
-
Нажмите кнопку ОК.
Откроется диалоговое окно синхронизации со сведениями о ходе загрузки данных с сайта SharePoint в рабочую область SharePoint. -
По завершении загрузки нажмите кнопку Открыть рабочую область или Закрыть.
Синхронизация содержимого рабочей области SharePoint с сервером SharePoint
Рабочая область SharePoint автоматически синхронизируется с сайтом SharePoint, как показано ниже.
-
При сохранении изменений, внесенных в рабочей области SharePoint, они немедленно отправляются на сайт SharePoint.
-
Все содержимое в SharePoint workspace и сайт SharePoint автоматически синхронизируется так часто, как можно как минимум каждые 10 минут в зависимости от сетевого трафика.
Необходимо выполнить все действия сохранение Синхронизация контента. Тем не менее поскольку обновления, которые приходятся на сайте SharePoint не было отправлено непосредственно SharePoint workspace, иногда можно начать синхронизацию рабочей области SharePoint, чтобы убедиться, что у вас есть последнее содержимое вручную.
Можно синхронизировать как отдельный список или библиотеку, так и все списки и библиотеки в рабочей области SharePoint одновременно.
Синхронизация отдельного списка или библиотеки
-
В области содержимого выделите список или библиотеку, которую необходимо синхронизировать.
-
На вкладке Синхронизация нажмите кнопку Синхронизировать и выберите пункт Инструмент для синхронизации.
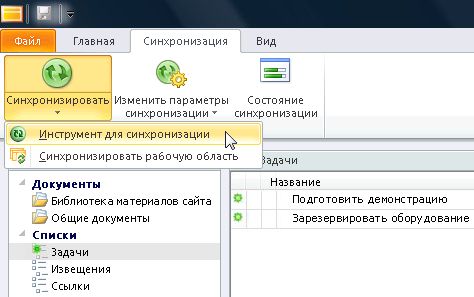
В строке состояния будет показан ход выполнения синхронизации.
Синхронизация всех списков и библиотек в рабочей области SharePoint
-
На вкладке Синхронизация нажмите Синхронизировать, а затем выберите Синхронизировать рабочую область.
В строке состояния будет показан ход выполнения синхронизации.
Переход к рабочей области SharePoint
Переход к рабочей области SharePoint с помощью панели запуска
Чтобы перейти к любой из созданных рабочих областей SharePoint, достаточно открыть ее на панели запуска.
-
Запустите рабочую область SharePoint.
-
На панели запуска откройте вкладку Главная.
-
Чтобы открыть рабочую область SharePoint, дважды щелкните ее имя.
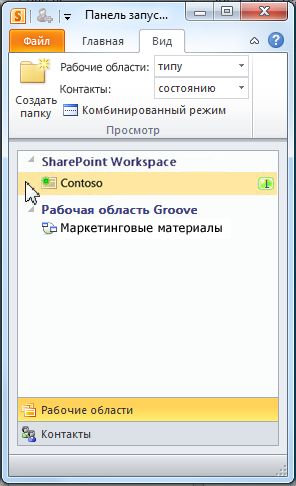
Переход к рабочей области SharePoint в файловой системе
К рабочим областям SharePoint можно перейти непосредственно в файловой системе.
Если вы работаете с ОС Windows Vista или более поздней, рабочие области хранятся в папке «Рабочие области» в каталоге профиля пользователя.
Если используется система Windows XP, рабочие области хранятся в папке «Рабочие области» в каталоге «Мои документы».
Если открыть папку «Рабочие области», будет автоматически запущено приложение SharePoint Workspace, если оно еще не открыто. Рабочие области выводятся с теми же значками, что и на панели запуска.
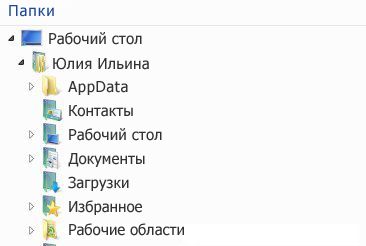
Примечание: В списке выводятся только рабочие области SharePoint 2010 и Groove. Следует иметь в виду, что будут показаны только те рабочие области SharePoint, в которых содержится хотя бы одна библиотека документов, и только те рабочие области Groove, которые содержат хотя бы один инструмент «Документы».
Откройте любую «папку» рабочей области, чтобы просмотреть список всех инструментов «Документы» в ней.
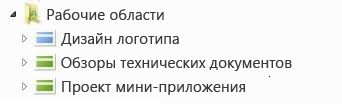
Создание рабочей области Groove
Рабочую область Groove можно создать на панели запуска.
-
На вкладке Главная нажмите кнопку Создать и выберите пункт Рабочая область Groove.
-
Укажите имя рабочей области.
-
Нажмите кнопку Создать.
Приложение SharePoint Workspace создает рабочей области Groove и списки как первоначальный участник с роли руководителя. Теперь Добавьте или обновите инструменты рабочих областей и пригласить другие пользователи, чтобы присоединиться как участники вы можете.
Приглашение пользователей в рабочую область Groove
Чтобы пригласить пользователя в рабочую область Groove, можно выполнить следующие действия.
-
Откройте рабочую область.
-
В области Участники введите в поле Пригласить в рабочую область адрес электронной почты получателя и нажмите кнопку "Перейти".

Примечание: Если пользователь, которого необходимо пригласить, уже является участником других рабочих областей Groove или внесен в ваш список контактов, его можно быстро найти, введя в поле несколько первых букв его отображаемого имени.
-
В диалоговом окне Отправка приглашения нажмите кнопку Пригласить.
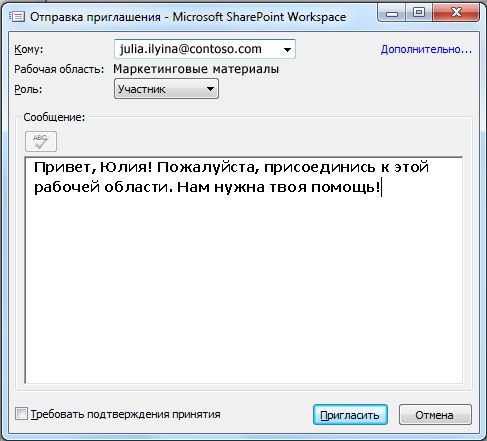
Получив приглашение, адресат должен открыть и принять его. После этого вы получите сообщение «подтверждения принятия приглашения».
Как только вы подтвердите принятие приглашения, рабочая область будет отправлена на компьютер нового участника, который добавляется к списку ее участников.
Подробные сведения об отправке приглашения читайте в статье приглашения в рабочую область Groove.










