Примечание: Эта статья выполнила свою задачу, и в скором времени ее использование будет прекращено. Чтобы избежать появления ошибок "Страница не найдена", мы удаляем известные нам ссылки. Если вы создали ссылки на эту страницу, удалите их, и вместе мы обеспечим согласованность данных в Интернете.
В PowerPoint для Mac можно переключаться между одним эффектом анимации, изменить параметры анимации или удалить анимацию из объекта.
Примечание: Сведения об изменении или удалении переходов между слайдами можно найти в разделе Добавление, изменение и удаление переходов между слайдами.
Чтобы изменить или удалить созданный эффект анимации, выберите нужный слайд, откройте вкладку Анимация и в расположенной справа области Анимация измените или переупорядочьте эффекты.
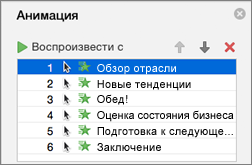
Совет: Если область анимации не отображается, убедитесь в том, что вы в обычном режиме, и нажмите кнопку область анимации на вкладке анимация .
В области Анимация можно выполнять следующие действия:
-
Перемещение и удаление анимации Выберите эффект в области анимации . В верхней части области щелкните клавиши со стрелками, чтобы изменить порядок анимации, или щелкните красный значок X, чтобы удалить анимацию.
Чтобы удалить сразу все анимации из слайда, щелкните первый элемент в списке, нажмите клавишу SHIFT и, удерживая ее, щелкните последний элемент в списке, а затем щелкните красный значок "X".

-
<c0>Изменение анимации</c0>. Выберите эффект в области анимации и щелкните другой эффект на ленте на вкладке анимация .
-
<c0>Добавление еще одной анимации к тому же объекту</c0>. Сначала выделите текст или объект на слайде (не в области анимации ), а затем выберите дополнительный эффект, который вы хотите применить.
-
<c0>Изменение свойств эффекта</c0>. Выберите эффект в области анимации и внесите необходимые изменения в разделе Параметры эффектов.
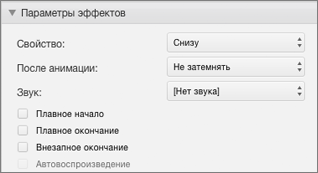
Перечень доступных параметров зависит от типа выбранной анимации. В этом примере показаны параметры для анимации типа Вылет.
-
Изменение времени показа эффекта Выберите эффект в области анимации и внесите необходимые изменения в разделе время показа слайдов. Параметры включают в себя способ запуска анимации, продолжительность ее работы и задержку запуска или повторения.
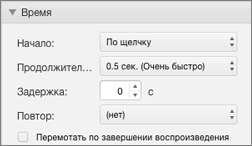
Если у вас имеются длительные анимации, которые в ходе презентации может потребоваться запустить еще раз, установите флажок Перемотать по завершении воспроизведения, чтобы немного ускорить процесс второго запуска.
Если вы хотите отключить анимацию во всей презентации, откройте вкладку Показ слайдов , нажмите кнопку Настройка слайдов, а затем выберите команду Показать без анимации.
Дополнительные сведения
Анимация текста и объектов с помощью путей перемещения
Анимация и создание слов в одной строке за один раз
Примечание: Если вы ищете сведения об изменении или удалении переходов между слайдами, ознакомьтесь со статьей Добавление, изменение и удаление переходов между слайдами.
Изменение эффекта анимации
Примечание: Вы можете изменить один эффект анимации для другого эффекта того же типа. Например, вы можете изменить эффект входа для другого эффекта входа, но не для пути перемещения. Если вы хотите изменить эффект входа на путь перемещения, удалите эффект, а затем примените его заново.
-
В области навигации выберите слайд с эффектом анимации, который вы хотите изменить, а затем щелкните вкладку Анимация.
Выбор слайдов в области навигации
-
В меню Вид выберите пункт Обычный.
-
Вверху области навигации откройте вкладку Слайды





-
-
Выделите на слайде эффект анимации, который хотите изменить.
Советы:
-
Каждый эффект анимации представлен на слайде числом (


-
Чтобы выбрать эффект анимации из набора чисел

-
-
На вкладке анимация выберите другой эффект анимации.
Совет: Чтобы просмотреть все эффекты анимации на слайде, на вкладке Анимация в разделе Просмотр нажмите кнопку Воспроизвести.
Удаление эффекта анимации из объекта
-
В области навигации выберите слайд с эффектом анимации, который вы хотите изменить, а затем щелкните вкладку Анимация.
Выбор слайдов в области навигации
-
В меню Вид выберите пункт Обычный.
-
Вверху области навигации откройте вкладку Слайды





-
-
На слайде выберите эффект анимации, который вы хотите удалить.
Советы:
-
Каждый эффект анимации представлен на слайде числом (


-
Чтобы выбрать эффект анимации из набора чисел

-
-
Нажмите клавишу DELETE .
Удаление всех эффектов анимации на слайде
-
В области навигации выберите слайд, содержащий эффекты анимации, которые вы хотите удалить.
Выбор слайдов в области навигации
-
В меню Вид выберите пункт Обычный.
-
Вверху области навигации откройте вкладку Слайды





-
-
На вкладке Анимация в разделе Параметры анимации выберите команду Изменить порядок.

-
В разделе Порядок анимациивыберите все эффекты анимации в списке. Для этого щелкните первый элемент в списке, а затем, удерживая нажатой клавишу SHIFT, щелкните последний элемент в списке.
-
Нажмите кнопку удалить

Отключение анимации во время показа слайдов
-
На вкладке Показ слайдов в группе Настройканажмите кнопку Настройка показа.

-
В разделе Параметры показаустановите флажок без анимации .
Дополнительные сведения
Анимация текста и объектов с помощью путей перемещения










