Notă: Dorim să vă oferim cel mai recent conținut de ajutor, cât mai rapid posibil, în limba dvs. Această pagină a fost tradusă automatizat și poate conține erori gramaticale sau inexactități. Scopul nostru este ca acest conținut să vă fie util. Vă rugăm să ne spuneți dacă informațiile v-au fost utile, în partea de jos a acestei pagini. Aici se află articolul în limba engleză, ca să îl puteți consulta cu ușurință.
Adăugarea unei conexiuni de date de remitere permite unui utilizator să prezinte informațiile de care au intrat în formularul la sursa de date specificate, după ce acestea sunt efectuate. Acest lucru vă permite să proiectați formulare de simplă ca un sondaj inter office care solicită colegii care sunt lor prânz preferințe pentru o sărbătoare viitoare și mesajele de e-mail care rezultatele, sau după complexe ca o formă care colectează informații pentru o aplicație de împrumut, și o remite care date la un server SharePoint.
În acest articol
Despre remiterea conexiuni de date
Atunci când un utilizator expediază un formular, care înseamnă că utilizatorul se termină completează formularul. În acel moment este remisă datele printr-o conexiune de date de remitere care salvează informațiile dintr-o sursă de date externe, cum ar fi o bibliotecă de formulare SharePoint. Acest lucru este diferit de act a salva o formă. De exemplu, ca formular de proiectare, când Salvați o formă, progresul dezvoltarea formularul se salvează astfel încât să puteți continua să lucrați în el mai târziu, la fel ca atunci când salvați un document Word. De asemenea, atunci când un utilizator este completarea unui formular, acestea pot salva formularul pentru a salva progresul acestora completând formularul pentru a putea reveni la formularul mai târziu. Chiar dacă un utilizator a salvat un formular, atunci când acestea sunt efectuate completarea acestea încă va trebui să-l prezinte.
Când proiectați un nou formular care se bazează pe un serviciu Web sau listă SharePoint, care devine conexiune de date inițiale implicite principal remiterea conexiunea de date pentru formular. InfoPath reflectă structura câmpurile de date conexiune de date principală, astfel încât să puteți să setați valorile pe care le conțin acestea atunci când remiteți formularul. Puteți, de asemenea, porniți un formular de la zero și adăugarea unei conexiuni de date de remitere la un șablon formular care nu se bazează pe o conexiune de date, sau chiar și adăugarea unei conexiuni de date suplimentare atunci când există deja o conexiune de date de remitere în locul.
În timp ce cele mai multe forme sunt configurate pentru a avea una remiterea conexiune de date și remiteți toate datele din formularul la aceasta, având mai multe remiterea conexiuni de date vă permite să control câmpurile care sunt trimise la ce sursă de date utilizând regulile sau codul particularizat. De exemplu, puteți să configurați formularul pentru a permite utilizatorilor să remite formularele completată într-un serviciu Web, precum și printr-un mesaj de e-mail.
Forme sunt trimise în funcție de reguli pe care îl specificați. Puteți adăuga regula de remitere la un buton, astfel încât este remis un formular atunci când utilizatorul face clic pe remitere, sau vă pot baza pe alt eveniment, care are loc în timp ce utilizatorul completează formularul:
Pentru mai multe informații despre regulile de acțiune și acțiune de date de remitere, consultați Adăugarea regulilor pentru efectuarea altor acțiuni.
Remiterea tipurile de conexiuni de date
Puteți crea următoarele tipuri de remiterea conexiuni de date:
Notă: Pentru a adăuga o conexiune de date de remitere care remite date la o sursă de la distanță de date, va trebui locația drepturilor de date sursă și cu accesul la aceasta de către administratorul.
-
Serviciu Web (SOAP) Serviciu Web remiterea remiterile de conexiuni de date într-un serviciu web SOAP (Simple Object Access Protocol). SOAP este un protocol de comunicare care definește XML mesajele care sunt utilizate pentru a comunica cu un serviciu Web. Atunci când remiteți datele printr-o conexiune serviciu Web, InfoPath determină datelor care este cerut de serviciu Web și, pe baza informațiilor care, aveți posibilitatea să specificați ce câmpuri din formularul ar trebui să remiteți datele lor de la serviciu Web.
-
Conexiuni de bibliotecă SharePoint Această opțiune permite unui formular InfoPath pentru a trimite date ca un document într-o bibliotecă de documente SharePoint.
-
Mesaj de e-mail Acest lucru permite InfoPath pentru a trimite răspunsuri formular într-un mesaj de e-mail. Acest lucru este util pentru implementările formular de mici dimensiuni, în cazul în care un răspuns mare va acopere utilizator responsabil pentru a primi răspunsuri formular.
-
Mediu de hosting, cum ar fi pagină ASP.NET sau o aplicație de găzduire Aceasta este o opțiune de remitere complexe care nu prezintă fapt date, dar ridică un eveniment din aplicație sau pagină ASP .NET care este găzduire formularul. Acest lucru se utilizează atunci când construirea unei aplicații Windows în Visual Studio care utilizează clasa FormControl la gazdă formulare sau atunci când creați o pagină ASP .NET care găzduiește formular utilizând XMLFormView școlar. Acest tip de remitere se utilizează, de asemenea, atunci când creați un instrument formular pentru SharePoint Workspace.
-
Server web (HTTP) Opțiunea Web server (HTTP) pot fi accesate din fila date , în grupul Remiteți formularul , făcând clic pe Opțiuni remitere. Acest lucru vă permite să creați o conexiune de date care trimite întreaga formă sub formă de corp al unui HTTP POST la URL-ul indicat. Adresa URL de destinație poate fi o aplicație de pe un server Web, cum ar fi o aplicație ASP.NET, un script CGI sau o aplicație care utilizează ISAPI.
Notă: Un formular poate avea o singură conexiuni care remite date la o aplicație de pe un server Web.
Adăugarea unei conexiuni pentru a trimite date externe
Există două modalități de a adăuga o conexiune de date de remitere, după cum urmează:
-
În fila date , în grupul formular Remitere , faceți clic pe butonul corespunzător pentru tipul de sursă de date pe care doriți să-l adăugați.
-
În fila date , în grupul Preluare date externe , faceți clic pe Conexiuni de dateși efectuați următoarele:
-
Faceți clic pe Adăugare.
-
Faceți clic pe Remitere date.
-
Faceți clic pe Următorul.
-
Faceți clic pe sursă de date dorit și apoi faceți clic pe Următorul din nou.
Indiferent de metoda utilizați pentru a începe să adăugați o conexiune de date de remitere, după aceea, continuați cu opțiunea corespunzătoare, după cum urmează.
Atunci când configurați o conexiune de date de remitere, puteți utiliza adesea funcții și formule. Pentru mai multe informații despre funcții și formule în InfoPath, consultați adăugarea formulelor și funcțiilor în InfoPath 2010.
Poștă electronică
-
Introduceți adresa de e-mail sau adrese care formularul va fi trimis în caseta către .
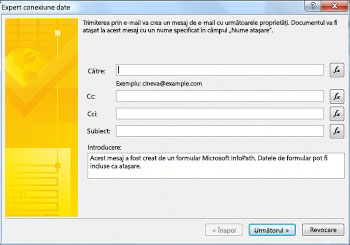
-
Dacă formularul va fi carbon copiate sau copiilor carbon copiat de la alți utilizatori, introduceți adresele de e-mail dorită în casetele Cc și CCI .
-
Introduceți subiectul pentru formular răspunsul în caseta subiect .
-
Introduceți introducere care formular destinatarul va vedea în caseta Introducere .
-
Faceți clic pe Următorul.
-
Selectați cum doriți să fie trimise după ce utilizatorul se termină formularul l completarea:
-
Dacă doriți să trimiteți doar un instantaneu al vizualizării curente a formularului în corpul mesajului de e-mail, faceți clic pe Trimiteți doar vizualizarea activ din formular și nici o atașare.
Notă: Formular nu pot fi completate sau interacționat cu prin destinatarilor, acesta este doar un instantaneu al vizualizarea formular curentă la momentul de remitere.
-
Dacă doriți să trimiteți întregului formular ca atașare, inclusiv atât din vizualizarea curentă și vizualizări orice suplimentare, astfel încât destinatarii pot completa formular, selectați trimiteți formularul ca atașareși introduceți un nume pentru atașarea în Numele atașare caseta.
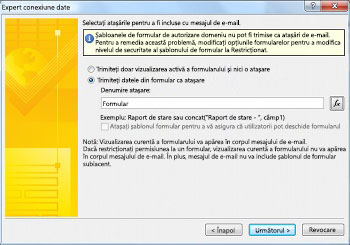
-
-
Faceți clic pe Următorul.
-
Introduceți un nume pentru conexiunea de date și precizați sau nu acesta ar trebui să fie implicit conexiune de remitere.
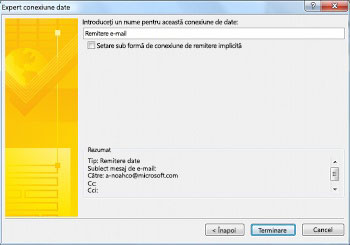
Bibliotecă SharePoint
Notă: Nu puteți adăuga o conexiune pentru a trimite date la o listă SharePoint la un formular existent. Pentru a crea un astfel de conexiune, trebuie să porniți din SharePoint personalizându-o listă SharePoint sau creând un nou formular cu utilizarea șablonului de listă SharePoint. Pentru informații privind particularizarea SharePoint un formular de listă, consultați Particularizarea unui formular de listă SharePoint.
-
Introduceți locația serverului SharePoint în caseta bibliotecă de documente .
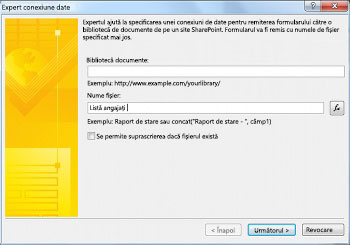
-
Introduceți un nume pentru forma în caseta Nume fișier , indică dacă InfoPath ar trebui să Suprascrieți formularul dacă una cu același nume există deja, apoi faceți clic pe Următorul.
Pentru informații despre cum să utilizați funcții și formule în numele formularului, consultați adăugarea formulelor și funcțiilor în InfoPath 2010.
-
Introduceți un nume pentru conexiunea de date în caseta și apoi selectați Setați ca implicită remiterea conexiune caseta de selectare dacă acest lucru va fi implicit remiteți conexiune de date.
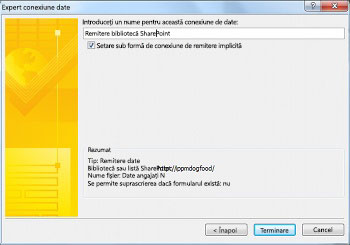
Serviciu Web (SOAP)
-
Introduceți adresa URL a serverul web, care este de găzduire SOAP conexiune, sau faceți clic pe Căutare UDDI pentru a căuta conexiunea serverului, apoi faceți clic pe Următorul.
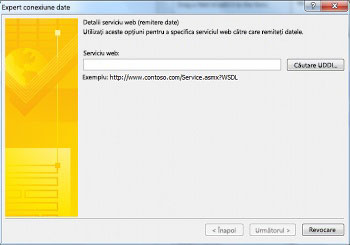
-
Selectați serviciul web pe care doriți să remiteți datele către.
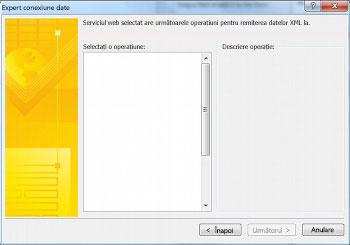
-
Faceți clic pe Următorul.
-
Pentru fiecare dintre parametrii, selectați câmpuri sau grupuri care vor fi asociate cu aceasta, făcând clic pe câmp sau grup, apoi modificare, sau faceți clic pe întreaga formă pentru a include toate datele în formularul.
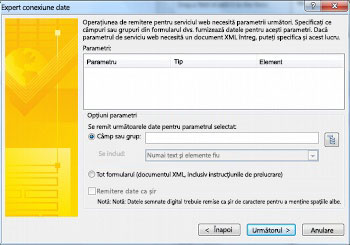
-
Faceți clic pe Următorul.
-
Introduceți un nume pentru conexiunea de date în caseta și apoi selectați Setați ca implicită remiterea conexiune caseta de selectare dacă acest lucru va fi implicit remiteți conexiune de date.
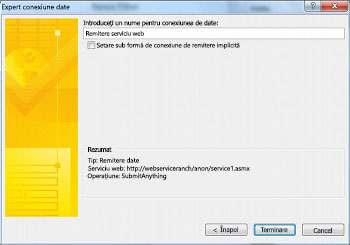
Mediu de găzduire, cum ar fi o pagină ASP.NET sau o aplicație de găzduire
Aceasta este o opțiune de programare complexe care necesită utilizarea de cod particularizate și, prin urmare, nu este acoperit aici. Consultați următoarele linkuri pentru informații despre unele dintre clasele asociate și comenzile.
-
Pentru informații despre SubmitToHostConnection școlar, consultați SubmitToHostConnection școlar.
-
Pentru informații despre FormControl școlar, consultați FormControl școlar.
-
Pentru informații despre XMLFormView școlar, consultați XmlFormView școlar.
Bibliotecă de conexiuni SharePoint
O bibliotecă de conexiuni de date SharePoint este o bibliotecă care poate conține fișierele de conexiune de date care stochează setările utilizate pentru a vă conecta la surse externe de date. Fișierele de conexiune de date dintr-o bibliotecă de conexiuni SharePoint poate descrie o conexiune serviciu Web sau a unei conexiuni de bibliotecă SharePoint și pot fi utilizate în umplere și a șabloanelor formular compatibil cu browserul. Iată câteva dintre avantajele utilizării o bibliotecă de conexiuni de date SharePoint:
-
Mai multe formulare pot utiliza același fișier conexiune de date, astfel încât nu este nevoie să creați aceeași conexiune de date de la zero pentru fiecare formular.
-
Dacă locația sau setările de conexiune pentru o sursă de date externă se modifică, trebuie să actualizați doar fișierul conexiune de date, nu fiecare formular.
-
Fișierul conexiune de date poate conține informații de autentificare alternative care pot fi utilizate de către server atunci când utilizatorii completează formularul utilizând un browser.
-
Formularele care se completează în browser fără un nivel de securitate încredere totală se pot conecta la un computer din alt domeniu dacă toate conexiunile de date din formular utilizează fișiere conexiune de date.
Pentru mai multe informații despre conexiunile universală de date, consultați conexiune de date universală v2.0 referințe și schemă.
Crearea și remiterea datelor de la o conexiune definite într-o bibliotecă de conexiuni de date SharePoint
Efectuați următoarele pentru a crea un fișier de conexiune de date pe server, dacă nu există deja unul:
Notă: InfoPath nu se poate crea un fișier de conexiune de date pentru un e-mail sau conexiune mediu de găzduire.
-
Urmați pașii subliniați în adăugarea unei conexiuni pentru a primi date externe pentru a adăuga tipul de conexiune de date pe care doriți să creați un fișier de conexiune de date pentru.
-
În fila Date, în grupul Preluare date externe, faceți clic pe Conexiuni de date.
-
Selectați conexiunea de date dorită, apoi faceți clic pe Conversie la fișierul de conexiune.
-
Introduceți adresa URL a bibliotecii de conexiuni de date și adăugați numele de fișier până la sfârșitul-o în caseta text sau faceți clic pe Răsfoire pentru a răsfoiți la locația dorită și introduceți un nume de fișier, apoi faceți clic pe Salvare.
Notă: Trebuie să introduceți adresa URL completă la bibliotecă de conexiuni de date, precum și fișierul. De exemplu, http://department/site/dataconnectionlibrary/file.udcx, în cazul în care http://department/site/dataconnectionlibrary este adresa URL a bibliotecii de conexiuni de date, iar file.udcx este numele de fișier al noul fișier de conexiune de date, care este pentru a crea. Dacă acest fișier există deja pe server, apoi creați alta cu același nume va suprascrie copie pe server.
-
Faceți clic pe OK.
-
Faceți clic pe Închidere.
-
Răsfoiți la biblioteca de conexiuni de date SharePoint și, dacă este necesar, arhivați și aprobați fișierul UDC creat.
Procedați astfel pentru a adăuga o conexiune de date prin intermediul unui fișier de conexiune de date SharePoint:
-
În fila date , în grupul Remiterea formularului , faceți clic În alte locațiiși apoi faceți clic pe Conexiuni la serverul SharePoint.
-
Selectați serverul dorit din lista verticală Site.
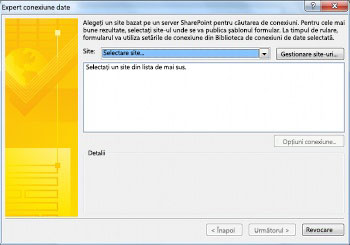
-
Selectați fișierul de conexiune de date dorit.
-
Faceți clic pe Următorul.
-
Urmați pașii pentru opțiunea selectată, așa cum se arată în adăugarea unei conexiuni pentru a primi date externe.
Dacă site-ul SharePoint pe care îl doriți nu se află în listă, efectuați următoarele pentru a-l adăuga în listă:
-
Faceți clic pe Administrare site-uri.
-
Faceți clic pe Adăugare.
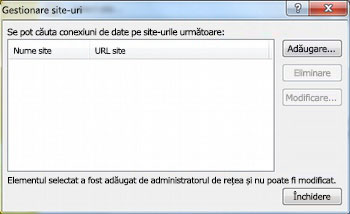
-
Introduceți adresa URL a site-ului SharePoint în caseta URL și un nume în caseta Afișare nume.
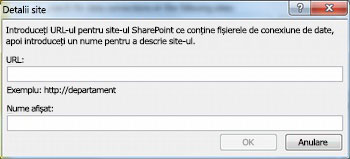
Configurarea opțiunilor de remitere
Atunci când adăugați o conexiune de date de remitere, InfoPath va configura formularul să fie prezentate prin conexiuni de date în mod implicit. Puteți să configurați aceste opțiuni în caseta de dialog Opțiuni remitere . Pentru a deschide caseta de dialog Opțiuni remitere , pe fila date , în grupul Remiterea formularului , faceți clic pe Opțiuni remitere.
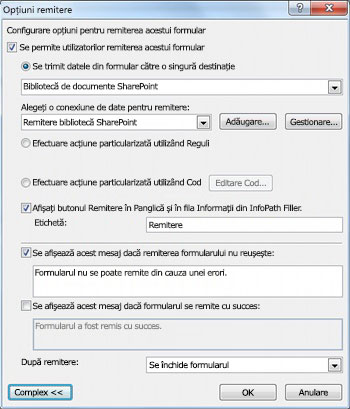
Din ecranul Opțiuni remitere , puteți să configurați opțiunile de remitere a formularului în următoarele moduri:
-
Activarea sau dezactivarea utilizatorilor posibilitatea să remiteți formularul.
-
Selectați modul în care forma este remisă, fie la o singură destinație, prin reguli, sau utilizând cod particularizat.
Prin utilizarea regulilor sau codul particularizat, puteți să configurați formularul pentru a trimite date prin mai multe conexiuni de date atunci când utilizatorii fac clic pe Remitere. De exemplu, dacă sunt proiectarea unui formular raport de cheltuieli, pot remite formularul la o bibliotecă de documente SharePoint dacă valoarea este sub 1.000 lei, sau au o prezentat într-o bibliotecă de documente SharePoint diferite pentru formulare care necesită un control mai mare, dacă valoarea este 1.000 lei sau mai multe informații, și Semnalizați-l prin e-mail-l la managerul de utilizator.
-
Adăugarea sau eliminarea unui buton de Remitere din fila panglică și informații din InfoPath Filler.
-
Creați un mesaj particularizat care se afișează utilizatorilor când aceștia remit formularele.
-
Specificați dacă lăsați formularul deschis, îl închideți sau deschideți alt formular necompletat după ce formularul este remis.
Efectuați următoarele, așa cum doriți să configurați opțiunile de remitere:
-
Pentru a le permite utilizatorilor să remiteți formularul, asigurați-vă că este bifată caseta se permite utilizatorilor să remiteți acest formular .
-
Pentru a indica cum vor fi prezentate formularului, procedați astfel:
-
Dacă există unul singur remiterea conexiune de date că formularul va utiliza pentru a trimite date și fără caracteristici avansate sunt necesare, faceți clic pe Trimitere datelor de formular către o singură destinație, și configurați-l după cum urmează:
-
Selectați tipul de conexiune care va fi utilizată din lista verticală superioară.
-
Selectați conexiunea de date individuale din lista Alegeți o conexiune de date pentru remiterea .
Dacă nu există conexiunea de date, faceți clic pe Adăugare și se referă la adăugarea unei conexiuni pentru a primi date externe pentru instrucțiuni de configurare conexiunea.
-
-
Dacă există mai multe conexiuni de date de remitere sau doriți să adăugați reguli pentru a controla acțiunea remitere, faceți clic pe efectua acțiuni particularizate utilizând reguli. Pentru mai multe informații despre cum să reguli de acțiuni configurare, consultați Adăugarea regulilor pentru efectuarea altor acțiuni.
-
Dacă există o cerință pentru codul complexe, mai multe conexiuni de date sau parțială remiteri care nu pot fi realizate de reguli, faceți clic pe efectua acțiuni particularizate utilizând cod.
-
-
Pentru a modifica etichete care apare pe butonul Remitere pe panglică, introduceți textul dorit în caseta etichetă . Sau, pentru a dezactiva butonul Remitere în întregime, debifați caseta de selectare anterior.
-
Pentru a seta un mesaj de eroare de remitere, faceți clic pe Complex, bifați caseta afișează acest mesaj dacă remiterea formularului nu reușește , apoi introduceți mesajul dorit în caseta text următoare.
-
Pentru a seta un mesaj de succes remitere, faceți clic pe Complex, bifați caseta afișează acest mesaj dacă formularul să fie trimisă cu succes , apoi introduceți mesajul dorit în caseta text următoare.
-
Pentru a controla acțiunea care este efectuată după remiterea formularului, selectați acțiunea dorită din lista după remiterea .










