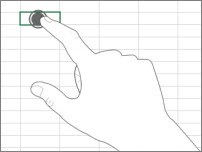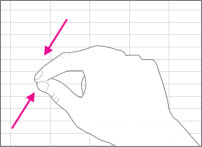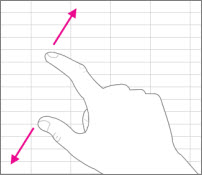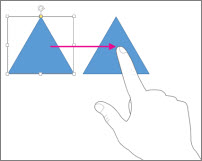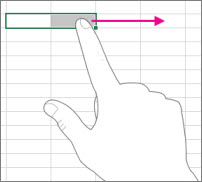Notă: Dorim să vă oferim cel mai recent conținut de ajutor, cât mai rapid posibil, în limba dvs. Această pagină a fost tradusă automatizat și poate conține erori gramaticale sau inexactități. Scopul nostru este ca acest conținut să vă fie util. Vă rugăm să ne spuneți dacă informațiile v-au fost utile, în partea de jos a acestei pagini. Aici se află articolul în limba engleză , ca să îl puteți consulta cu ușurință.
Dacă sunteți familiarizat cu Office cu Windows pe un ecran tactil, învățați câteva gesturi vă vor ajuta să vă acomodați la.
Noțiunile de bază:
|
Atingere |
|
|
Apropierea degetelor |
|
|
Depărtarea degetelor |
|
|
Glisare |
|
|
Tragere cu degetul |
|
Iată cum funcționează acestea în Office.
Într-un program Office
|
Pentru… |
Procedați astfel… |
|
Comutarea la Ecran complet |
Atingeți butonul Mod ecran complet de pe bara dalei. Sau atingeți butonul Opțiuni de afișare pentru panglică din bara de titlu și atingeți Ascundere automată panglică. |
|
Comutarea la Vizualizarea standard |
Atingeți cele trei puncte din partea de sus a ecranului, apoi atingeți butonul Ieșire din modul ecran complet. Sau atingeți butonul Opțiuni de afișare pentru panglică și atingeți Afișați filele și comenzile. |
|
Activarea Modului atingere |
Atingeți butonul Mod atingere din bara de instrumente Access rapid. Sau atingeți pictograma mână Modul atingere/mouse din Bara de instrumente Acces rapid și atingeți Atingere. (Dacă nu vedeți pictograma mână Modul atingere/mouse, o puteți adăuga pe Bara de instrumente Acces rapid. Urmați instrucțiunile pentru particularizarea Barei de instrumente Acces rapid.) |
|
Dezactivarea Modului atingere |
Atingeți butonul Mod atingere din bara de instrumente Access rapid. Sau atingeți pictograma mână Modul atingere/mouse din Bara de instrumente Acces rapid și atingeți Mouse. |
|
Particularizarea barei de instrumente Acces rapid |
Apăsați, țineți apăsat, apoi eliberați toate butoanele de pe bara de instrumente Acces rapid. Alegeți ce doriți să faceți din meniul care apare. |
Utilizând tastatura tactilă
|
Pentru… |
Procedați astfel… |
|
Afișarea tastaturii tactile |
Atingeți butonul Tastatură tactilă de pe bara de activități. |
|
Ascunderea tastaturii tactile |
Atingeți butonul X de pe tastatura tactilă. |
|
Andocarea tastaturii tactile |
Atingeți Andocare de pe tastatura tactilă, astfel încât să rămână deschisă. |
|
Anularea andocării tastaturii tactile |
Atingeți Detașare de pe tastatura tactilă. |
Deplasarea într-un fișier
|
Pentru... |
Procedați astfel… |
|
Defilare |
Atingeți documentul și glisați-l în sus și în jos. |
|
Mărire |
Depărtați două degete. |
|
Micșorare |
Apropiați două degete. |
Realizarea unei selecții
|
Pentru... |
Procedați astfel… |
|
Amplasarea cursorului |
Atingeți în fișier. |
|
Selectarea textului |
Atingeți în text și glisați ghidajul de selectare. |
|
Formatarea textului |
Atingeți textul selectat, apoi atingeți o opțiune de formatare în minibara de instrumente. |
Lucrul cu forme și obiecte
|
Pentru... |
Procedați astfel… |
|
Move |
Atingeți obiectul și glisați-l. |
|
Redimensionare |
Atingeți obiectul, apoi apăsați și glisați ghidajul de redimensionare al obiectului. |
|
Rotire |
Atingeți obiectul, apoi apăsați și glisați ghidajul de rotire. |
În Excel
|
Pentru… |
Procedați astfel… |
|
Editarea unei celule |
Atingeți celula de două ori. |
|
Selectarea unui interval de date |
Atingeți o celulă și glisați ghidajul de selectare. |
|
Golirea conținutului unei celule |
Atingeți o celulă pentru a o selecta, atingeți-o din nou pentru a afișa Minibara de instrumente, apoi atingeți Golire. |
În PowerPoint
|
Pentru… |
Procedați astfel… |
|
Mărirea într-un diapozitiv în vizualizarea Expunere de diapozitive |
Depărtați două degete. |
|
Micșorarea într-un diapozitiv în vizualizarea Expunere de diapozitive |
Apropiați două degete. |
|
Afișarea controalelor în vizualizarea Expunere diapozitive |
Atingeți un diapozitiv. |
|
Accesarea diapozitivului următor sau anterior în vizualizarea normală |
Atingeți rapid, pe verticală, diapozitivul sau atingeți imaginea redusă a diapozitivului în Panoul de miniaturi. |
|
Selectarea mai multor diapozitive |
În Panoul de miniaturi sau în vizualizarea Sortare diapozitive, trageți cu degetul scurt, pe orizontală, peste fiecare diapozitiv până când culoarea bordurii miniaturii se modifică. |
|
Rearanjarea diapozitivelor |
Glisați un diapozitiv pe orizontală în exteriorul Panoului de miniaturi și fixați-l la locația nouă. |
|
Selectarea mai multor obiecte |
Atingeți un obiect pentru a-l selecta, apoi atingeți și țineți apăsat în timp ce atingeți alte obiecte. |
|
Editarea textului dintr-un obiect |
Atingeți textul de două ori. |
Modificarea setării de afișare
|
Pentru… |
Procedați astfel… |
|
Mărirea textului și a obiectelor |
Trageți cu degetul, atingeți Start, trageți cu degetul în sus, atingeți Toate aplicațiile, Panou de control (sub Sistem Windows), atingeți Aspect și personalizare, Afișare și Mediu - 125%. |