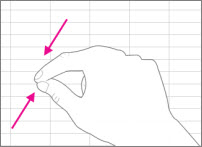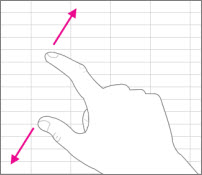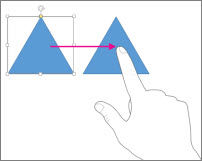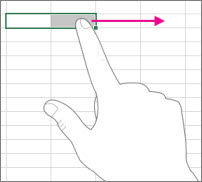If you’re new to Office with Windows on a touch screen, learning a few gestures will help you get up to speed.
The basics:
|
Tap |
|
|
Pinch |
|
|
Stretch |
|
|
Slide |
|
|
Swipe |
|
Here’s how they work in Office.
In an Office program
|
To… |
Do… |
|
Switch to Full Screen |
Tap the Full Screen Mode button on the title bar. Or tap the Ribbon Display Options button on the title bar and tap Auto-hide Ribbon. |
|
Switch to Standard View |
Tap the three dots at the top of the screen, and then tap the Exit Full Screen Mode button. Or tap the Ribbon Display Options button and tap Show Tabs and Commands. |
|
Turn on Touch mode |
Tap the Touch Mode button on the Quick Access Toolbar. Or tap the Touch/Mouse Mode hand icon on the Quick Access Toolbar and tap Touch. (If you don’t see the Touch/Mouse Mode hand icon, you can add it to the Quick Access Toolbar. Follow the instructions for customizing the Quick Access Toolbar.) |
|
Turn off Touch mode |
Tap the Touch Mode button on the Quick Access Toolbar. Or tap the Touch/Mouse Mode hand icon on the Quick Access Toolbar and tap Mouse. |
|
Customize the Quick Access Toolbar |
Press, hold, then release any button on the Quick Access Toolbar. Choose what you want to do from the menu that appears. |
Using the touch keyboard
|
To… |
Do… |
|
Show the Touch keyboard |
Tap the Touch Keyboard button on the taskbar. |
|
Hide the Touch keyboard |
Tap the X button on the Touch keyboard. |
|
Dock the Touch keyboard |
Tap Dock on the Touch keyboard so that it stays open. |
|
Undock the Touch keyboard |
Tap Undock on the Touch keyboard. |
Moving around in a file
|
To… |
Do… |
|
Scroll |
Touch the doc and slide it up and down. |
|
Zoom in |
Stretch two fingers apart. |
|
Zoom out |
Pinch two fingers together. |
Making a selection
|
To… |
Do… |
|
Place the cursor |
Tap in the file. |
|
Select text |
Tap in the text and drag the selection handle. |
|
Format text |
Tap the selected text, then tap a formatting option on the Mini toolbar. |
Working with shapes and objects
|
To… |
Do… |
|
Move |
Touch the object and slide it. |
|
Resize |
Tap the object, then press and drag the object’s resize handle. |
|
Rotate |
Tap the object, then press and drag the rotation handle. |
In Excel
|
To… |
Do… |
|
Edit a cell |
Double-tap the cell. |
|
Select a range of data |
Tap a cell and drag the selection handle. |
|
Clear a cell’s contents |
Tap a cell to select it, tap it again to bring up the Mini toolbar, then tap Clear. |
In PowerPoint
|
To… |
Do… |
|
Zoom into a slide in Slide Show View |
Stretch two fingers apart. |
|
Zoom out of a slide in Slide Show View |
Pinch two fingers together. |
|
Show controls in Slide Show View |
Tap a slide. |
|
Go to the next or previous slide in Normal View |
Make a quick vertical flick on the slide, or tap the slide’s thumbnail in the Thumbnail Pane. |
|
Select multiple slides |
In the Thumbnail Pane or in Slide Sorter View, make a short, horizontal swipe across each slide until the color of the thumbnail’s border changes. |
|
Rearrange slides |
Drag a slide horizontally out of the Thumbnail Pane and drop it at the new location. |
|
Select multiple objects |
Tap an object to select it, then tap and hold it while you tap the other objects. |
|
Edit the text in an object |
Double-tap the text. |
Change the display setting
|
To… |
Do… |
|
Make text and objects bigger |
Swipe, tap Start, swipe up, tap All Apps, tap Control Panel (under Windows System), tap Appearance & Personalization, tap Display, and tap Medium – 125%. |