Os sites de comunicação do SharePoint foram projetados para informar e engajar. Ao contrário de um site de equipe, em que o objetivo principal é colaborar para criar conteúdo com um pequeno grupo, o objetivo principal de um site de comunicação é informar os leitores – principalmente para que eles leiam, não criem.
Precisa criar um site de equipe? Você ainda pode seguir as diretrizes neste artigo, mas entenda que um site de equipe geralmente tem um público muito menor com metas e tarefas muito específicas que precisam ser realizadas. Os sites de comunicação são projetados para comunicação ampla.
Os sites de comunicação fornecem uma ótima maneira de:
-
Compartilhar informações com dezenas ou centenas de pessoas – ou toda a sua organização
-
Mostrar os serviços que seu grupo oferece ou contar uma história sobre um novo lançamento de produto para a organização
-
Compartilhar notícias em um formato visualmente atraente
Sites de comunicação e intranets
Se você estiver criando uma intranet, os sites de comunicação fornecerão o tipo primário de site que você usará. Portanto, você pode esperar que seus sites de comunicação obtenham amplos leitores. Quando os sites atraem públicos amplos, é importante garantir:
-
Governança pensativa – Práticas de design de site e siga as diretrizes de governança fornecidas pela sua organização
-
Sites específicos do tópico – sua intranet consistirá em muitos sites de comunicação específicos para cada tópico, função, serviço, programa ou iniciativa. Se você tiver um grupo diferente de pessoas responsáveis por um tópico ou função, considere criar um site de comunicação separado.
-
Site inicial bem planejado – um site inicial é um site de comunicação que você cria e configura como a página de destino superior para todos os usuários em sua intranet. Há algumas considerações especiais para planejar seu site doméstico.
Planejar
Entender seu público-alvo
Pense em cada site de comunicação como uma oportunidade para contar uma história aos seus leitores. Um ótimo site de comunicação começa com a compreensão do leitor. Pense nessas perguntas enquanto planeja seu site:
-
Quem são seus telespectadores? O que eles estão procurando?
-
O que eles querem aprender ou fazer? Quais são as principais tarefas necessárias para executar com base nos serviços que você fornece? (Pense em suas principais tarefas, não apenas no que você quer que elas vejam. Pense nas principais perguntas ou chamadas telefônicas que você obtém – as perguntas que você obtém podem fornecer algumas informações sobre o que seus leitores precisam ou não podem encontrar facilmente em sua intranet atual.)
-
Que termos fazem sentido para eles? Lembre-se de que seus leitores não sabem tanto quanto você sobre seu conteúdo – portanto, você precisa pensar em sua "linguagem" e termos que significam algo para eles.
-
Quais resultados você deseja alcançar? Como você saberá se seu site foi bem-sucedido?
-
Você tem uma audiência global? Seu site precisa ser apresentado em mais de um idioma? Em caso afirmativo, examine como criar sites de comunicação multilíngue, páginas e notícias.
Dica: Seu site de comunicação será valioso para os visitantes do site quando ajudar a reduzir o tempo necessário para concluir tarefas e conectá-las a recursos comumente necessários. Seu site será valioso para sua organização quando reduzir os tíquetes de suporte ao cliente ou automatizar tarefas como processamento de contrato ou ajudar as pessoas a descobrir e participar de cursos de desenvolvimento de liderança. Planejar seu site na perspectiva dos visitantes do site e resolver os principais problemas de negócios ajuda a garantir que seu site de comunicação forneça resultados significativos.
Depois que você tiver suas metas de usuário primárias definidas, visite o lookbook para ver alguns exemplos de como você pode representar suas metas de resultado de usuário em seu site.
Exemplo da vida real: definindo resultados de negócios
É útil pensar nos principais tipos de visitantes que virão ao seu site e documentarão suas metas no seguinte formato: Como um ..., preciso..., para que ...
Examine o exemplo abaixo de um site de comunicação para uma equipe do T & Organization Development (T&OD), onde o objetivo principal dos negócios era melhorar as habilidades de liderança para a organização. Para obter uma métrica de sucesso, eles identificaram um proxy para melhorar as habilidades de liderança – aumentando o número de pessoas que participam do treinamento de desenvolvimento de liderança.
Para suas metas de resultado de usuário, eles definiram o seguinte:
|
Como a(n)... |
Preciso... |
De forma que... |
|
verificado |
descobrir sobre os programas de desenvolvimento de liderança que estão disponíveis para mim para a minha função |
Posso me registrar facilmente para oportunidades de aprendizagem necessárias e eletivas. |
|
verificado |
encontrar recursos de aprendizagem – como publicações de conteúdo orientadas à liderança às quais tenho acesso |
Posso ter mais sucesso no meu trabalho. |
|
T&OD |
promover as oportunidades de aprendizagem para os funcionários para facilitar o registro em cursos |
podemos ver melhorias significativas nos resultados de liderança. |
|
T&OD |
promover diferentes oportunidades de aprendizagem em diferentes épocas do ano |
podemos reagir com mais eficiência às necessidades em mudança. |
Neste exemplo real, a organização migrou de um site clássico do SharePoint para um novo site de comunicação do SharePoint focado em atender a essas metas. Em vez de criar a lista de cursos como um documento estático como no passado, a equipe criou uma lista de cursos para descrever cada curso e uma lista de calendários do curso para agendar cada curso. Nos primeiros 90 dias de lançamento, houve um aumento de 400% na participação em cursos de desenvolvimento de liderança no mesmo período de três meses em relação ao ano anterior!
Planejar o conteúdo do seu site
Seu site de comunicação conta uma história para seus leitores. Sua história será contada principalmente com páginas, mas você pode ter outros recursos em seu site também, incluindo listas e bibliotecas de documentos.
O que você deve ter em mente enquanto planeja o conteúdo do seu site:
-
Minimizar o tempo (não cliques) necessário para que os leitores acessem o conteúdo de que precisam
-
Criar sites de comunicação com mais páginas do que documentos para facilitar o consumo
-
Crie sua página inicial por último, mesmo que você planeje esta página primeiro. Dessa forma, quando você cria elementos de navegação em sua página inicial, como as Web Parts do Hero ou links rápidos , você pode puxar automaticamente a imagem de cada página para criar consistência visual quando o leitor clicar em um link.
Páginas
Seu site geralmente será composto por dois tipos de páginas:
As páginas de navegação fornecem categorias de informações para o leitor. As páginas de navegação geralmente fornecem algum conteúdo de alto nível, mas são principalmente sobre apresentar categorias de informações para orientar os leitores em sua jornada em seu site. Por esse motivo, os rótulos usados para apresentar essas categorias são especialmente importantes e devem ser cuidadosamente planejados. A home page do seu site é um tipo especial de página de navegação e fornece uma "porta da frente" para seu site.
Exemplo de uma página de navegação:

As páginas de destino fornecem o fim de um caminho na jornada do leitor e apresentam informações para ler, baixar ou imprimir. Seu objetivo com páginas de destino é mantê-las curtas e específicas do tópico porque as pessoas não leem cada palavra em páginas online – elas verificam e os espectadores terão uma experiência muito melhor com a pesquisa.
Exemplo de uma página de destino:
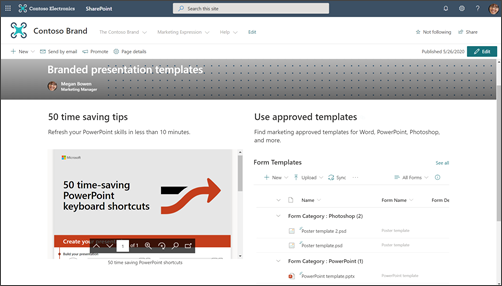
Pense nas principais seções ou categorias de informações para seu site e como você usará uma combinação de páginas de navegação e destino para orientar o visualizador e ajudá-los a chegar às informações de que precisam da forma mais eficiente possível.
Para cada página, incluindo a home page, verifique se você está fornecendo ao visualizador as seguintes informações:
-
Onde estou?
-
O que posso fazer aqui?
-
O que devo fazer em seguida?
Listas e bibliotecas
Use listas em seu site para exibir conteúdo dinamicamente em um formato semelhante a uma tabela. Listas pode ser usado para exibir conteúdo ou coletar informações de visitantes do site.
Exemplo de uma Web Part de Lista:
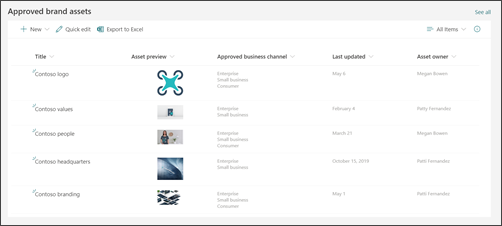
Dica: Mesmo que os visitantes do site não possam editar conteúdo em seu site de comunicação por padrão, você tem a opção de gerenciar permissões em qualquer uma das listas em seu site para que seus visitantes possam ter acesso de contribuição a apenas uma lista específica e não a todo o site. Você pode usar a Web Part list para exibir informações de lista em suas páginas.
Use bibliotecas de documentos para armazenar e exibir conteúdo, como documentos e arquivos. Seu site de comunicação terá uma biblioteca de documentos padrão , mas você pode adicionar mais bibliotecas para diferentes tipos de documentos. Você pode usar a Web Part da biblioteca de documentos para exibir o conteúdo de suas bibliotecas de documentos. Ou use web parts como a Web Part de links rápidos ou hiperlinks na Web Part de texto para mostrar links para documentos individuais. Links de documento individuais facilitam a adição de contexto para seus leitores e podem ser mais úteis do que mostrar uma biblioteca inteira. Se você quiser mostrar o conteúdo de uma biblioteca de documentos, considere criar exibições personalizadas para filtrar o conteúdo mais relevante em cada página e usar essa exibição na Web Part da biblioteca de documentos. Saiba mais sobre como criar exibições personalizadas em uma biblioteca de documentos.
Dica: Tente não usar mais de um ou dois níveis de pastas em suas bibliotecas. Em vez disso, crie uma nova biblioteca para manter suas estruturas de arquivos mais planas e seu conteúdo mais detectável. Considere usar colunas para organizar o conteúdo em suas bibliotecas. Como uma boa prática, use colunas de site em vez de listar colunas porque as colunas do site podem ser reutilizados em qualquer biblioteca ou lista e as colunas de lista só podem ser usadas em uma única lista ou biblioteca. Saiba mais sobre como usar colunas para organizar suas listas e bibliotecas.
Decidir como você deseja organizar páginas
Como você está planejando o conteúdo para seu site, pense em como você pode querer agrupar e organizar suas páginas:
-
Você deseja ser capaz de "enrolar" todos os artigos de notícias sobre um tópico específico ou de um tipo específico (como Pessoas Spotlight)? Nesse caso, você pode adicionar colunas a páginas que você pode usar para agrupar e organizar suas páginas, assim como seus arquivos em uma biblioteca de documentos.
-
Você terá várias páginas sobre um tópico específico que deseja ser capaz de se conectar facilmente umas às outras? Você pode usar propriedades de página (como nos referimos a colunas na biblioteca Páginas do Site) para isso também.
-
Crie suas propriedades de página como colunas de site, não colunas de lista. Isso permitirá que você potencialmente compartilhe a mesma propriedade para documentos e páginas.
Saiba como criar e editar propriedades de página. Saiba como usar propriedades de página na Web Part conteúdo realçado ("roll up"). Para usar uma propriedade de página na Web Part conteúdo realçado, selecione A biblioteca de páginas neste site como a origem.
Entender as diretrizes de governança e acessibilidade da sua organização
Na experiência moderna do SharePoint, você pode alterar facilmente a aparência e a aparência para corresponder à sua empresa ou marca de organização , mas sua organização pode ter estabelecido padrões aos quais seu site precisa se alinhar. Se essas diretrizes não fizerem parte do design do site usado para criar seu site, verifique se você entende quais são para que seu site esteja alinhado com os padrões de design da sua organização. Além disso, certifique-se de entender os padrões de acessibilidade da sua organização. Examine esses recursos para criar sites acessíveis no SharePoint online.
À medida que você coleta conteúdo, especialmente imagens, para seu site, procure imagens de alta fidelidade e ativos de vídeo. Se o plano de governança exigir o uso de imagens compatíveis com a marca, escolha imagens das bibliotecas de ativos da sua organização (encontradas no link "Sua organização" no seletor de imagens). Verifique se você não está quebrando nenhuma regra de direitos autorais ao adicionar imagens às páginas do SharePoint. Aproveite as imagens de ações sem royalties fornecidas pela Microsoft que estão disponíveis no seletor de imagens.
Planejar páginas
Evite sobrecarregar sua página com muitas informações
-
Se uma página de conteúdo ou artigo de notícias for relevante apenas para um grupo específico de pessoas, você poderá direcionar o conteúdo para esse grupo de pessoas que usam o direcionamento de audiência. O direcionamento de audiência permite que conteúdos específicos sejam priorizados para públicos específicos na página inicial do SharePoint, notícias no aplicativo móvel e em Web parts de conteúdo de Notícias e Realçados quando o direcionamento de audiência está habilitado.
-
Os telespectadores estão tentando fazer um trabalho. Muito conteúdo se torna avassalador e leva muito tempo para encontrar informações.
-
Pratique a divulgação progressiva. Mantenha seus espectadores focados em conteúdo de alta prioridade primeiro e divulgue conteúdo secundário somente se um visualizador optar por mais informações
-
Agrupar informações detalhadas em categorias naturais. Facilite a verificação rápida das categorias para, em seguida, clicar para saber mais sobre uma determinada categoria.
-
Divida seu conteúdo em seções. Seções ajudam a melhorar a legibilidade em telas grandes e pequenas.
-
Use estilos de título internos para separar visualmente seções de texto. Os estilos de título dão suporte a marcas de âncora para páginas longas e também permitem que as pessoas que usam um leitor de tela saltem de seção em seção sem precisar ler a tela inteira.
Tornar as páginas "escaneáveis"
-
Uma ideia por parágrafo do texto. A primeira frase deve fornecer o resumo ou a conclusão.
-
Use listas com marcadores.
-
Menos é mais. Use o menor número possível de palavras.
-
Não sublinho palavras. Sublinhados nas páginas da Web sinalizam hiperlinks e você confundirá seus leitores se você tiver sublinhado o texto que não é um hiperlink.
-
Nunca poste uma URL longa. Em vez disso, use palavras com hiperlinks.
-
Use imagens para criar conteúdo envolvente. Use web parts para adicionar imagens e certifique-se de que suas imagens estejam relacionadas ao tópico e estejam em conformidade com o estilo de marca de suas organizações.
-
Nunca associe um hiperlink com a palavra "aqui". Vários cliques em links "aqui" em sua página exigem que seu leitor pare, leia o texto antes e depois da palavra "aqui" e, em seguida, descubra para onde o destino do seu link está indo. Em vez disso, os hiperlinks devem estar sempre associados ao rótulo de destino, assim:
-
Não use: clique aqui para o formulário de aplicativo
-
Melhor: baixar o formulário de aplicativo
-
Melhor: Formulário de Aplicativo
-
Verifique se as páginas estão acessíveis
-
Verifique se as imagens têm texto "alt". Quando um leitor de tela encontrar uma imagem, ele tentará ler uma alternativa de texto. Examine o "texto alt" gerado automaticamente para imagens que você carrega e altere a descrição se ela não corresponder à imagem.
-
Os navegadores mostram texto "alt" quando as imagens não são carregadas. Alternativas de texto também são importantes quando as imagens não são carregadas por razões comuns, como conectividade de rede ruim.
-
Tenha cuidado ao usar imagens animadas. Usuários com prejuízos cognitivos, sensibilidade ao movimento ou distúrbios convulsivos podem não tolerar imagens móveis, piscando ou animando automaticamente (incluindo GIFs) problemáticas.
-
Examine esses recursos para criar sites acessíveis no SharePoint online.
Planejar a home page
Cada página é importante, mas a home page do seu site é onde seus visitantes obtêm sua "primeira impressão". A home page desempenha um papel particularmente importante na criação de uma boa experiência para seus visitantes. A home page precisa ser visualmente envolvente e funcional ao mesmo tempo.
Exemplo de página inicial:
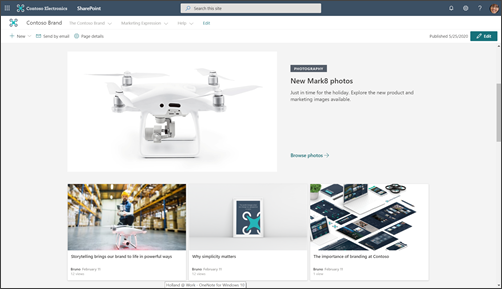
O lookbook tem exemplos para mostrar como você pode projetar sua home page , mas os resultados de negócios que você identificou durante o planejamento devem impulsionar como as ideias do lookbook se traduzem no design da página inicial.
O design do site de comunicação usado neste artigo é o exemplo do site de Branding.
Sua página inicial é principalmente uma página de navegação. O objetivo é apresentar uma visão geral do que seu site tem a oferecer e dar aos seus leitores a chance de escolher seu caminho com base no que eles precisam saber ou realizar. Sua home page não precisa fornecer um link para cada página em seu site – ou cada documento. No entanto, a home page combinada com a navegação do site deve orientar o leitor para todas as categorias principais ou tópicos abordados pelo site.
Colocar conteúdo de alto valor na parte superior da página
Como essa é a porta da frente do seu site, é especialmente importante que você inclua links para o conteúdo mais necessário para seus leitores na parte superior da página. Você identificou o conteúdo mais necessário ao coletar as informações para planejar seu site. A home page (e a navegação superior) é o melhor lugar para colocar essas informações em ação! A Web Part de links rápidos fornece várias opções de layout diferentes para apresentar links para seu conteúdo ou tópicos mais necessários e você também pode usar a Web Part do herói para essa finalidade.
Exibir informações de contato do proprietário do site para visualizadores de site
Pode ser muito útil adicionar o nome do proprietário do site à sua home page. O melhor lugar para essas informações é na parte inferior da página. Embora seja importante, não é necessário o tempo todo. Se todos os sites de comunicação tiverem o proprietário do site (ou contato do site) na parte inferior da página inicial, os visitantes reconhecerão esse padrão e saberão rolar até a parte inferior se precisarem encontrar um contato para o site. Use o Pessoas Web Part para adicionar o nome do proprietário do site.
Usar o News para promover atividades, marcos e conteúdo
Use o News para promover conteúdo, marcos ou atividades relacionadas ao tópico ou departamento representado pelo seu site. Você pode criar rapidamente postagens atraentes que podem incluir gráficos e formatação avançada. Para facilitar a criação de artigos do News, considere criar um modelo de página para postagens de notícias.
As notícias normalmente são exibidas com base na primeira data publicada do artigo, com o artigo mais recente listado primeiro. No entanto, você também pode "fixar" artigos de notícias em uma ordem específica na Web Part de Notícias.
Usar a Web Part de Notícias
A Web Part do News inclui vários layouts e experiências diferentes com base no tamanho da coluna na qual você coloca a Web Part. Como uma boa prática, use a Web Part notícias na parte superior da página e se comprometa com atualizações frequentes. Qualquer postagem de notícias que você criar aparecerá automaticamente na Web Part do News.
Incentive os espectadores a "seguir" seu site. Isso promoverá suas novas postagens de notícias para a página inicial do SharePoint e a guia Notícias no aplicativo móvel para seus seguidores.
Exemplo de uma Web Part de Notícias populosa:
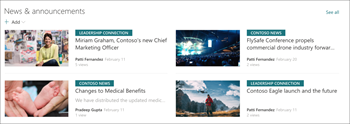
A maioria dos layouts da Web Part do News usa a imagem da miniatura para a página. A imagem da miniatura é criada automaticamente a partir da primeira imagem de alta qualidade em sua página. Essa pode ser a imagem do cabeçalho da página ou, se sua página não tiver uma imagem de cabeçalho, o SharePoint usará a primeira imagem na primeira coluna na primeira seção em sua página. Para obter melhores resultados, use uma imagem de paisagem na imagem primária para cada artigo de notícias. Saiba como alterar ou selecionar a imagem da miniatura de uma página.
Criar conteúdo envolvente
Sempre coloque as informações mais importantes em seu artigo de notícias "por cima", assim como uma notícia em um jornal.
Use as seguintes dicas para títulos de página de notícias para chamar a atenção do leitor:
-
Use números. Tudo bem começar sua manchete com um número.
-
Use o caso de sentença (a menos que os padrões da organização determinem o contrário). A primeira palavra na cabeça deve ser maiúscula, assim como todos os substantivos apropriados. A maioria das palavras de manchete deve aparecer em letras minúsculas. Não capitalize cada palavra. Na maioria dos casos, capitalize a primeira palavra após um cólon. (Em alguns casos, quando apenas uma palavra segue o ponto, a palavra não seria maiúscula. Use seu melhor julgamento.)
-
Use adjetivos envolventes. Por exemplo: Sem esforço, diversão, gratuito, incrível, essencial, estranho, incrível.
-
Minimizar o hype e as expressões. O uso de expressões ou expressões em seus títulos de artigo de notícias muitas vezes não tem significado para falantes de inglês não nativos.
-
Use lógica exclusiva. Pessoas como artigos de "lista". Para chamar a atenção de alguém com uma postagem de lista, use palavras como: Razões, Princípios, Fatos, Lições, Ideias, Maneiras, Segredos e Truques.
-
Use o que, por que, como ou quando. Isso é especialmente útil quando você está escrevendo um artigo para persuadir.
-
Faça uma promessa ousada. Prometa ao leitor algo valioso – como uma nova habilidade ou uma solução para um mistério não resolvido. Ouse o leitor a ler seu artigo e, em seguida, entregar!
-
Escreva no tempo presente. Use o tempo presente para informações passadas imediatas, o tempo passado para conteúdo passado e o tempo futuro para os próximos eventos.
Planejar navegação
Os sites mais eficazes do SharePoint ajudam aos usuários encontrar o que precisam rapidamente, para que possam usar as informações encontradas para tomar decisões, saber o que está acontecendo, acessar as ferramentas necessárias ou colaborar com colegas para ajudar a resolver um problema. Planejar uma experiência de navegação eficaz é, portanto, um elemento crítico de criação de sites de comunicação. Boas experiências de navegação apresentam aos visitantes uma imagem completa do que está disponível no site e, combinado com a home page, fornecem uma "história" abrangente para o site.
Saiba mais sobre a estrutura do hub da sua organização e considere associar seu site como hub para maior visibilidade e alcance. Quando você associa seu site a um hub, seu site pode herdar o tema e as permissões dos hubs, dependendo das regras de governança da sua organização.
Saiba mais sobre como planejar a navegação no site.
Planejar permissões
Os sites de comunicação geralmente têm um pequeno número de autores de conteúdo e um número muito maior de leitores. As permissões são gerenciadas por grupos do SharePoint e, por padrão, incluem três níveis de permissão:
-
Proprietários – permissões de controle total. É uma boa prática ter pelo menos dois (dois) proprietários para cada site de comunicação.
-
Membros – editar permissões. Você pode ter quantos membros quiser, mas é uma boa ideia manter o número relativamente pequeno para que você possa fornecer supervisão apropriada. Qualquer membro pode editar o conteúdo criado por qualquer outro membro e exibir páginas que estão em um estado de rascunho.
-
Visitantes – permissões de leitura. É muito mais fácil gerenciar seu grupo de visitantes se você usar um amplo grupo de pessoas existente para seus visitantes – como Todos, exceto usuários externos. Se você quiser criar um site de comunicação privado, poderá adicionar um Grupo microsoft 365 existente ao seu grupo de visitantes ou a um grupo de segurança habilitado para email existente.
Os autores de conteúdo serão adicionados ao grupo Membros. A principal diferença entre as permissões para Proprietários e Membros é a capacidade de atribuir permissões para o site. Além dos três grupos de permissões listados acima, cada site também tem um Administrador de Site (anteriormente chamado de Administrador do Conjunto de Sites). Se sua organização dá suporte à criação de autoatendimento para sites de comunicação, o Site Administração será a pessoa que criou o site.










