A SharePoint communication site is a great place to broadcast information to others. Share news, reports, status updates, and more in a visually appealing format. Use communication sites to engage and inform broad audiences.
-
Create portals, department, or project-specific sites
-
Share company news, announcements, and events
-
Engage dozens, or thousands, of viewers
If you need a site for collaborating with your team, use a team site instead.
Basic communication site template options
When you create a communication site in SharePoint, you can start with a Blank site or choose one of the other site templates, each of which comes with a default set of web parts. Some of the communication site template options are:
-
Standard communication to share information such as news, events, and other content.
-
Showcase to use photos or images to showcase a product, team, or event.
-
Blank to create your own design.
Note: The Standard communication site is the default SharePoint communication site.
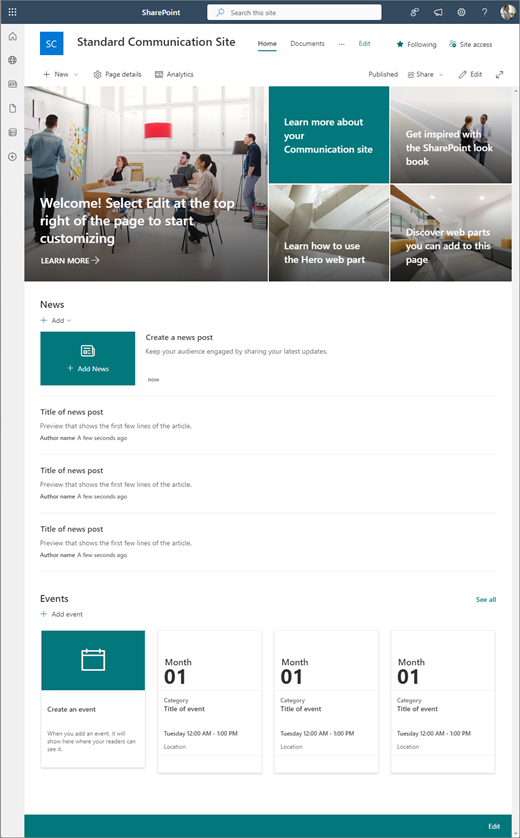
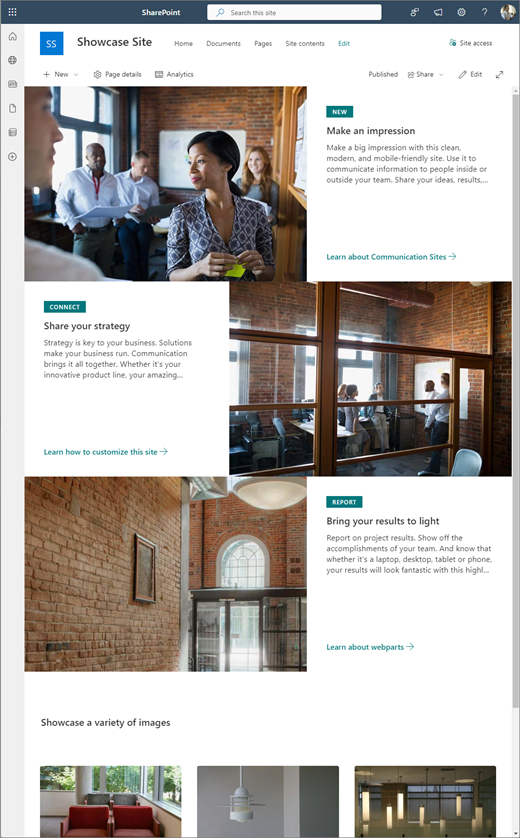
Follow the steps below to create, customize, and share a communication site.
Start by creating a new communication site. By default, you will get a new Standard communication site template.
To browse more communication site templates, select Settings and then Site templates to view template options.
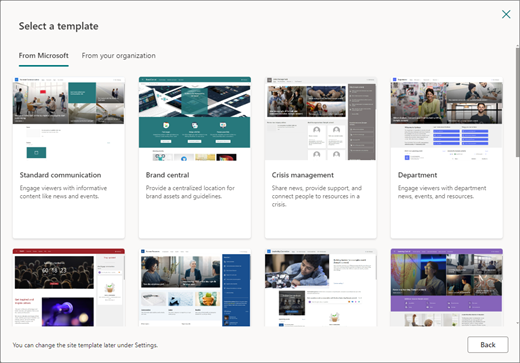
1. Standard communication site contents
When you choose the Standard communication site template, you get a home page that includes several web parts ready for you to customize. The web parts included by default on a communication site that uses the Standard communication design are:
-
Hero: Use the Hero web part to bring focus and visual interest to your page. You can display up to five items in the Hero web part, and you can add compelling images to draw attention to each. For more information, see Use the Hero web part on a modern page.
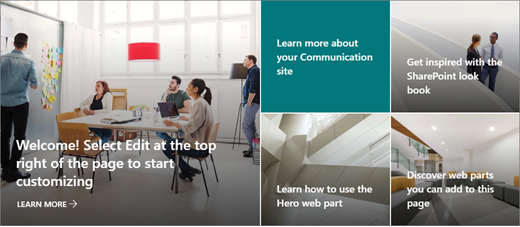
-
News: You can keep your team in the loop as well as engage them with important or interesting stories by using the News web part. For more information, see Use News Headlines and News List web parts on a modern page.
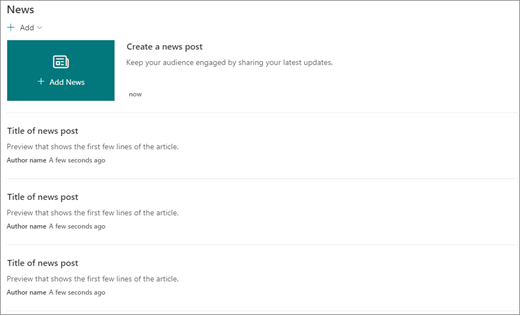
-
Events: Display upcoming events using the Events web part. For more information, see Use the Events web part.
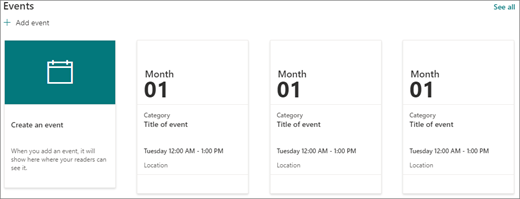
-
Documents: displays the default document library on your home page where you can open and edit documents directly. You may prefer to add the Highlighted content web part that lets you dynamically show documents from a library, site, site collection, or all sites. For more information, see Use the Highlighted content web part.
2. Showcase site contents
The Showcase site template also comes with a home page that includes several web parts ready for you to customize. Here are the web parts included by default on a communication site that uses the Showcase template:
-
Hero: Use the Hero web part to bring focus and visual interest to your page. With the Showcase template, you can choose from two layouts, Tile and Layer, and add compelling images to draw attention to each item. For more information, see Use the Hero web part on a modern page.
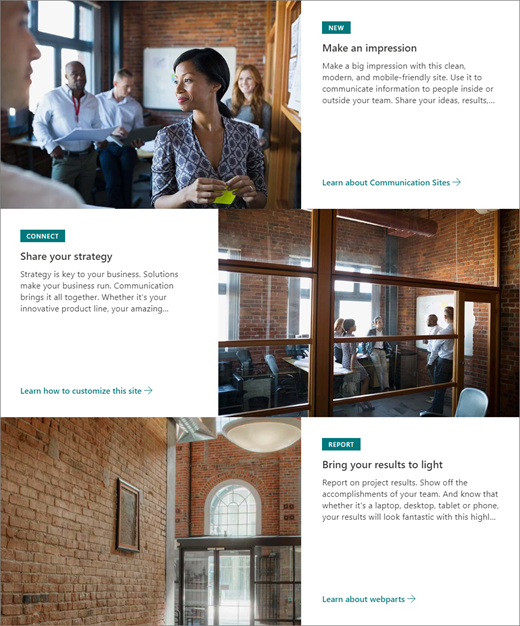
-
Image gallery: Use the Image gallery web part to share collections of pictures on a page. For more information, see Use the Image Gallery web part.
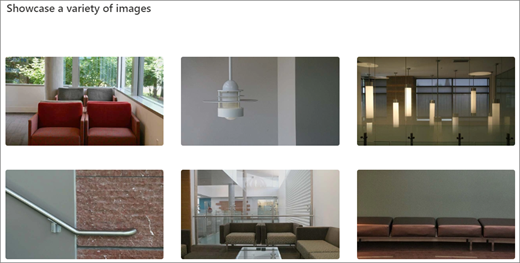
3. Blank site contents
When you start with a Blank communication site, there's no need to remove web parts you don't need. Just choose your page layout and add the web parts you want.
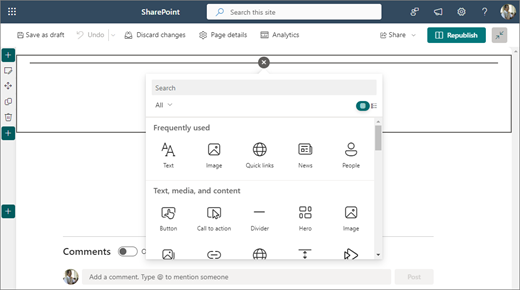
Customize your site's look, site navigation, web parts, and content to fit the needs of your viewers and of the organization. When making customizations, ensure the site is in edit mode by selecting Edit in the top right of the site. As you work, select Save as draft to save your edits without publishing them to viewers or Republish your changes to make your updates available to your audience.
-
Edit document libraries by updating the folder names and uploading resources.
-
Edit and customize site navigation.
-
Change the look of your site by customizing the theme, logo, header layouts, and the look of your site.
-
Add or remove pages to this site or the site navigation to accommodate existing content.
-
Choose to associate this site with a hub site within your organization, or add this site to an existing hub site navigation if needed.
Share your site with others after you've customized your site, reviewed for accuracy, and published the final draft.
-
Select Settings and then Site Permissions.
-
Select Share site.
-
In the Share site pane, enter the name(s) of all users you want to grant access to site content and select their level of control (Read, Edit, Full Control). You can choose Everyone except external users if you would like everyone in your organization to have access to the site. The default permission level is Read.
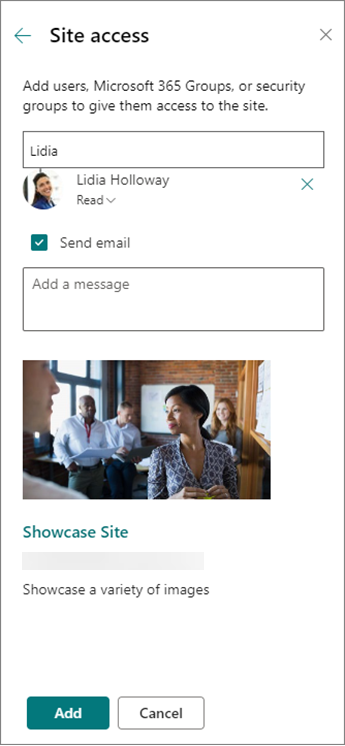
-
Enter an optional message to send with the email notification that will be sent when the site is shared, or clear the Send email checkbox if you don't want to send an email.
-
Select Add when finished adding members and setting permissions.
After you create and launch your site, the next important phase is maintaining site content. Ensure you have a plan to keep content and web parts up to date.
Site maintenance best practices:
-
Plan for site maintenance - Establish a schedule to review the site content as often as needed to ensure content is still accurate and relevant.
-
Regularly post news - Distribute the latest announcements, information, and status across the organization. Learn how to add a News post on a team site or communication site, and show others who will be posting announcements how they can use SharePoint news.
-
Check links and web parts - Keep links and web parts updated to ensure you are leveraging the full value of your site.
-
Use analytics to improve engagement - View site usage by using the built-in usage data report to get information on popular content, site visits, and more.
-
Periodically review your site settings - Once you've created a site in SharePoint, you can make changes to the settings, site information, and permissions for the site.
Learn more about communication sites and SharePoint
Learn more about planning, building, and maintaining SharePoint sites.
See more SharePoint site templates.










