Solucionar problemas de instalação do Office
Os problemas que você encontra ao tentar instalar o Microsoft 365 ou Office 2021 2019, 2016 ou 2013 e como corrigi-los depende se o seu produto faz parte de um plano do Office para uso doméstico ou do Office para empresas.
Além disso, com os planos do Office para empresas, somente administradores responsáveis por gerenciar o Microsoft 365 em sua organização podem fazer determinadas tarefas. Portanto, os administradores devem exibir os problemas e as soluções listados nas guias Administrador do Microsoft 365 e Office para empresas.
Dica: Obtenha experiência em tecnologia com o Business Assist. Conecte-se com nossos consultores de pequenas empresas para ajudar a fazer com que os produtos do Microsoft 365 funcionem para você e todos em seus negócios. Saiba mais.
Não sabe ao certo qual é o seu plano?
Dica: Se você comprou o Office por meio de um benefício da empresa, consulte Microsoft 365 por meio do Programa de Desconto do Microsoft Workplace. Microsoft 365
Microsoft 365 para uso doméstico
Se o seu produto do Microsoft 365 for um dos seguintes, você tem um produto Microsoft 365 para uso doméstico. Pode ser uma assinatura ou uma compra única do Microsoft 365 Microsoft Office ou de um aplicativo individual Microsoft 365 aplicativo da Microsoft. Geralmente, esses produtos estão associados a uma conta pessoal da Microsoft.
Microsoft 365 assinaturas: Os produtos a seguir incluem os aplicativos Microsoft 365 totalmente instalados.
Microsoft 365 Family
Microsoft 365 Personal
Office 2021, Office 2019 ouOffice 2016 versões disponíveis como compras pontuais: Os seguintes produtos incluem instalações completas dos aplicativos do Office.
Office Home & Student
Office Home & Business
Office Professional
Aplicativos independentes Office 2021, Office 2019 ou Office 2016 disponíveis como compras únicas
Word
Excel
PowerPoint
OneNote*
Outlook
Access
Publisher
Project
Visio
Dica: *A versão para área de trabalho do OneNote está disponível apenas nas versões Microsoft 365, Office 2021 e Office 2016. EmOffice 2019, OneNote para Windows 10 é a experiência OneNote padrão. Confira as perguntas frequentes.
Microsoft 365 para empresas
Se o seu produto Microsoft 365 for um dos seguintes, você tem um produto Microsoft 365 para empresas. Esses produtos geralmente estão associados a uma conta corporativa ou de estudante, e sua Microsoft 365licença (se sua assinatura tiver uma) veio da organização onde você trabalha ou estuda.
Microsoft 365 Assinaturas: Os produtos a seguir incluem os aplicativos Microsoft 365 totalmente instalados.
Microsoft 365 Apps para Pequenos e Médios negócios
Microsoft 365 Business Standard
Office 365 A5
Aplicativos do Microsoft 365 corporativo
Office 365 Enterprise E3
Office 365 Enterprise E4
Office 365 Enterprise E5
Microsoft 365 Business Standard (Sem fins lucrativos)
Office 365 E3 para entidades sem fins lucrativos
Office 365 E5 para entidades sem fins lucrativos
Office 365 U.S. Government Community G3
Office 365 U.S. Government Community G5
Project Online Professional
Project Online Premium
Visio Online (Plano 2)
Microsoft 365 Assinaturas sem instalações completas de aplicativos do Office:
Dica: Não há aplicativos da área de trabalho para baixar e instalar com essas assinaturas do Microsoft 365 mas, na maioria dos casos, você ainda pode acessar e usar as versões online dos aplicativos do Office no navegador da Web. Consulte Office na Web gratuito.
Microsoft 365 Business Basic
Office 365 Enterprise E1
Office 365 A1
Microsoft 365 Business Basic (Sem fins lucrativos)
Office 365 E1 para entidades sem fins lucrativos
Office 365 U.S. Government G1
Project Online Essentials
Visio Online (Plano 1)
Versões de licença de volume de Office LTSC 2021, Office 2019, ou Office 2016
Office Professional Plus
Selecione a guia para seu plano:
|
O suporte guiado pode fornecer soluções digitais para problemas do Office |
Perguntas comuns
Como baixar e instalar o Office?
Como reinstalar o Office?
Posso instalar o Office em um Chromebook?
Posso instalar somente certos aplicativos?
Posso instalar o Office em uma unidade diferente?
Como faço para instalar o Office pelo Home Use Program
Sou estudante. Como faço para adquirir o Office?
Mensagens de erro
Erro de sistema operacional sem suporte
O Office está demorando muito para instalar
Estou recebendo uma mensagem com o erro KERNEL32.dll
O botão de instalação não instala o Office
Erro "Pare, você deve esperar para instalar o Office 2016"
Mensagens de erro ao instalar o Office
Problemas de atualização
Atualizar o Office
Atualizar ou mudar os planos do Office 365
Como instalar atualizações do Office?
Problemas de conta ou de entrada
Onde entro no Office 365 ou em Minha Conta do Office
Esqueci a conta que usei para instalar o Office
Compartilhar sua assinatura do Office 365 Home
Cancelar uma assinatura
Ativação ou produto não licenciado
Solucionar problemas de falhas de ativação
Ajuda com as chaves de produto (Product Keys) do Office
Desativar uma instalação
Problemas de instalação e ativação no Mac
Onde instalar o Office em um Mac
Problemas de download e de instalação em um Mac
Não consigo encontrar os aplicativos no meu Mac
Desinstalar o Office para Mac
Ativar o Office em um Mac
Problemas de ativação no Mac
Instalar atualizações em um Mac
Office em um dispositivo móvel
Configurar o email e instalar o Office em um dispositivo Android
Configurar o email e instalar o Office em um iPhone ou iPad
Configurar o email e instalar o Office em um Windows Phone
Solucionar problemas de configuração de email em um dispositivo móvel
Não é possível editar documentos usando os aplicativos do Office no celular
Problemas após a instalação do Office
Eu instalei o Office, mas não encontro os aplicativos
Vejo a mensagem de que o Office "parou de funcionar" ao iniciar um aplicativo
Qual versão do Office eu estou usando?
Peça mais ajuda ou fale conosco
Como faço para baixar e instalar o Office?
Se estiver procurando as etapas para baixar e instalar a versão mais recente do Office, como Microsoft 365, Office 2021, Office 2019, Office 2016, confira Instalar o Office em seu PC ou Mac.
Se quiser baixar e instalar o Office 2013 ou o Office for Mac 2011, confira o artigo Baixar e instalar ou reinstalar o Office 2013 em um PC ou o Office for Mac 2011 ou Baixar e instalar ou reinstalar o Office for Mac 2011.
Como faço para reinstalar o Office?
Se você estiver reinstalando o Office em um computador diferente daquele onde você instalou originalmente o Office, observe o seguinte:
-
Para assinaturas do Office 365: Você pode instalar o Office em todos os dispositivos e conectar-se em cinco dispositivos simultaneamente.
-
Para uma compra única do Office, como o Office Home & Business, Office Home & Student ou Office Professional: Você pode instalar o Office em apenas 1 PC ou Mac. No entanto, é possível transferir o Office 2021, 2019, 2016 ou 2013 para outro computador que pertence a você, se ocorrer uma falha de hardware ou ao comprar um novo computador. Para obter mais informações, confira os Termos de Licença da Microsoft para o seu produto, ou veja esta postagem no blog, O Office agora é transferível.
Quando você estiver pronto para reinstalar o Office, entre em https://www.office.com/signin com a mesma conta da Microsoft originalmente associada ao seu produto do Office quando você o instalou pela primeira vez. Você também encontrará as etapas de instalação aqui:
Para a versão mais recente do Office, confira Instalar o Office em seu PC ou Mac.
No caso do Office 2013 ou do Office for Mac 2011, confira o artigo Baixar e instalar ou reinstalar o Office 2013 em um PC ou o Office for Mac 2011 ou Baixar e instalar ou reinstalar o Office for Mac 2011.
Problemas ao tentar instalar o Office
Se encontrar um problema durante a instalação do Office em um computador, experimente reiniciar o computador e instalar o Office novamente. Se isso não ajudar, use a ferramenta de correção fácil para desinstalar o Office totalmente. Após concluir a desinstalação, tente reinstalar o Office.
Desinstalar o Office usando a correção fácil
-
Selecione o botão para baixar e instalar a ferramenta de suporte de desinstalação do Office.
-
Siga as etapas abaixo para baixar a ferramenta de suporte de desinstalação de acordo com seu navegador.
Dica: O download e instalação da ferramenta podem levar alguns minutos para baixar e instalar. Depois de concluir a instalação, a janela Desinstalar produtos do Office será aberta.
Microsoft Edge ou Chrome
-
No canto inferior esquerdo, clique em SetupProd_OffScrub.exe > Abrir.
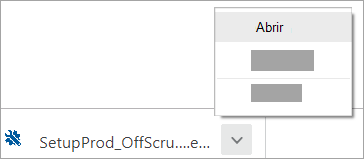
Microsoft Edge (mais antigo) ou Internet Explorer
-
Na parte inferior da janela do navegador, selecione Executar para iniciar o SetupProd_OffScrub.exe.

Firefox
-
Na janela pop-up, selecione Salvar Arquivo e, em seguida, no canto superior direito da janela do navegador, selecione a seta de downloads > SetupProd_OffScrub.exe.
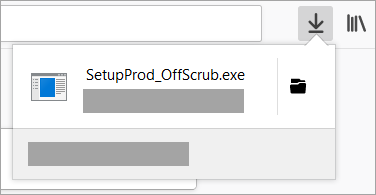
-
-
Selecione a versão que deseja desinstalar e selecione Avançar.
-
Prossiga nas telas restantes e, quando for solicitado, reinicie o computador.
Depois de reiniciar o computador, a ferramenta de desinstalação abrirá automaticamente para concluir a etapa final do processo de desinstalação. Siga as instruções restantes.
-
Selecione as etapas para a versão do Office que deseja instalar ou reinstalar. Feche a ferramenta de desinstalação.
Se o Office ainda não instalar, marcar que seu computador atenda aos requisitos do sistema para instalar o Office. Por exemplo, não é possível instalar o Office em computadores que executam o Windows XP ou o Windows Vista.
Se ainda não conseguir instalar o Office seguindo as etapas em Baixar e instalar ou reinstalar o Office, tente usar o instalador offline.
O instalador offline do Microsoft 365 pode ajudar a ignorar possíveis problemas de proxy, de firewall, de antivírus ou de conexão com a Internet que podem ocorrer durante a instalação do Microsoft 365.
Para obter as etapas para instalar uma versão offline do Microsoft 365, confira Usar o instalador offline do Office e escolha a guia correta para a sua versão do Office.
Os computadores que executam o Windows Vista ou o Windows XP não atendem aos requisitos do sistema para instalar o Office
Você não pode instalar o Office 2016 em computadores com Windows Vista ou Windows XP, pois esses sistemas operacionais não atendem aos requisitos de sistema para o Office. A tentativa de instalar o Office em um computador executando um sistema operacional sem suporte resultará em um erro. (Se estiver interessado em saber mais sobre a versão mais recente do Windows, consulte Especificações do Windows 11 para mais detalhes.)
Se não conseguir instalar a versão completa do Office para área de trabalho no seu computador porque ele não atende aos requisitos do sistema, você pode experimentar usar o Office Online no navegador. Consulte a seção Navegadores na página de requisitos do sistema.
Posso instalar o Office em um Chromebook?
Não é possível instalar as versões do Office para PC ou Mac no Chromebook, mas, dependendo do Chromebook, você pode instalar os aplicativos móveis do Office. Confira Instalar o Microsoft Office em um Chromebook.
Você não deseja instalar todos os aplicativos do Office
Quando você instala o Office 2016 ou o Office 2013, todos os aplicativos fornecidos com o seu produto específico do Office são instalados ao mesmo tempo. Não é possível fazer uma seleção personalizada de quais aplicativos do Office você deseja instalar, assim como não é possível excluir aplicativos individuais após a conclusão da instalação. No entanto, você pode excluir os atalhos dos aplicativos que você não planeja usar.
Dica: Caso descubra que precisa de um aplicativo que não veio com o seu produto do Office, você terá a opção de comprar um aplicativo avulso. Por exemplo, você pode decidir que precisa do Access ou do Outlook, mas esses aplicativos não foram incluídos no seu produto. Para comprar um aplicativo autônomo, acesse https://products.office.com/ e pesquise o aplicativo que você deseja comprar.
Você deseja instalar o Office em uma unidade diferente da unidade C:.
Você só pode instalar o Office na unidade em que seu sistema operacional está instalado. Normalmente é a unidade C:.
Instalar a versão de 64 bits do Office em vez da versão de 32 bits
Você receberá uma mensagem de erro se tentar instalar a versão de 64 bits do Office e tiver a versão de 32 bits instalada atualmente (ou vice-versa).
Portanto, se você instalou anteriormente a versão de 32 bits do Office no seu PC, mas decidiu agora que deseja a versão de 64 bits ou vice-versa, precisará desinstalar a versão de bits que não quer e reinstalar a versão de bits desejada. Use esta correção fácil para desinstalar o Office.
-
Selecione o botão para baixar e instalar a ferramenta de suporte de desinstalação do Office.
-
Siga as etapas para abrir o download de acordo com seu navegador e, quando você for solicitado na janela Instalação do Aplicativo, selecione Instalare, em seguida, concordo com o Contrato de Serviços Microsoft.
Dica: A ferramenta pode levar alguns minutos para ser baixada e instalada. Depois de concluir a instalação, a janela Desinstalar produtos do Office será aberta.
Microsoft Edge ou Chrome
-
No canto inferior esquerdo, clique em SetupProd_OffScrub.exe > Abrir.
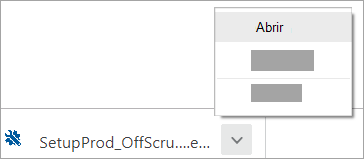
Edge(mais antigo)
-
Na parte inferior da janela do navegador, selecione Executar para iniciar o SetupProd_OffScrub.exe.

Firefox
-
Na janela pop-up, selecione Salvar Arquivo e, em seguida, no canto superior direito da janela do navegador, selecione a seta de downloads > SetupProd_OffScrub.exe.
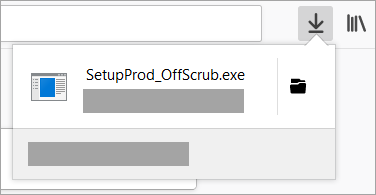
-
-
Na janela de produtos Desinstalar o Office, selecione a versão do Office que você deseja desinstalar e selecione Próxima.
-
Prossiga nas telas restantes e, quando for solicitado, reinicie o computador.
Depois de reiniciar o computador, a ferramenta de desinstalação abrirá automaticamente para concluir a etapa final do processo de desinstalação. Siga as instruções restantes.
Se você estiver procurando as etapas para instalar a versão de 64 bits do Office, consulte a seção Etapa 1: Entrar para baixar o Office.
Para o Office 2013, confira Instalar o Office 2013 em um PC.
Se não souber como decidir entre as versões de 64 e 32 bits, confira Escolher a versão de 64 bits ou de 32 bits do Office 2016.
Instalar o Office usando o Home Use Program da Microsoft
Se a organização for assinante do Home Use Program, leia o artigo Instalar ou reinstalar o Office usando o HUP da Microsoft para ver informações sobre como comprar e instalar o Office.
Sou um estudante. Como faço para instalar o Office?
Caso seja um estudante ou professor e não vir a opção para instalar o Office por meio de sua instituição, você pode estar qualificado para o Office 365 Education, que inclui Word, Excel, PowerPoint e OneNote. Para começar a usar, você só precisa de um email válido da escola. Para obter mais informações, consulte Obter Office 365 gratuitamente.
Problemas conhecidos com o Office e o Windows 10
Erro de sistema operacional sem suporte
Depois de escolher o botão Instalar em office.com/myaccount, a seguinte mensagem de erro é exibida:
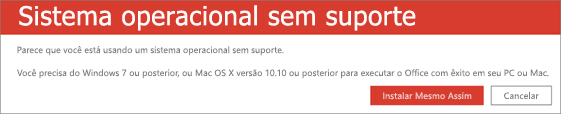
Este erro pode ocorrer nos seguintes casos:
-
Você está no PC tentando instalar a versão para Mac de uma compra avulsa do Office, como o Office Home & Student; ou está tentando instalar a versão para PC do Office no Mac.
Para obter soluções para esta situação, confira o artigo Erro "Sistema operacional sem suporte" ao instalar o Office.
-
Você está tentando instalar o Office em um dispositivo móvel, como iPad ou iPhone, ou em um Chromebook.
O botão Instalar disponível após entrar em office.com baixa a versão do Office projetada para funcionar no PC ou no Mac. Para instalar o Office em um dispositivo móvel, consulte Configurar aplicativos do Office e email em um dispositivo móvel.
Para instalar o Office em um Chromebook, confira Instalar o Office em um Chromebook
-
Você está tentando instalar a versão de área de trabalho do Office em um sistema operacional sem suporte, como Windows XP ou Vista.
Verifique os requisitos do sistema para que o Office veja quais sistemas operacionais têm suporte.
O Office está demorando muito para ser instalado
Se o Office estiver demorando muito para ser instalado, talvez você esteja com uma conexão lenta. Veja A instalação do Office está demorando muito ou O Office trava em 90% para obter soluções possíveis.
Ao tentar instalar o Office, você recebeu o erro KERNEL32.dll e outros problemas de requisitos do sistema
Se estiver tentando instalar o Office em um computador executando o Windows XP ou o Windows Vista, é possível que receba uma mensagem de erro informando que não foi possível localizar a biblioteca dinâmica KERNEL 32.dll. Isto ocorre porque as versões mais recentes do Office não têm suporte nestas versões do Windows. Para saber mais, confira Por que não consigo instalar o Office 365 ou Office 2019, 2016 no Windows XP ou no Windows Vista?
Verifique se o computador atende aos requisitos mínimos do sistema para instalar o Office. Consulte Requisitos do sistema para o Office para obter uma lista de requisitos adicionais.
Se não tiver certeza sobre qual sistema operacional você tem, veja Qual sistema operacional Windows estou executando? ou Localizar a versão e o número de compilação do OS X em seu Mac.
Se o computador não puder instalar a versão completa da área de trabalho do Office porque ele não atende aos requisitos do sistema, você pode tentar usar o Office Online no navegador do computador.
O botão Instalação não instala o Office
Se o botão Instalar está esmaecido, a assinatura do Office 365 pode ter expirado. Confira Renovar o Office 365 para uso doméstico.
Para outras soluções, confira O botão Instalar não instala o Office.
Recebo uma mensagem de erro "Um momento, você deve esperar para instalar o Office 2016"
Este erro poderá ocorrer se você ainda não tiver atualizado o Office 2013 para a versão mais recente ou se tiver um aplicativo autônomo de 2013 que já está incluído na versão mais recente do pacote de aplicativos do Office 2016. Confira o erro: pare, você deve esperar para instalar o Office 2016. Teremos de remover o seguinte se você continuar para obter as etapas de solução de problemas.
Se você se conecta a uma Caixa de Correio do Exchange 2007 (que alcançou o Fim da Vida Útil em 11 de abril de 2017), convém continuar usando o Office 2013 até atualizar a versão do Exchange 2007. Confira o seguinte:
Mensagens de erro ao instalar o Office
Você pode receber um erro que tem um número e talvez um texto descritivo. Embora as mensagens sejam difíceis de entender, muitas vezes há soluções. Se você receber esses erros, experimente esses links.
Nem todos os erros estão listados aqui. Se houver um link Saiba mais na mensagem de erro, selecione-o. Se não houver nenhum link, informe-nos sobre o erro obtido e em que parte do processo de instalação você estava quando recebeu a mensagem. Deixe um comentário para nós na parte inferior desta página para fornecer mais informações sobre o problema.
Problemas de atualização do Office
Se tiver uma assinatura do Office 365, você já tem a versão mais recente do Office ou o canal mais atualizado definido por seu administrador do Office 365. Para produtos sem assinatura, como o Office Home e Business, você tem a opção de inscrever-se para o Office 365 ou comprar a versão mais recente. Para obter mais informações, consulte:
Atualizar ou mudar para um plano diferente do Office 365
É possível alternar entre os planos Office 365 Home, Personal e University ou mudar de um plano do Office 365 para uso doméstico para um plano comercial. Para saber mais sobre como fazer isso, confira o artigo:
Como instalar as atualizações do Office?
Manter o Office atualizado garante que você tenha as atualizações de segurança e correções mais recentes. Veja mais informações sobre como instalar atualizações em Instalar as atualizações do Office.
Como entrar no Office 365 ou em minha conta do Office
A Microsoft tem mais de um tipo de serviço do Office 365, e cada serviço tem a própria página de entrada. A página na qual você entra em seu navegador da Web depende do serviço que está usando. Confira Entrar no Office ou Office 365.
Você se esqueceu da conta associada ao Office
Na maioria dos casos, se você tem um produto do Office incluído no Office para uso doméstico, precisa de uma conta da Microsoft para entrar e instalar o Office ou gerenciar a assinatura do Office 365. Caso não se lembre de qual conta da Microsoft associou ao Office, confira o artigo Eu esqueci o nome de usuário ou a senha da conta que uso com o Office.
Cancelar uma assinatura
Se desejar cancelar sua assinatura, confira Cancelar ou desativar a cobrança recorrente para uma assinatura da Microsoft.
Para assinaturas de avaliação, confira Cancelar a avaliação gratuita do Office 365 Home
Solucionar problemas de falha de ativação
Se você tem um plano do Office 365, para manter sua assinatura ativa, você precisa entrar pelo menos uma vez a cada 30 dias. Se sua assinatura não expirou, o Office a reativará da próxima vez que você entrar.
Confira também:
Ajuda com as chaves de produto (product keys) do Office
Confira Localizar sua chave do produto (Product Key) do Office
Desativar uma instalação
Você pode ativar o Office em até cinco computadores. Se você usou suas cinco instalações e deseja instalar o Office em outro computador, precisará desativar uma instalação. A desativação não remove o Office do computador, mas você não pode usar o Office no computador até ativá-lo. Confira Desativar uma instalação do Office 365.
Onde instalar o Office em um Mac
Se estiver procurando o local para instalar o Office no Mac, confira Instalar o Office em seu PC ou Mac.
Problemas de download e de instalação em um Mac
Para saber mais sobre problemas de download e de instalação em um Mac, confira O que fazer se você não conseguir instalar o Office 2016 para Mac.
Não consigo encontrar os aplicativos no meu Mac
Quando você instala o Office 2016 para Mac, os ícones de aplicativo não são adicionados automaticamente ao Dock. Para adicionar ao Dock, arraste o ícone do Launchpad ou da pasta Aplicativos. Confira Adicionar o ícone do aplicativo Office para Mac ao Dock.
Desinstalar o Office para Mac
Selecione a versão do Office que você deseja desinstalar.
Ativar o Office em um Mac
Para ativar o Office em um Mac, confira Ativar o Office para Mac
Problemas de ativação no Mac
Para solucionar problemas de ativação no Mac, confira a guia "Ativação" em O que fazer se não conseguir instalar ou ativar o Office para Mac.
Instalar atualizações em um Mac
O Microsoft AutoUpdate garante que a cópia do Office estará sempre atualizada com as melhorias e as correções de segurança mais recentes. Para instalar ou verificar se há atualizações no Mac, confira Verificar automaticamente se há atualizações para o Office para Mac
Para verificar qual é a atualização mais recente, confira Histórico de atualizações do Office para Mac.
Instalar os aplicativos do Office e configurar o email em um dispositivo móvel (iOS, Android ou telefone ou tablet Windows)
Os aplicativos do Office para dispositivos móveis Android, iOS (iPhone ou iPad) ou Windows estão disponíveis para download na loja de aplicativos para o seu dispositivo. Para mais detalhes sobre como baixar os aplicativos do Office e configurá-los, selecione seu dispositivo abaixo:
Você não pode configurar o email em seu dispositivo móvel
Para obter ajuda com a solução de problemas de configuração de email no telefone ou tablet, confira Solucionar problemas de configuração de email em aplicativos móveis.
Você não pode editar documentos usando os aplicativos do Office em seu dispositivo móvel
Na maioria dos casos, você pode fazer edições básicas na maioria desses dispositivos; no entanto, se você tiver uma assinatura qualificada do Office 365, terá acesso aos recursos extras dos aplicativos. Se você descobrir que não pode editar determinados documentos, confira O que você pode fazer nos aplicativos do Office em um dispositivo móvel Android, iOS ou Windows com uma assinatura do Office 365.
Você não consegue encontrar os aplicativos do Office após a instalação do Office
Se você não consegue encontrar os aplicativos do Office após a instalação do Office ou não sabe sua instalação funcionou, confira Não consegue encontrar aplicativos do Office no Windows 10, no Windows 8 ou no Windows 7?
A mensagem "O Office parou de funcionar" é exibida quando você inicia um aplicativo
Você pode ver uma mensagem de erro "O <aplicativo> parou de funcionar" ao tentar iniciar um destes aplicativos do Office: Excel, Word, Outlook, PowerPoint, Publisher ou Visio. Versões mais antigas de suplementos podem causar esse tipo de problema.
Verifique se a última atualização do Office foi instalada.
Se o aplicativo continuar com problema, experimente as opções em Por que recebo uma mensagem "parou de funcionar" quando inicio meu aplicativo do Office?
Qual versão do Office estou usando?
Instalar versões mais antigas do Office
Para obter as etapas para instalar ou reinstalar o Office 2010, confira Instalar o Office 2010. Para o Office 2007, confira Instalar o Office 2007.
Entre em contato com o suporte
Se ainda estiver com problemas para instalar o Office, confira Contatar o suporte do Office.
Deixe um comentário
Seus comentários são importantes. Informe-nos se você achou alguma dessas soluções úteis deixando um comentário abaixo. Se não tiverem ajudado, envie mais informações sobre o problema, incluindo mensagens de erro recebidas e em que ponto do processo de instalação você estava quando recebeu a mensagem. Usaremos essas informações para ajudar a analisar ainda mais o problema.
Tente fazer o seguinte
Dica: Para ajudá-lo na solução de problemas de instalação do Office, baixe e execute a ferramenta Assistente de Recuperação e Suporte da Microsoft.
A ferramenta de recuperação não ajudou? Escolha abaixo:
Perguntas comuns
Como instalar o Office
Como instalar o Project ou o Visio
Não quero instalar todos os aplicativos do Office
Quero instalar o Office em uma unidade diferente
Instalar 64 bits em vez de 32 bits
Posso instalar o Office em um Chromebook?
Problemas comuns
Problemas durante a instalação
Não é possível instalar o Access
Você não vê uma opção para instalar o Office
Você é um aluno ou professor e não consegue instalar o Office
Não é possível instalar no Windows Vista ou no Windows XP
A instalação do Office trava ou fica bloqueada em 90%
Problemas conhecidos do Office e do Windows 10
Mensagens de erro
O botão Instalar não instala o Office
Recebo um erro KERNEL32.dll durante a instalação
"Pare, você deve esperar para instalar o Office 2016"
Mensagens de erro ao instalar o Office
Problemas de atualização
Problemas de conta ou de entrada
Ativação ou produto não licenciado
Solucionar problemas de falhas de ativação
Desativar uma instalação
Problemas após a instalação
Não encontro os aplicativos do Office
Eu alterei meu plano do Office 365 e agora não consigo usar o Office
A mensagem de que o Office "parou de funcionar" é exibida
Não sei que produto ou licença eu tenho
Peça mais ajuda ou fale conosco
Outlook
Skype for Business
OneDrive for Business
SharePoint
Fale conosco
Como baixar e instalar ou reinstalar o Office?
Se estiver procurando as etapas para baixar e instalar a versão mais recente do Office, confira Instalar o Office em seu PC ou Mac.
Desde 28 de fevereiro de 2017, não é possível instalar o Office 2013 como parte de sua assinatura. Confira O Office 2013 não estará mais disponível para instalação com uma assinatura do Office 365 para obter mais detalhes, incluindo o que o administrador do Office 365 em sua organização poderá fazer se você precisar reinstalar o Office 2013.
Tenho uma assinatura do Project ou do Visio. Como faço para baixá-los e instalá-los?
No momento, não há suporte para o Project e o Visio em um Mac.
Para instalar o Project Online Professional ou o Project Online Premium em seu computador, confira a seção Baixar e instalar o Project.
Para instalar o Visio Pro para Office 365 em seu computador, confira Baixar e instalar o Visio Pro para Office 365.
Após 28 de fevereiro de 2017, não será possível instalar o Project 2013 ou o Visio 2013 como parte de sua assinatura. Confira O Office 2013 não estará mais disponível para instalação com uma assinatura do Office 365 para obter mais detalhes, incluindo o que o administrador do Office 365 em sua organização poderá fazer se você precisar reinstalar as versões de 2013 do Project ou do Visio.
Você não deseja instalar todos os aplicativos do Office
Quando você instala o Office 365, todos os aplicativos que vieram com seu produto específico do Office são instalados ao mesmo tempo. Não é possível fazer uma seleção personalizada de quais aplicativos do Office você deseja instalar, assim como não é possível excluir aplicativos individuais após a conclusão da instalação. No entanto, você pode excluir os atalhos dos aplicativos que você não planeja usar.
Dica: Caso descubra que precisa de um aplicativo que não veio com o seu produto do Office, você terá a opção de comprar um aplicativo avulso. Por exemplo, você pode decidir que precisa do Access ou do Outlook, mas esses aplicativos não foram incluídos no seu produto. Para comprar um aplicativo autônomo, acesse https://products.office.com/ e pesquise o aplicativo autônomo que você deseja comprar.
Você deseja instalar o Office em uma unidade diferente da unidade C:.
Você só pode instalar o Office na unidade em que seu sistema operacional está instalado. Normalmente é a unidade C:.
Instalar a versão de 64 bits do Office em vez da versão de 32 bits
Se você instalou anteriormente a versão de 32 bits do Office no seu PC, mas decidiu agora que deseja a versão de 64 bits, será necessário desinstalar a versão de 32 bits e reinstalar a versão de 64 bits do Office. Para desinstalar a versão de 32 bits, use esta correção fácil para desinstalar o Office.
-
Selecione o botão para baixar e instalar a ferramenta de suporte de desinstalação do Office.
-
Siga as etapas para abrir o download de acordo com seu navegador e, quando você for solicitado na janela Instalação do Aplicativo, selecione Instalare, em seguida, concordo com o Contrato de Serviços Microsoft.
Dica: A ferramenta pode levar alguns minutos para ser baixada e instalada. Depois de concluir a instalação, a janela Desinstalar produtos do Office será aberta.
Microsoft Edge ou Chrome
-
No canto inferior esquerdo, clique em SetupProd_OffScrub.exe > Abrir.
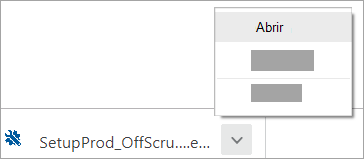
Edge(mais antigo)
-
Na parte inferior da janela do navegador, selecione Executar para iniciar o SetupProd_OffScrub.exe.

Firefox
-
Na janela pop-up, selecione Salvar Arquivo e, em seguida, no canto superior direito da janela do navegador, selecione a seta de downloads > SetupProd_OffScrub.exe.
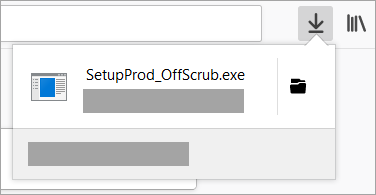
-
-
Na janela de produtos Desinstalar o Office, selecione a versão do Office que você deseja desinstalar e selecione Próxima.
-
Prossiga nas telas restantes e, quando for solicitado, reinicie o computador.
Depois de reiniciar o computador, a ferramenta de desinstalação abrirá automaticamente para concluir a etapa final do processo de desinstalação. Siga as instruções restantes.
Se você estiver procurando as etapas para instalar a versão de 64 bits do Office, consulte a seção Etapa 1: Entrar para baixar o Office.
Se não souber como decidir entre as versões de 64 e 32 bits, confira Escolher a versão de 64 bits ou de 32 bits do Office 2016.
Posso instalar o Office em um Chromebook?
Não é possível instalar as versões do Office para PC ou Mac no Chromebook, mas, dependendo do Chromebook, você pode instalar os aplicativos móveis do Office. Confira Instalar o Microsoft Office em um Chromebook.
Problemas ao tentar instalar o Office
Se encontrar um problema durante a instalação do Office em um computador, experimente reiniciar o computador e instalar o Office novamente. Se isso não ajudar, use a ferramenta de correção fácil para desinstalar o Office totalmente. Após concluir a desinstalação, tente reinstalar o Office.
Desinstalar o Office usando a correção fácil
-
Selecione o botão para baixar e instalar a ferramenta de suporte de desinstalação do Office.
-
Siga as etapas abaixo para baixar a ferramenta de suporte de desinstalação de acordo com seu navegador.
Dica: O download e instalação da ferramenta podem levar alguns minutos para baixar e instalar. Depois de concluir a instalação, a janela Desinstalar produtos do Office será aberta.
Microsoft Edge ou Chrome
-
No canto inferior esquerdo, clique em SetupProd_OffScrub.exe > Abrir.
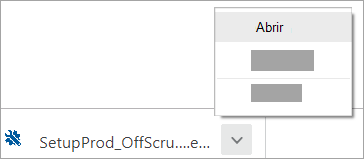
Microsoft Edge (mais antigo) ou Internet Explorer
-
Na parte inferior da janela do navegador, selecione Executar para iniciar o SetupProd_OffScrub.exe.

Firefox
-
Na janela pop-up, selecione Salvar Arquivo e, em seguida, no canto superior direito da janela do navegador, selecione a seta de downloads > SetupProd_OffScrub.exe.
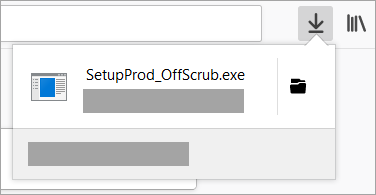
-
-
Selecione a versão que deseja desinstalar e selecione Avançar.
-
Prossiga nas telas restantes e, quando for solicitado, reinicie o computador.
Depois de reiniciar o computador, a ferramenta de desinstalação abrirá automaticamente para concluir a etapa final do processo de desinstalação. Siga as instruções restantes.
-
Selecione as etapas para a versão do Office que deseja instalar ou reinstalar. Feche a ferramenta de desinstalação.
Se o Office ainda não instalar, marcar que seu computador atenda aos requisitos do sistema para instalar o Office. Por exemplo, não é possível instalar o Office em computadores que executam o Windows XP ou o Windows Vista.
Se ainda não conseguir instalar o Office seguindo as etapas em Baixar e instalar ou reinstalar o Office, tente usar o instalador offline.
O instalador offline do Microsoft 365 pode ajudar a ignorar possíveis problemas de proxy, de firewall, de antivírus ou de conexão com a Internet que podem ocorrer durante a instalação do Microsoft 365.
Para obter as etapas para instalar uma versão offline do Microsoft 365, confira Usar o instalador offline do Office e escolha a guia correta para a sua versão do Office.
Você não consegue instalar o Access
Se você não localizar o Access no computador, embora esteja incluído na assinatura do Office 365, tente os itens a seguir na ordem listada.
Observação: O Access só pode ser instalado em computadores que executam o Windows 7 ou posterior. Não é possível instalar o Access em um Mac.
Atualizar o Office
-
Abra qualquer aplicativo do Office, como o Word ou o Excel, e crie um novo documento.
-
Na faixa de opções, selecione Arquivo > Conta.
-
Na seção Informações do Produto, selecione Opções de Atualização > Atualizar Agora.
-
Quando a atualização for concluída, clique em Iniciar e procure pelo Access na lista de aplicativos.
Reinstalar o Office
Siga as etapas em Instalar o Office em seu PC ou Mac. Se você precisar instalar a versão de 64 bits, selecione a guia PC passo a passo e expanda a seção "Instalar ou reinstalar um produto Office para empresas".
Se você tiver problemas na instalação do Office, talvez seja necessário desinstalá-lo primeiro e, em seguida, reinstalá-lo. Confira a seção acima, Problemas durante a instalação do Office
Se não vir uma opção para instalar o Office, verifique se você tem uma licença
-
Se você ainda não tiver entrado, acesse http://admin.microsoft.com e entre com conta corporativa ou de estudante.
Observação: Se você não consegue entrar com sua conta corporativa ou de estudante, talvez esteja entrando no serviço errado do Office 365. Veja Como entrar no Office 365.
-
No título do navegador, vá para Configurações

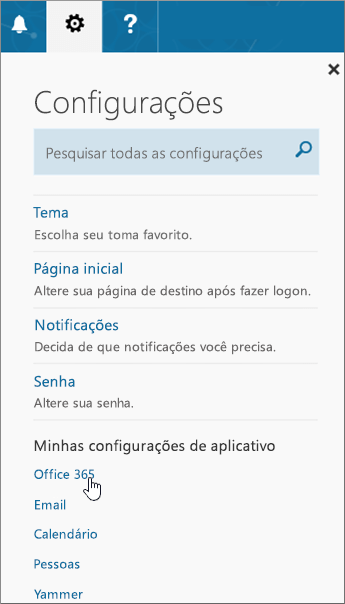
-
Na página Minha conta, selecione Assinaturas.
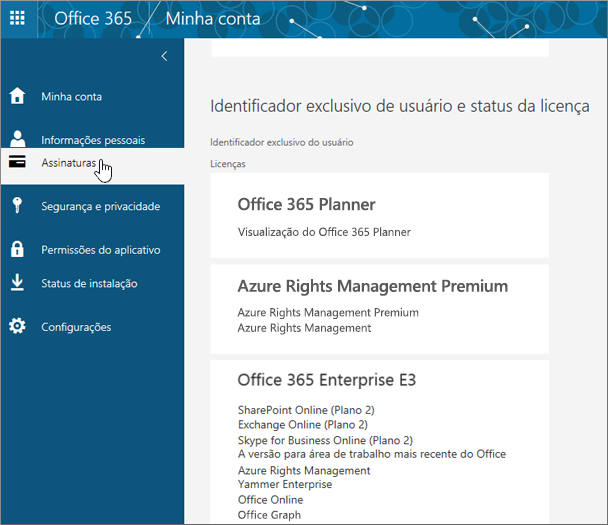
Você verá os serviços que está licenciado para usar, como a última versão para área de trabalho do Office, do SharePoint Online ou do OneDrive for Business e o Exchange Online. Se você não encontrar A última versão do Office para a área de trabalho na lista (ou o Project ou o Visio, se sua organização tiver um plano que inclua esses aplicativos), o administrador provavelmente não atribuiu uma licença do Office para você. Se você é um administrador, confira Atribuir licenças aos usuários do Office 365 para empresas. Saiba mais em Qual produto ou licença do Office 365 para empresas eu tenho?
Caso tenha uma licença, você está pronto para Instalar o Office em seu PC ou Mac, (ou o Project ou o Visio Pro para Office 365).
Nem todos os planos de assinatura do Office 365 acompanham os aplicativos completos e instalados do Office. Confira a parte inferior da coluna Office para empresas para obter uma lista dos planos que não incluem o cliente de desktop Office. Se sua organização tem um desses planos do Microsoft 365, o administrador do Office 365 pode mudar para um plano ou assinatura diferente do Office 365 ou comprar outra assinatura do Office 365 para empresas para os usuários de uma organização que requerem a versão completa do Office.
Se você é administrador e não tem certeza de qual plano tem, siga as etapas em Que Office 365 para assinatura de negócios eu tenho? Para uma comparação de planos, confira comparar planos de pequenas empresas ou comparar planos empresariais.
Você é estudante ou professor e não vê uma opção para instalar o Office
Caso seja um estudante ou professor e não vir a opção para instalar o Office, você pode estar qualificado para o Office 365 Education, que inclui Word, Excel, PowerPoint e OneNote. Para começar a usar, você só precisa de um email válido da escola. Para obter mais informações, consulte Obter Office 365 gratuitamente.
Certifique-se de marcar os requisitos do sistema para o Office. Por exemplo, não é possível instalar o Office em um computador com Windows Vista ou Windows XP, ou em dispositivos que não estejam sendo executados em sistemas operacionais compatíveis com Windows ou Mac. No entanto, talvez você ainda possa usar o Office Online no navegador do computador.
Os computadores que executam o Windows Vista ou o Windows XP não atendem aos requisitos do sistema para instalar o Office
Você não pode instalar o Office 2016 em computadores com Windows Vista ou Windows XP, pois esses sistemas operacionais não atendem aos requisitos de sistema para o Office. A tentativa de instalar o Office em um computador executando um sistema operacional sem suporte resultará em um erro. (Se estiver interessado em saber mais sobre a versão mais recente do Windows, consulte Especificações do Windows 11 para mais detalhes.)
Se não conseguir instalar a versão completa do Office para área de trabalho no seu computador porque ele não atende aos requisitos do sistema, você pode experimentar usar o Office Online no navegador. Consulte a seção Navegadores na página de requisitos do sistema.
A instalação do Office para ou trava em 90%
Se o Office estiver demorando muito para ser instalado, talvez você esteja com uma conexão lenta ou outra instalação ou atualização pode estar ocorrendo em segundo plano. Confira A instalação do Office está demorando muito ou O Office trava em 90% para obter soluções possíveis.
Problemas conhecidos com o Office e o Windows 10
O botão Instalação não instala o Office
Caso o botão Instalar esteja esmaecido, sua assinatura do Office 365 pode ter expirado. Selecione a assinatura na lista Renovar Office 365 para Empresas para ver as etapas sobre como renová-la.
Para outras soluções, confira O botão Instalar não instala o Office.
Ao tentar instalar o Office, você recebeu o erro KERNEL32.dll e outros problemas de requisitos do sistema
Verifique se o computador atende aos requisitos mínimos do sistema para instalar o Office. Consulte Requisitos do sistema para o Office para obter uma lista de requisitos adicionais.
Se estiver tentando instalar o Office em um computador executando o Windows XP ou o Windows Vista, é possível que receba uma mensagem de erro informando que não foi possível localizar a biblioteca dinâmica KERNEL 32.dll. Isso ocorre porque as versões mais recentes do Office não têm suporte nestas versões do Windows. Para saber mais, confira Por que não consigo instalar o Office 2013 ou o Office 2016 no Windows XP ou no Windows Vista?
Se não tiver certeza sobre qual sistema operacional você tem, veja Qual sistema operacional Windows estou executando? ou Localizar a versão e o número de compilação do OS X em seu Mac.
Se o computador não puder instalar a versão completa da área de trabalho do Office porque ele não atende aos requisitos do sistema, você pode tentar usar o Office Online no navegador do computador.
Recebo uma mensagem de erro "Um momento, você deve esperar para instalar o Office 2016"
Se você se conecta a uma Caixa de Correio do Exchange 2007 (que alcançou o Fim da Vida Útil em 11 de abril de 2017), convém continuar usando o Office 2013 até atualizar a versão do Exchange 2007. Confira o seguinte:
Mensagens de erro ao instalar o Office
Você pode receber um erro que tem um número e talvez um texto descritivo. Embora as mensagens sejam difíceis de entender, muitas vezes há soluções. Se você receber esses erros, experimente esses links.
Nem todos os erros estão listados aqui. Se houver um link Saiba mais na mensagem de erro, selecione-o. Se não houver nenhum link, informe-nos sobre o erro obtido e em que parte do processo de instalação você estava quando recebeu a mensagem. Deixe um comentário para nós na parte inferior desta página para fornecer mais informações sobre o problema.
Fazer upgrade para o Office 2016
Se tiver uma assinatura do Microsoft 365, você verá uma notificação de atualização na barra de menus de seus aplicativos do Microsoft 365 ou poderá atualizar sua versão manualmente entrando no Microsoft 365. Confira Fazer upgrade para o Office 2016 com o Office 365 para empresas.
Como instalar as atualizações do Office?
O Office atualizado garante que você tenha as atualizações de segurança e correções mais recentes. Se seu administrador deu a você permissão para instalar atualizações, confira Instalar as atualizações do Office.
Você está tendo problemas para entrar
Dica: Você pode baixar e executar o Assistente de Recuperação e Suporte da Microsoft para executar testes automatizados e ações de recuperação que ajudam a identificar e corrigir problemas para se conectar.
A Microsoft tem mais de um tipo de serviço do Office 365, e cada serviço tem sua própria página de entrada. A página na qual você entra depende do serviço que está usando.
Entre com a sua conta corporativa ou de estudante em https://www.office.com/signin. Esta é a conta criada por você ou por alguém da sua organização em seu nome.
Se você usa o Office 365 operado pela 21Vianet na China, entre com o nome de usuário e a senha da conta corporativa ou de estudante em:
Se você usa o Office 365 Germany, entre com o nome de usuário e a senha da conta corporativa ou de estudante em:
Para obter mais informações sobre contas, confira Onde entrar no Office 365 ou O que é minha ID de usuário e por que preciso dela para o Office 365 para empresas?
Você esqueceu sua senha
Se você esqueceu a senha da conta corporativa ou de estudante usada com o Office 365, é possível redefini-la em https://passwordreset.microsoftonline.com/, ou contate com o administrador de sua organização.
Problemas de ativação ou de produto não licenciado
Se você tem um plano do Office 365, para manter sua assinatura ativa, você precisa entrar pelo menos uma vez a cada 30 dias. Se sua assinatura não expirou, o Office a reativará da próxima vez que você entrar.
Solucionar problemas de falha de ativação
Como um usuário do Office 365 para empresas, você pode baixar o Assistente de Recuperação e Suporte da Microsoft para ajudá-lo a resolver os problemas de ativação.
-
Selecione o botão de download e instale o Assistente de Suporte e Recuperação da Microsoft.
-
De acordo com seu navegador, siga os passos abaixo para baixar a ferramenta de suporte.
Dica: A ferramenta pode levar alguns minutos para ser baixada e instalada. Após completar a instalação, será aberta a janela de Instalação do Aplicativo.
Microsoft Edge ou Chrome
-
No canto inferior esquerdo, clique com o botão direito do mouse em SetupProd_Act.exe > Abrir.
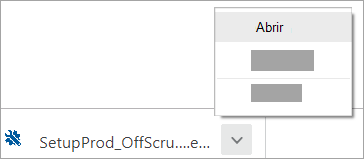
Microsoft Edge (mais antigo) ou Internet Explorer
-
Na parte inferior da janela do navegador, selecione Executar para iniciar o SetupProd_Act.exe.

Firefox
-
Na janela pop-up, selecione Salvar Arquivo e então, na janela superior direita do navegador, selecione a seta para download > SetupProd_Act.exe.
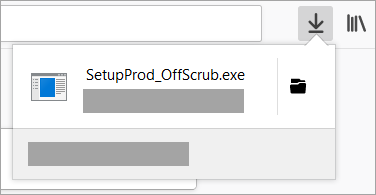
-
-
Quando a janela Instalação do Aplicativo aparecer, você será perguntado se deseja instalar este aplicativo. Selecione Instalar para continuar.
-
Siga através das telas restantes para completar a instalação.
Se essa ferramenta não resolver o problema ou você tiver mudado de plano recentemente e agora receber um erro de produto não licenciado ou não puder usar os aplicativos do Office, confira Erros de produto não licenciado e de ativação do Office.
Se as falhas na ativação começaram depois que você atualizou para o Windows 10, confira Código de erro 0x8004FC12 durante a ativação do Office.
Desativar uma instalação
Você pode ativar o Office em até cinco computadores. Se você usou suas cinco instalações e deseja instalar o Office em outro computador, precisará desativar uma instalação. A desativação não remove o Office do computador, mas você não pode usar o Office no computador até ativá-lo.
Se você for usuário do Office 365, faça o seguinte para desativar uma instalação.
-
Vá para https://admin.microsoft.com/Account/#home. Caso solicitado, entre com sua conta corporativa ou de estudante.
-
No bloco de Status de instalação, selecione Gerenciar instalações.
-
Em Status de instalação, selecione Desativar para desativar as instalações do Office que você não usa mais.
Para saber mais, confira Desativar o Office 365 se você vir um erro de "limite atingido".
Onde instalar o Office para Mac?
Se você deseja saber as etapas de instalação do Office no Mac, confira Instalar o Office em seu PC ou Mac. O Office reconhece o sistema operacional que você está usando para garantir que está em seu Mac quando você clica em Instalar para começar o procedimento de instalação.
Problemas de download e de instalação em um Mac
Para saber mais sobre problemas de download e de instalação em um Mac, confira O que fazer se você não conseguir instalar o Office 2016 para Mac.
Não consigo encontrar os aplicativos no meu Mac
Quando você instala o Office para Mac, os ícones de aplicativo não são adicionados automaticamente ao Dock. Para adicionar ao Dock, arraste o ícone do aplicativo do Launchpad ou da pasta Aplicativos. Confira Adicionar o ícone do aplicativo Office para Mac ao Dock.
Desinstalar o Office para Mac
Consulte Desinstalar o Office para Mac para obter instruções sobre como desinstalar os aplicativos do Office.
Ativar o Office 2016 em um Mac
Para ativar o Office em um Mac, confira Ativar o Office para Mac
Problemas de ativação no Mac
Para solucionar problemas de ativação no Mac, confira a seção "Ativação" em O que fazer se você não conseguir instalar ou ativar o Office 2016 para Mac.
Instalar atualizações em um Mac
Se seu administrador deu a você permissão para instalar atualizações, o Microsoft AutoUpdate garante que a cópia do Office es teja sempre atualizada com as melhorias e correções de segurança mais recentes. Para instalar ou verificar se há atualizações no Mac, confira Verificar automaticamente se há atualizações para o Office para Mac.
Para verificar qual é a atualização mais recente, confira Histórico de atualizações do Office 2016 para Mac.
Instalar os aplicativos do Office e configurar o email em um dispositivo móvel (iOS, Android ou telefone ou tablet Windows)
Os aplicativos do Office para dispositivos móveis Android, iOS (iPhone ou iPad) ou Windows estão disponíveis para download na loja de aplicativos para o seu dispositivo. Para mais detalhes sobre como baixar os aplicativos do Office e configurá-los, selecione seu dispositivo abaixo:
Você não pode configurar o email em seu dispositivo móvel
Para obter ajuda com a solução de problemas de configuração de email no telefone ou tablet, confira Solucionar problemas de configuração de email em aplicativos móveis.
Você não pode editar documentos usando os aplicativos do Office em seu dispositivo móvel
Na maioria dos casos, você pode fazer edições básicas na maioria desses dispositivos; no entanto, se você tiver uma assinatura qualificada do Office 365, terá acesso aos recursos extras dos aplicativos. Se você descobrir que não pode editar determinados documentos, confira O que você pode fazer nos aplicativos do Office em um dispositivo móvel Android, iOS ou Windows com uma assinatura do Office 365.
Você não consegue encontrar os aplicativos do Office após a instalação do Office
Confira Não consegue encontrar aplicativos do Office no Windows 10, no Windows 8 ou no Windows 7?
Recentemente você mudou de plano para o Office 365 e agora recebe mensagens dizendo que não pode usar o Office
Quando você instala o Office, ele é automaticamente vinculado ao seu plano do Office 365. Isso significa que se você ou os usuários em sua organização virem erros de Aviso de Conta ou Produto não licenciado no Office, será preciso instalar a versão do Office que vem com o novo plano do Office 365 e, depois, desinstalar a versão que veio com o plano anterior. Use esta ferramenta de correção fácil para desinstalar o Office e siga as etapas para reinstalar o Office.
-
Selecione o botão para baixar e instalar a ferramenta de suporte de desinstalação do Office.
-
Siga as etapas abaixo para baixar a ferramenta de suporte de desinstalação de acordo com seu navegador.
Dica: O download e instalação da ferramenta podem levar alguns minutos para baixar e instalar. Depois de concluir a instalação, a janela Desinstalar produtos do Office será aberta.
Microsoft Edge ou Chrome
-
No canto inferior esquerdo, clique em SetupProd_OffScrub.exe > Abrir.
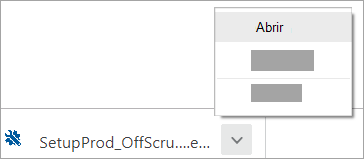
Microsoft Edge (mais antigo) ou Internet Explorer
-
Na parte inferior da janela do navegador, selecione Executar para iniciar o SetupProd_OffScrub.exe.

Firefox
-
Na janela pop-up, selecione Salvar Arquivo e, em seguida, no canto superior direito da janela do navegador, selecione a seta de downloads > SetupProd_OffScrub.exe.
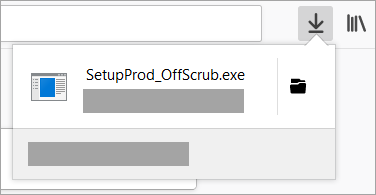
-
-
Selecione a versão que deseja desinstalar e selecione Avançar.
-
Prossiga nas telas restantes e, quando for solicitado, reinicie o computador.
Depois de reiniciar o computador, a ferramenta de desinstalação abrirá automaticamente para concluir a etapa final do processo de desinstalação. Siga as instruções restantes.
-
Selecione as etapas para a versão do Office que deseja instalar ou reinstalar. Feche a ferramenta de desinstalação.
A mensagem "O Office parou de funcionar" é exibida quando você inicia um aplicativo
Você pode ver uma mensagem de erro "O <aplicativo> parou de funcionar" ao tentar iniciar um destes aplicativos do Office: Excel, Word, Outlook, PowerPoint, Publisher ou Visio. Versões mais antigas de suplementos podem causar esse tipo de problema.
Verifique se a última atualização do Office foi instalada.
Se o aplicativo continuar com problema, experimente as opções em Por que recebo uma mensagem "parou de funcionar" quando inicio meu aplicativo do Office?
Você não sabe qual licença ou produto do Office 365 tem
-
Se você ainda não tiver entrado, acesse http://admin.microsoft.com e entre com conta corporativa ou de estudante.
No caso do Office 365 operado pela 21Vianet na China, entre com sua conta corporativa ou de estudante e sua senha em https://login.partner.microsoftonline.cn.
No caso do Office 365 Germany, entre com sua conta corporativa ou de estudante e sua senha em https://portal.office.de.
-
No título do navegador, vá para Configurações

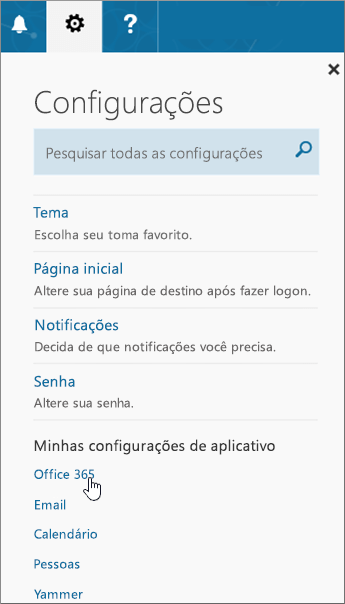
-
Na página Minha conta, selecione Assinaturas.
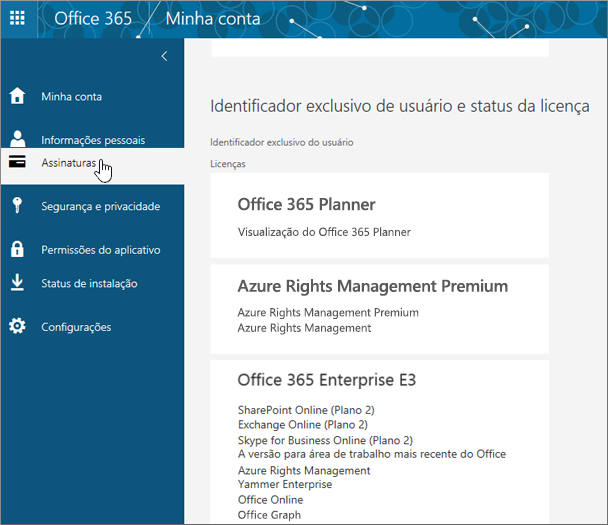
Você verá os serviços que está licenciado para usar, como a última versão para área de trabalho do Office, do SharePoint Online ou do OneDrive for Business e o Exchange Online. Se você não vir a última versão para área de trabalho do Office na lista, isso indicará que o seu administrador provavelmente não atribuiu uma licença do Office a você.
Se você for um administrador, confira Atribuir licenças a usuários no Office 365 para empresas.
Para obter mais informações, confira Qual produto ou licença do Office 365 para empresas eu tenho?
Ajuda para solução de problemas relacionados aos aplicativos Outlook, Skype for Business, OneDrive for Business e SharePoint
O conteúdo deste artigo destina-se especificamente a problemas de instalação do Office. Experimente esses artigos, se estiver procurando ajuda para solucionar problemas com os seguintes serviços do Office 365:
Fale conosco
Se ainda está com problemas para instalar o Office, fale com seu administrador do Office 365. Se o administrador não conseguir solucionar o problema após verificar as informações na guia Administrador do Office 365, ele poderá entrar em contato com o suporte em seu nome. Experimente também os fóruns da comunidade.
Deixe um comentário
Seus comentários são importantes. Informe-nos se você achou alguma dessas soluções úteis deixando um comentário abaixo. Se não tiverem ajudado, envie mais informações sobre o problema, incluindo mensagens de erro recebidas e em que ponto do processo de instalação você estava quando recebeu a mensagem. Usaremos essas informações para ajudar a analisar ainda mais o problema.
Tente fazer o seguinte
Para ajudá-lo a solucionar problemas de instalação do Office, baixe a ferramenta Assistente de Recuperação e Suporte para o Office 365.
A ferramenta de recuperação não ajudou? Escolha abaixo:
Os administradores devem conferir também a guia Office para empresas para ver problemas mais gerais relacionados à instalação do Office.
Gerenciar licenças
Atribuir, remover ou comprar mais licenças
Ativar edições de licença por volume do Office
Peça mais ajuda ou fale conosco
Verificar o status dos serviços
Outlook
Skype for Business
OneDrive for Business
SharePoint
Contatar o Suporte
Sou um administrador do Office 365 e não tenho uma opção para instalar o Office, o Project ou o Visio
Quando você se inscrever pela primeira vez no Office 365 para empresas e tentar instalar o Office (ou o Project ou o Visio, se você também tiver uma assinatura desses aplicativos), talvez veja uma mensagem dizendo que você não pode instalar o Office porque não tem uma licença. Isso pode acontecer devido a um atraso entre a entrada inicial e a configuração do ambiente para o Office 365 para empresas. Tente sair do Office 365 e entrar novamente.
Também pode acontecer porque você ainda não atribuiu uma licença a si mesmo ou a seus usuários. Faça o seguinte para verificar suas licenças.
Verifique se você tem uma licença
-
Se você ainda não tiver entrado, acesse http://admin.microsoft.com e entre com conta corporativa ou de estudante.
Observação: Se você não consegue entrar com sua conta corporativa ou de estudante, talvez esteja entrando no serviço errado do Office 365. Veja Como entrar no Office 365.
-
No título do navegador, vá para Configurações

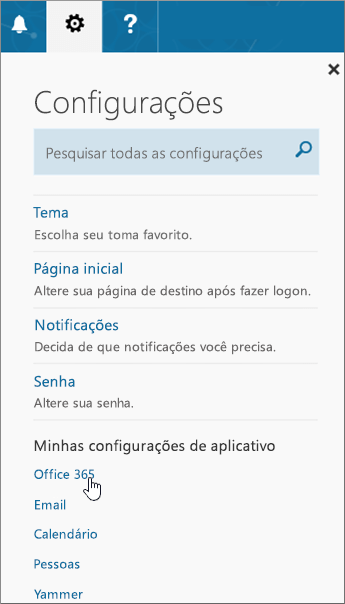
-
Na página Minha conta, selecione Assinaturas.
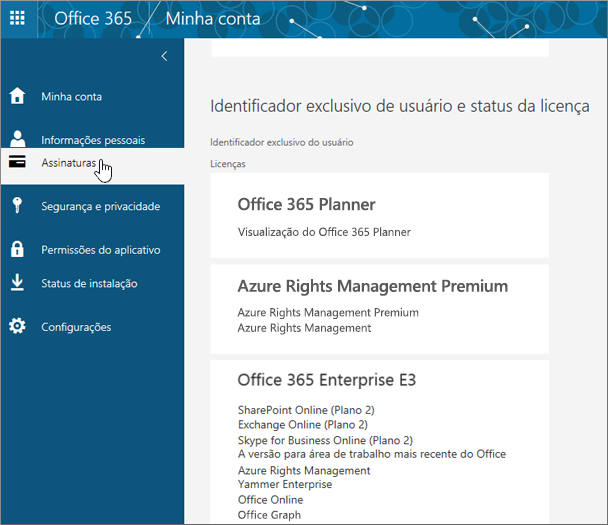
Você verá os serviços para os quais está licenciado a usar, como a última versão do Office para a área de trabalho, o Project, o Visio, o SharePoint Online ou o OneDrive for Business e o Exchange Online. Se você não encontrar A última versão do Office para a área de trabalho na lista (ou o Project ou o Visio, se comprou planos com esses aplicativos), confira Atribuir licenças aos usuários do Office 365 para empresas.
Nem todos os planos de assinatura do Office 365 acompanham os aplicativos completos e instalados do Office. Confira a parte inferior da coluna Office para empresas para obter uma lista dos planos que não incluem uma versão instalada do Office. Se sua organização tem um desses planos do Microsoft 365, como administrador, você pode mudar para um plano ou assinatura diferente do Office 365 ou, além da assinatura que você já tem, comprar outra assinatura do Office 365 para empresas para os usuários que requerem a versão completa do Office.
Se você não tiver certeza de qual plano você tem, siga as etapas em Que Office 365 para assinatura empresarial eu tenho? Para obter uma comparação de planos, consulte Office para empresas.
Recentemente, mudei de plano do Office 365 e agora recebo mensagens dizendo que não posso usar o Office
Se você ou os usuários em sua organização receberem erros de Aviso de Conta ou Produto não licenciado no Office, será preciso instalar a versão do Office que vem com o novo plano do Office 365 e, depois, desinstalar a versão que veio com o plano anterior. Saiba como em "Aviso de Conta" aparece no Office após a troca de planos do Office 365.
O Office está demorando muito para ser instalado
Se você ou seus usuários perceberem que o Office está demorando muito para ser instalado, tente instalar usando uma instalação offline. Confira Usar o instalador offline do Office 2016 e selecione a guia Office para empresas. Estas etapas mostram como baixar o arquivo de instalação que você pode usar para instalar o Office offline em um computador para sua conveniência.
Como instalo a versão mais recente do Office em mais de cinco computadores?
Você pode ativar o Office em até cinco computadores por usuário. Se um usuário desejar instalar em um sexto computador, será preciso desativar uma instalação. A desativação não remove o Office do computador, mas você não poderá usar o Office no computador até ativá-lo. Confira Desativar uma instalação do Office 365 se você vir um erro de “limite atingido”.
Como faço para que o resto da minha organização configure o Office 365 para empresas?
Para ajudá-lo a configurar sua organização, confira Configurar o Office 365 para empresas – Ajuda para Administradores.
Atualizar usuários em minha organização para a versão mais recente do Office
Se as pessoas na sua organização estiverem usando uma versão mais antiga do Office, recomendamos atualizar para a versão mais recente. Confira Atualizar os usuários para o cliente do Office mais recente.
Como implantar o Office em vários computadores na minha organização?
Se você é um profissional de TI e deseja implantar o Office em sua organização, use a Ferramenta de Implantação do Office e baixe o software Office para a sua rede local. Em seguida, implante o Office usando o método de implantação de software a que você está acostumado.
Você também pode optar pela entrada dos usuários no portal do Office 365 com uma conta corporativa ou de estudante e seguir as etapas em Instalar o Office no PC ou Mac para instalarem o Office sozinhos.
Como gerencio licenças para as pessoas em minha organização?
Os usuários devem ter licenças para instalar o Office e para usar o Outlook, o SharePoint Online, o Lync Online e outros serviços. Como administrador do Office 365 para empresas, você é responsável por Gerenciar o software do usuário no Office 365. Para atribuir licenças a novos usuários ao criar novas contas ou adicionar licenças a usuários existentes, confira Atribuir ou remover licenças do Office 365 para empresas. Para remover licenças de usuários, confira Remover licenças de usuários no Office 365 para empresas.
Se você precisa de mais licenças, confira Comprar licenças para a sua assinatura do Office 365 para empresas. Para remover uma licença da assinatura, confira Remover licenças da assinatura do Office 365 para empresas.
Ativar edições de licença por volume do Office
Há dois tipos de métodos de ativação para edições de volume do Microsoft Office: Chave de Ativação Múltipla (MAK) e Serviço de Gerenciamento de Chaves (KMS). Para ajuda na ativação dessas edições, confira Ativar edições de volume do Office.
Verificar o status dos serviços
Como administrador do Office 365, você pode verificar a integridade do serviço Office 365.
Ajuda para solução de problemas para o Outlook, o Skype for Business ou o OneDrive for Business
Este artigo destina-se a problemas de instalação do Office. Os links a seguir são específicos para administradores que procuram ajuda para solução de problemas relacionados aos serviços do Office 365. Para obter ajuda geral (não específica para administradores) relacionada a essas áreas, confira a seção Ajuda Adicional na guia Office para empresas deste tópico.
-
Outlook (para problemas de email)
Entre em contato com o suporte
Se os problemas persistirem, os administradores poderão Contatar o suporte do Office 365 para empresas.
Deixe um comentário
Seus comentários são importantes. Informe-nos se você achou alguma dessas soluções úteis clicando em Sim ou Não ao lado de Essas informações foram úteis? abaixo e deixando um comentário. Se ainda estiver com dificuldades, envie mais informações sobre o problema, incluindo as mensagens de erro recebidas e em que ponto do processo de instalação você estava quando as recebeu.











