Gerir os seus contactos no Outlook para Windows
Além da sua caixa de entrada e calendário de e-mail, o Outlook também lhe permite gerir contactos para se certificar de que as informações sobre as pessoas com quem precisa para se manter em contacto estão sempre atualizadas.
Nota: Os passos abaixo aplicam-se à versão clássica do Outlook. Se o botão de alternar no canto superior direito da janela do Outlook estiver ativado e indicar Novo Outlook, está a utilizar a nova versão do Outlook e deve seguir os passos em Criar, ver e editar contactos e listas de contactos no Outlook.
Criar um contacto
-
Selecione Pessoas.
-
Selecione Novo contacto.
-
Adicione detalhes.
-
Selecione Detalhes no friso para adicionar mais informações.
-
Selecione Guardar e Fechar.
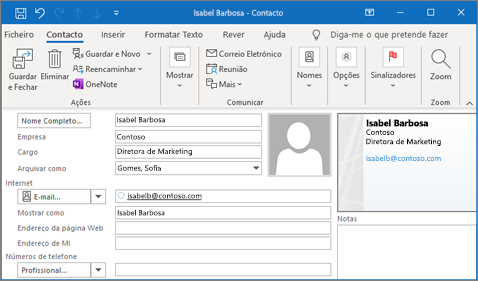
Editar um contacto
-
Selecione um contacto.
-
Clique com o botão direito do rato no contacto e selecione Editar Contacto.
-
Faça as alterações pretendidas.
-
Selecione Guardar e Fechar.
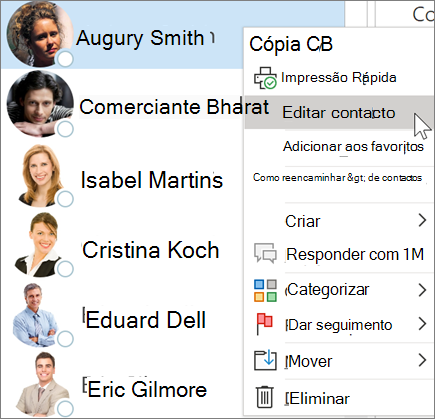
Ligar a sua conta Microsoft 365 ao LinkedIn
Quando liga a sua conta ao LinkedIn, leva a sua rede de ligações diretamente para o Outlook. Isto irá adicionar informações adicionais aos cartões de perfil e no Outlook para a Web fornece-lhe informações num separador do LinkedIn no respetivo cartão de contacto.
-
Num cartão de perfil, selecione a ligação do LinkedIn ou desloque-se para essa secção.
-
Selecione Ver perfil no LinkedIn ou Mostrar mais no LinkedIn.
-
Se lhe for pedido, inicie sessão na sua conta do LinkedIn.
-
Selecione Aceitar para ligar a sua conta do LinkedIn à sua conta Microsoft 365.
-
Escolha um:
-
Selecione Aceitar para permitir que a sua conta escolar ou profissional partilhe dados com o LinkedIn.
-
Selecione Não Agora se não quiser permitir que a sua conta escolar ou profissional partilhe dados com o LinkedIn.
-
-
Se lhe for pedido, selecione Obteve/OK para concluir a configuração.
Para saber mais, consulte o LinkedIn nas aplicações e serviços Microsoft.
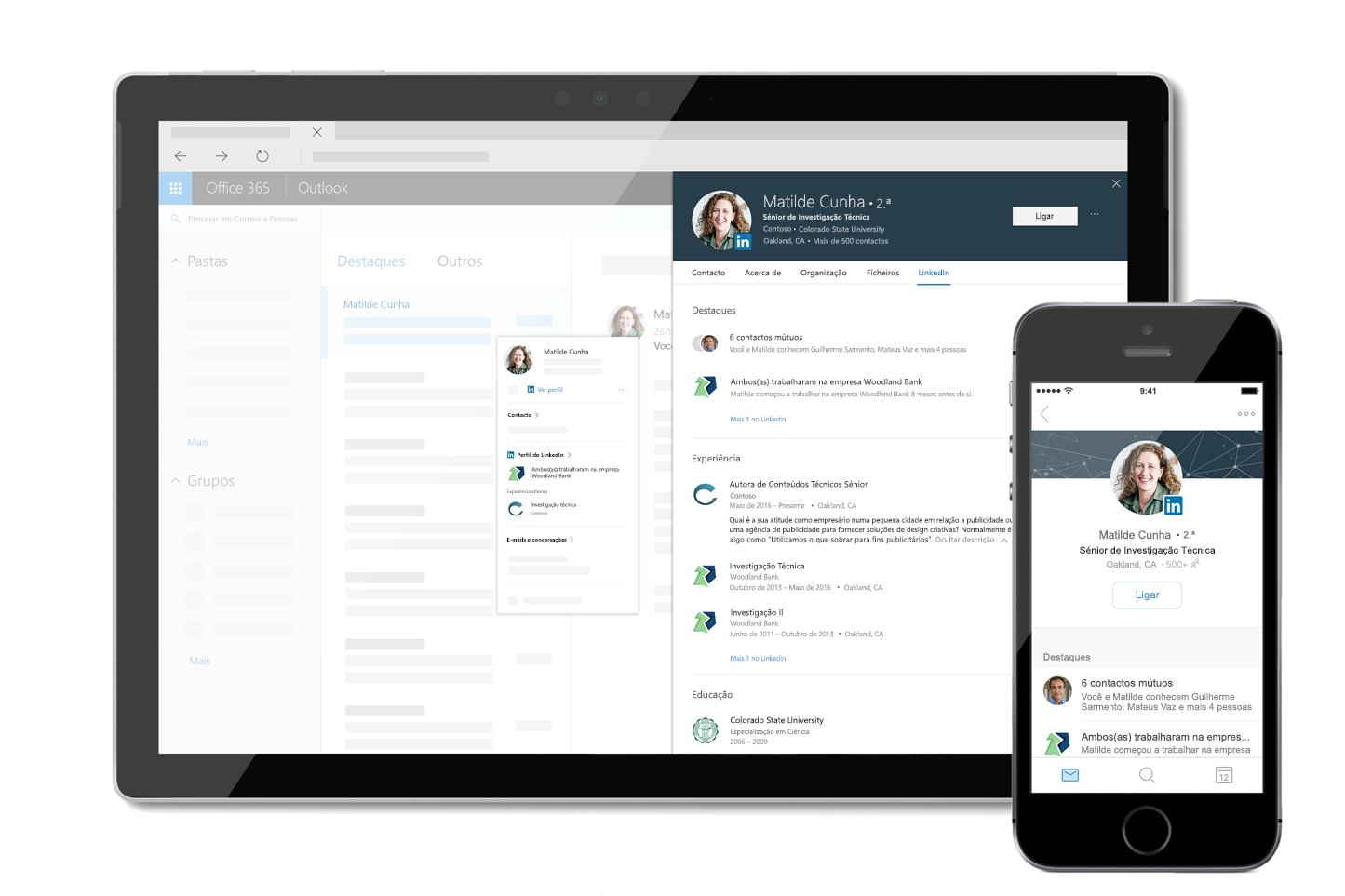
Nota: As funcionalidades e as informações neste guia aplicam-se ao Outlook, conforme disponível através do Microsoft 365.










