Agendar eventos no Outlook for Windows
Quer esteja a agendar uma consulta para si ou a marcar uma reunião, o Outlook dá-lhe todas as funcionalidades necessárias para encontrar o momento certo para todos.
À medida que muda de G Suite Calendar para Outlook, existem algumas diferenças de nomes para se ter em conta, como os participantes em vez de convidados ou a troca de consultas com o evento.
Criar um compromisso
-
No calendário, selecione Nova Nomeação.
-
Adicione um título, hora de início e fim, localização e outros detalhes.
-
Selecione Guardar e Fechar.
Nota: Qualquer marcação pode tornar-se uma reunião se convidar os participantes.
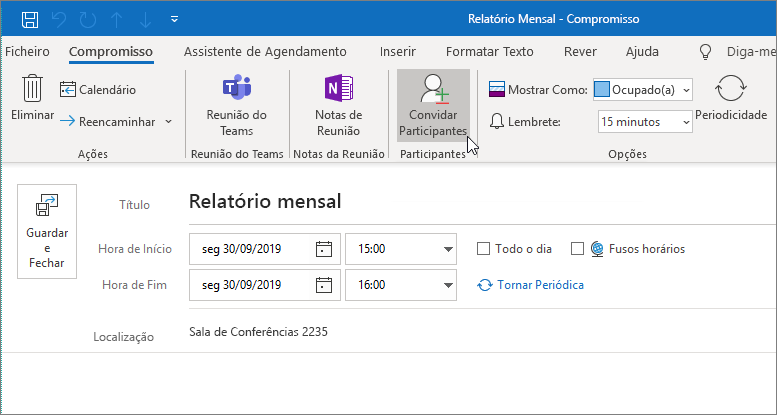
Agendar uma reunião
-
No seu calendário, selecione New Meeting.
-
Adicione um título, convida, hora de início e fim, localização e outros detalhes.
-
Selecione reuniões de equipas se quiser encontrar-se em Equipas microsoft.
-
Selecione Enviar.
Confira Marque uma reunião com outras pessoas para saber mais.
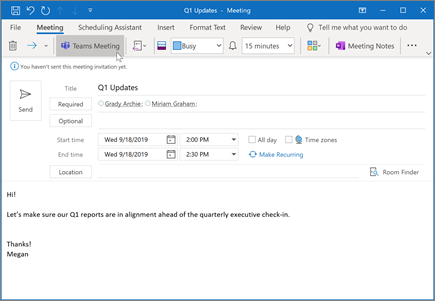
Utilizar o Assistente de Agendamento
Quando cria uma reunião, utilize o Assistente de Agendamento para ver quando os participantes e salas estão disponíveis.
-
Num novo pedido de reunião, selecione Assistente de Agendamento.
-
A área sombreada com barras verticais mostra a hora da reunião. Arraste as barras para ajustar a hora da reunião.
-
A grelha mostra quando os participantes estão disponíveis. À direita do pedido de reunião, o Outlook mostra-lhe as sugestões de horas e o número de conflitos.
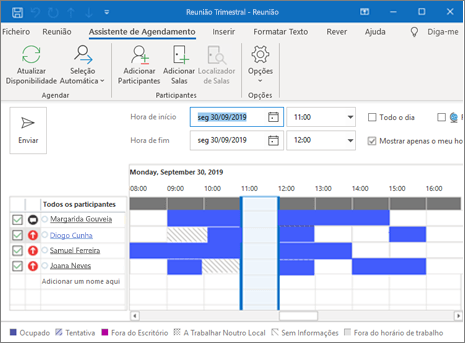
Criar uma consulta ou reunião recorrente
-
Selecione Nova Nomeação.
-
Adicione os detalhes da sua marcação ou reunião.
-
Selecione Recorrência.
-
Desaprote o padrão de recorrência e a gama de recorrência.
-
Selecione OK.
Para tornar recorrente uma nomeação ou reunião existente:
-
Abra uma marcação ou reunião existente.
-
Selecione Recorrência.
-
Desaprote o padrão de recorrência e a gama de recorrência.
-
Selecione OK.
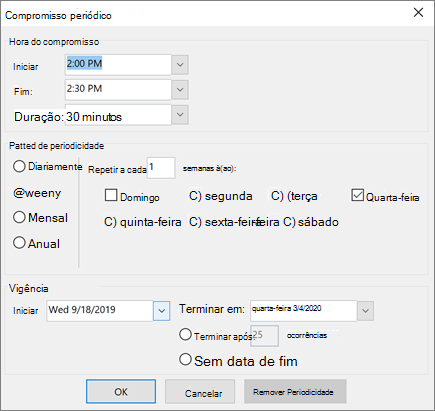
Nota: As funcionalidades e informações neste guia aplicam-se ao Outlook como disponível através de Microsoft 365.










