Rozwiązywanie problemów związanych z instalowaniem pakietu Office
Problemy napotkane podczas próby zainstalowania Microsoft 365 lub pakietu Office 2021, 2019, 2016 lub 2013 oraz sposoby ich rozwiązywania zależą od tego, czy dany produkt jest częścią planu Office dla Użytkowników domowych, czy Office dla Firm.
Ponadto w planach pakietu Office dla firm niektóre zadania mogą wykonywać tylko administratorzy odpowiedzialni za zarządzanie usługą Microsoft 365 w organizacji. Z tego względu administratorzy powinni zapoznać się z opisami problemów i ich rozwiązań znajdującymi się zarówno na karcie Office dla firm, jak i na karcie Administrator usługi Microsoft 365.
Porada: Uzyskaj wiedzę techniczną dzięki Pomocy biznesowej. Skontaktuj się z naszymi doradcami dla małych firm, aby uzyskać pomoc w tworzeniu produktów platformy Microsoft 365 dla Ciebie i wszystkich osób w Twojej firmie. Dowiedz się więcej.
Nie masz pewności, jaki masz plan?
Porada: Jeśli pakiet Office kupiono przy użyciu korzyści firmowej, zobacz Platforma Microsoft 365 w ramach programu rabatowego Microsoft dla firm.Microsoft 365Microsoft 365
Platforma Microsoft 365 dla użytkowników domowych
Jeśli Twój produkt pakietu Microsoft 365 jest jednym z następujących, masz produkt usługi Microsoft 365 dla użytkowników domowych. Może to być subskrypcja lub jednorazowy zakup Microsoft 365pakietu Microsoft Office lub oddzielnej aplikacji firmy Microsoft Microsoft 365. Te produkty są zwykle skojarzone z osobistym kontem Microsoft.
Microsoft 365 subskrypcje: Następujące produkty zawierają w pełni zainstalowane aplikacje pakietu Microsoft 365.
Microsoft 365 Family
Microsoft 365 Personal
Wersje pakietu Office 2021, Office 2019, Office 2016 lub Office 2013 dostępne jako jednorazowe zakupy: Następujące produkty zawierają w pełni zainstalowane aplikacje pakietu Office.
Office dla Użytkowników Domowych i Uczniów
Office dla Użytkowników Domowych i Małych Firm
Office Professional
Autonomiczne aplikacje pakietu Office 2021, Office 2019, 2016 lub 2013 dostępne jako jednorazowe zakupy:
Word
Excel
PowerPoint
OneNote*
Program Outlook
Access
Publisher
Project
Visio
Porada: *Klasyczna wersja programu OneNote jest dostępna tylko na platformie Microsoft 365 dla wersji 2021, 2016 i 2013. W pakiecie Office 2019 i programie OneNote dla systemu Windows 10 jest to domyślne środowisko programu OneNote. Zobacz często zadawane pytania.
Microsoft 365 dla firm
Jeśli Twój produkt pakietu Microsoft 365 jest jednym z następujących, masz produkt Microsoft 365 dla firm. Te produkty są zwykle skojarzone z kontem służbowym, a Twoja licencja pakietu Microsoft 365 (jeśli subskrypcja ją obejmuje) pochodzi od organizacji, w której pracujesz lub uczysz się.
Microsoft 365 Subskrypcje: Następujące produkty zawierają w pełni zainstalowane aplikacje pakietu Microsoft 365.
Aplikacje Microsoft 365 dla firm
Microsoft 365 Business Standard
Office 365 A5
Aplikacje Microsoft 365 dla przedsiębiorstw
Office 365 Enterprise E3
Office 365 Enterprise E4
Office 365 Enterprise E5
Microsoft 365 Business Standard (organizacje niedochodowe)
Office 365 Nonprofit E3
Office 365 Nonprofit E5
Office 365 U.S. Government Community G3
Office 365 U.S. Government Community G5
Project Online Professional
Project Online Premium
Visio Online (plan 2)
Microsoft 365Subskrypcje bez w pełni zainstalowanych aplikacji pakietu Office:
Porada: W tych subskrypcjach usługi Microsoft 365 nie ma aplikacji klasycznych do pobrania i zainstalowania, ale w większości przypadków możesz nadal uzyskiwać dostęp do wersji online aplikacji pakietu Office i korzystać z nich w przeglądarce internetowej. Zobacz Bezpłatny pakiet Office dla sieci Web.
Microsoft 365 Business Basic
Office 365 Enterprise E1
Office 365 A1
Microsoft 365 Business Basic (organizacje niedochodowe)
Office 365 Nonprofit E1
Office 365 U.S. Government G1
Project Online Essentials
Visio Online (plan 1)
Wersje licencjonowane zbiorowo pakietu Office LTSC 2021, Office 2019, Office 2016 lub Office 2013
Office Professional Plus
Wybierz kartę odpowiedniego planu:
|
Pomoc techniczna z przewodnikiem może zapewnić cyfrowe rozwiązania problemów z pakietem Office |
Często zadawane pytania
Jak pobrać i zainstalować pakiet Office?
Jak zainstalować ponownie pakiet Office?
Czy mogę zainstalować pakiet Office na komputerze Chromebook?
Czy mogę zainstalować tylko niektóre aplikacje?
Czy mogę zainstalować pakiet Office na innym dysku?
Jak zainstalować pakiet Office za pośrednictwem Programu użytkowania w domu?
Jestem uczniem lub studentem. Jak mogę uzyskać pakiet Office?
Typowe problemy
Problemy podczas instalacji
Błąd „Nieobsługiwany system operacyjny”
Nie można zainstalować w systemie Windows Vista lub Windows XP
Znane problemy dotyczące pakietu Office i systemu Windows 10
Nie potrafię stwierdzić, czy pakiet Office został zainstalowany
Zainstalowano wersję 32-bitową zamiast 64-bitowej
Komunikaty o błędach
Błąd „Nieobsługiwany system operacyjny”
Instalacja pakietu Office trwa bardzo długo
Błąd biblioteki KERNEL32.dll
Przycisk Zainstaluj nie rozpoczyna instalacji pakietu Office
Błąd „Należy zaczekać na ukończenie instalacji pakietu Office 2016”
Komunikaty o błędach podczas instalacji pakietu Office
Problemy dotyczące uaktualniania lub aktualizacji
Uaktualnij Office
Uaktualnij lub zmień plan Office 365
Jak zainstalować aktualizacje pakietu Office?
Problemy dotyczące konta lub logowania się
Gdzie można zalogować się do usługi Office 365 lub na koncie pakietu Office
Nie pamiętasz, jakie konto zostało użyte do zainstalowania pakietu Office
Udostępnianie subskrypcji usługi Office 365 Home
Anulowanie subskrypcji
Aktywacja lub produkt bez licencji
Rozwiązywanie problemów z niepowodzeniami aktywacji
Pomoc dotycząca kluczy produktów pakietu Office
Dezaktywowanie instalacji
Problemy dotyczące instalacji i aktywacji na komputerze Mac
Gdzie zainstalować Office na komputerze Mac
Problemy z pobieraniem i instalowaniem na komputerze Mac
Nie mogę znaleźć aplikacji na komputerze Mac
Odinstalowywanie pakietu Office dla komputerów Mac
Aktywowanie Office na komputerze Mac
Problemy z aktywacją na komputerach Mac
Instalowanie aktualizacji na komputerze Mac
Pakiet Office na urządzeniu przenośnym
Konfigurowanie poczty e-mail i instalowanie pakietu Office w systemie Android
Konfigurowanie poczty e-mail i instalowanie pakietu Office na telefonie iPhone lub tablecie iPad
Konfigurowanie poczty e-mail i instalowanie pakietu Office na telefonie Windows Phone
Rozwiązywanie problemów z konfiguracją poczty e-mail na urządzeniu przenośnym
Nie można edytować dokumentów za pomocą aplikacji pakietu Office na urządzeniu przenośnym
Problemy po zainstalowaniu pakietu Office
Po zainstalowaniu pakietu Office nie mogę znaleźć jego aplikacji
Podczas otwierania aplikacji w pakiecie Office pojawia się komunikat „przestał działać”
Która wersja pakietu Office jest używana?
Dodatkowa pomoc lub kontakt z nami
Instalowanie pakietu Office 2010 lub Office 2007
Kontakt z pomocą techniczną
Jak pobrać i zainstalować pakiet Office?
Jeśli szukasz informacji na temat procedury pobierania i instalowania najnowszej wersji Office, takich jak Microsoft 365, Office 2021, Office 2019 lub Office 2016, zobacz artykuł Instalowanie Office na komputerze PC lub Mac.
Jeśli chcesz pobrać i zainstalować pakiet Office 2013 lub Office 2011 dla komputerów Mac, zobacz Instalowanie pakietu Office 2013 na komputerze PC lub Instalowanie pakietu Office 2011 dla komputerów Mac.
Jak zainstalować ponownie pakiet Office?
Jeśli instalujesz ponownie pakiet Office na komputerze innym niż ten, na którym był on zainstalowany pierwotnie, pamiętaj o następujących kwestiach:
-
W przypadku subskrypcji usługi Office 365: Możesz zainstalować pakiet Office na wszystkich swoich urządzeniach i zalogować się do pakietu Office na pięciu urządzeniach jednocześnie.
-
W przypadku jednorazowego zakupu pakietu Office, takiego jak Office dla Użytkowników Domowych i Uczniów, Office dla Użytkowników Domowych i Małych Firm bądź Office Professional: Pakiet Office możesz zainstalować tylko na 1 komputerze PC lub Mac. Jednak w przypadku awarii sprzętu lub zakupu nowego komputera możesz przenieść pakiety Office 2021, 2019, 2016 lub 2013 na inny komputer, który należy do Ciebie. Aby uzyskać więcej informacji, zobacz Postanowienia licencyjne firmy Microsoft dotyczące Twojego produktu lub zobacz wpis w blogu Office now transferable (Office — teraz można przenosić).
Gdy wszystko będzie gotowe do ponownej instalacji pakietu Office, zaloguj się w witrynie https://www.office.com/signin, używając tego samego konta Microsoft, które było pierwotnie skojarzone z produktem pakietu Office podczas pierwszej instalacji. Procedurę instalacji możesz również znaleźć tutaj:
W przypadku najnowszej wersji pakietu Office zobacz Instalowanie pakietu Office na komputerze PC lub Mac.
W przypadku pakietu Office 2013 lub Office 2011 dla komputerów Mac zobacz Ponowne instalowanie pakietu Office 2013 na komputerze PC lub Ponowne instalowanie pakietu Office 2011 dla komputerów Mac.
Problemy podczas próby zainstalowania pakietu Office
Jeśli podczas instalowania pakietu Office na komputerze wystąpił problem, spróbuj ponownie uruchomić komputer, a następnie ponownie zainstalować pakiet Office. Jeśli to nie pomoże, użyj tej łatwej poprawki, aby całkowicie odinstalować pakiet Office. Po zakończeniu dezinstalacji spróbuj ponownie zainstalować pakiet Office.
Odinstalowywanie pakietu Office przy użyciu łatwej poprawki
-
Wybierz poniższy przycisk, aby pobrać i zainstalować narzędzie obsługi deinstalacji pakietu Office.
-
Wykonaj poniższe czynności, aby pobrać narzędzie obsługi deinstalacji stosownie do posiadanej przeglądarki.
Porada: Pobieranie i instalowanie narzędzia może zająć kilka minut. Po zakończeniu instalacji zostanie otwarte okno Odinstalowywanie produktów pakietu Office.
Microsoft Edge lub Chrome
-
W lewym dolnym lub prawym górnym rogu kliknij prawym przyciskiem myszy pozycję SetupProd_OffScrub.exe > Otwórz.
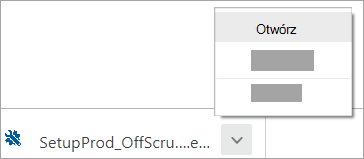
Microsoft Edge (starsza wersja) lub Internet Explorer
-
U dołu okna przeglądarki wybierz pozycję Uruchom, aby uruchomić aplikację SetupProd_OffScrub.exe.

Firefox
-
W oknie podręcznym wybierz pozycję Zapisz plik, a następnie w prawym górnym rogu okna przeglądarki wybierz strzałkę pobierania > SetupProd_OffScrub.exe.
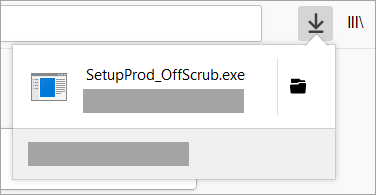
-
-
Wybierz wersję, którą chcesz odinstalować, a następnie wybierz pozycję Dalej.
-
Postępuj zgodnie z kolejnymi instrukcjami wyświetlanymi na ekranie, a gdy zostanie wyświetlony monit o ponowne uruchomienie komputera, zrób to.
Po ponownym uruchomieniu komputera narzędzie deinstalacji automatycznie otwiera się ponownie, aby ukończyć ostatni krok procesu odinstalowywania. Postępuj zgodnie z pozostałymi monitami.
-
Wybierz czynności odpowiednie do wersji pakietu Office, którą chcesz zainstalować lub zainstalować ponownie. Wybierz narzędzie deinstalacji.
Jeśli nadal nie można zainstalować pakietu Office, sprawdź, czy komputer spełnia wymagania systemowe instalacji pakietu Office. Pakietu Office nie można na przykład zainstalować na komputerze z systemem Windows XP lub Windows Vista.
Jeśli nadal nie możesz zainstalować Office, wykonując czynności opisane w temacie Pobieranie i instalowanie lub ponowne instalowanie Office, spróbuj użyć instalatora w trybie offline.
Instalator pakietu Microsoft 365 w trybie offline pomaga uniknąć potencjalnych problemów z serwerem proxy, zaporą, oprogramowaniem antywirusowym lub połączeniem internetowym, które mogą wystąpić podczas instalowania pakietu Microsoft 365.
Aby poznać kroki instalacji wersji offline pakietu Microsoft 365, zobacz Używanie instalatora pakietu Office w trybie offline i wybierz kartę odpowiednią dla używanej wersji pakietu Office.
Komputery z systemem Windows Vista lub Windows XP nie spełniają wymagań systemowych dotyczących instalacji pakietu Office
Pakietu Office 2016 ani Office 2013 nie można zainstalować na komputerach z systemem Windows Vista lub Windows XP, ponieważ te systemy operacyjne nie spełniają wymagań systemowych dotyczących pakietu Office. Próba zainstalowania pakietu Office na komputerze z nieobsługiwanym systemem operacyjnym spowoduje zwrócenie błędu. (Jeśli chcesz dowiedzieć się więcej na temat najnowszej wersji systemu Windows, zobaczspecyfikacje systemu Windows 11, w których podano szczegółowe informacje).
Jeśli na komputerze nie można zainstalować pełnej klasycznej wersji pakietu Office, ponieważ nie spełnia on wymagań systemowych pakietu, spróbuj użyć aplikacji Office Online w przeglądarce na komputerze. Zobacz sekcję Przeglądarki na stronie wymagań systemowych.
Czy mogę zainstalować pakiet Office na komputerze Chromebook?
Nie możesz zainstalować wersji pakietu Office dla komputerów PC lub dla komputerów Mac na komputerze Chromebook, jednak w zależności od wersji używanego komputera Chromebook może istnieć możliwość zainstalowania aplikacji mobilnych pakietu Office. Zobacz Instalowanie pakietu Microsoft Office na komputerze Chromebook.
Instalowanie tylko wybranych aplikacji pakietu Office
Podczas instalowania pakietu Office 2016 lub Office 2013 wszystkie aplikacje pochodzące z określonego produktu pakietu Office są instalowane jednocześnie. Nie można niestandardowo wybrać aplikacji, które mają lub nie mają zostać zainstalowane, ani usunąć pojedynczych aplikacji po ukończeniu instalacji. Można jednak usunąć skróty do aplikacji, które nie będą używane.
Porada: Jeśli okaże się, że potrzebujesz aplikacji nieuwzględnionej w Twoim produkcie Office, możesz kupić aplikację autonomiczną. Na przykład możesz potrzebować aplikacji Access lub Outlook, której nie zawiera Twój produkt. Aby kupić aplikację autonomiczną, przejdź do https://products.office.com/ i wyszukaj aplikację, którą chcesz kupić.
Instalowanie pakietu Office na dysku innym niż dysk C
Pakiet Office można zainstalować tylko na tym dysku systemowym, na którym został zainstalowany system operacyjny. Zazwyczaj jest to dysk C.
Instalowanie 64-bitowej zamiast 32-bitowej wersji pakietu Office
Jeśli spróbujesz zainstalować 64-bitową wersję pakietu Office, a obecnie masz zainstalowaną wersję 32-bitową (lub odwrotnie), zostanie wyświetlony komunikat o błędzie.
Jeśli wcześniej na Twoim komputerze została zainstalowana 32-bitowa wersja pakietu Office i chcesz zainstalować 64-bitową (lub odwrotnie), musisz odinstalować wersję, której już nie chcesz, a dopiero potem ponownie zainstalować właściwą. Użyj łatwej poprawki, aby odinstalować pakiet Office.
-
Wybierz poniższy przycisk, aby pobrać narzędzie obsługi deinstalacji pakietu Office.
-
Postępuj zgodnie z instrukcjami, aby otworzyć pobieranie zgodne z Twoją przeglądarką, a po wyświetleniu monitu w oknie Instalacji aplikacji wybierz pozycję Zainstaluj, a następnie Wyrażam zgodę na umowę o świadczenie usług firmy Microsoft.
Porada: Pobieranie i instalowanie narzędzia może zająć kilka minut. Po zakończeniu instalacji zostanie otwarte okno Odinstalowywanie produktów pakietu Office.
Microsoft Edge lub Chrome
-
W lewym dolnym rogu kliknij prawym przyciskiem myszy aplikację SetupProd_OffScrub.exe > Otwórz.
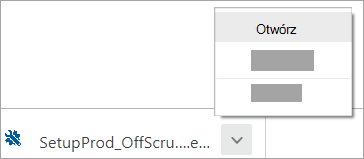
Edge (starsza wersja)
-
U dołu okna przeglądarki wybierz pozycję Uruchom, aby uruchomić aplikację SetupProd_OffScrub.exe.

Firefox
-
W oknie podręcznym wybierz pozycję Zapisz plik, a następnie w prawym górnym rogu okna przeglądarki wybierz strzałkę pobierania > SetupProd_OffScrub.exe.
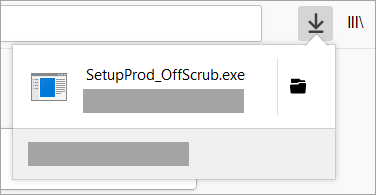
-
-
W oknie Odinstalowywanie produktów pakietu Office wybierz wersję pakietu Office, którą chcesz odinstalować, a następnie wybierz pozycję Dalej.
-
Postępuj zgodnie z instrukcjami wyświetlanymi na ekranie, a gdy zostanie wyświetlony monit o ponowne uruchomienie komputera, zrób to.
Po ponownym uruchomieniu komputera narzędzie deinstalacji automatycznie otwiera się ponownie, aby ukończyć ostatni krok procesu odinstalowywania. Postępuj zgodnie z pozostałymi monitami.
Jeśli szukasz kroków potrzebnych do zainstalowania 64-bitowej wersji Office, zapoznaj się z sekcją Krok 1: Zaloguj się aby pobrać Office.
W przypadku pakietu Office 2013 zobacz Instalowanie pakietu Office 2013 na komputerze PC.
Jeśli nie masz pewności, czy wybrać wersję 64-bitową, czy 32-bitową, zobacz Wybór 64-bitowej lub 32-bitowej wersji pakietu Office 2016.
Instalowanie pakietu Office w ramach Programu użytkowania w domu firmy Microsoft
Jeśli Twoja organizacja subskrybuje Program użytkowania w domu, aby uzyskać informacje o tym, jak kupić i zainstalować pakiet Office, zobacz Instalowanie lub ponowne instalowanie pakietu Office w ramach Programu użytkowania w domu firmy Microsoft.
Jestem uczniem. Jak zainstalować pakiet Office?
Jeśli jesteś uczniem lub nauczycielem i nie widzisz opcji zainstalowania pakietu Office za pośrednictwem swojej instytucji, być może przysługuje Ci usługa Office 365 Education, która obejmuje programy Word, Excel, PowerPoint i OneNote. Aby rozpocząć, wystarczy prawidłowy szkolny adres e-mail. Aby uzyskać więcej informacji, zobacz Bezpłatne Office 365.
Znane problemy dotyczące pakietu Office i systemu Windows 10
Zobacz Znane problemy dotyczące pakietu Office i systemu Windows 10.
Błąd „Nieobsługiwany system operacyjny”
Zobaczysz następujący komunikat o błędzie po wybraniu przycisku Zainstaluj na stronie office.com/myaccount:

Sytuacje, w których może wystąpić ten błąd:
-
Korzystasz z komputera PC i próbujesz zainstalować jednorazowy zakup pakietu Office, taki jak Office dla Użytkowników Domowych i Uczniów w wersji dla komputerów Mac lub próbujesz zainstalować wersję pakietu Office dla komputerów PC na komputerze Mac.
Aby poznać rozwiązania tego problemu, zobacz Błąd „Nieobsługiwany system operacyjny” podczas instalowania pakietu Office.
-
Próbujesz zainstalować pakiet Office na urządzeniu przenośnym, takim jak tablet iPad, telefon iPhone lub Chromebook.
Przycisk Zainstaluj dostępny po zalogowaniu na stronie office.com powoduje pobranie wersji Office przeznaczonej do uruchamiania na komputerze PC lub Mac. Aby zainstalować Office na urządzeniu przenośnym, zobaczKonfigurowanie aplikacji pakietu Office i poczty e-mail na urządzeniu przenośnym.
Aby zainstalować pakiet Office na komputerze Chromebook, zobacz Instalowanie pakietu Office na komputerze Chromebook.
-
Próbujesz zainstalować wersję klasyczną pakietu Office na nieobsługiwanym systemie operacyjnym, takim jak Windows XP lub Vista.
Sprawdź wymagania systemowe pakietu Office , aby sprawdzić, jakie systemy operacyjne są obsługiwane.
Instalacja pakietu Office trwa bardzo długo
Jeśli instalacja pakietu Office trwa długo, być może połączenie jest zbyt wolne. Aby uzyskać możliwe rozwiązania, zobacz Instalacja pakietu Office trwa długo lub Pakiet Office zawiesza się na poziomie 90%.
Błąd biblioteki KERNEL32.dll podczas próby zainstalowania pakietu Office oraz inne problemy z wymaganiami systemowymi
Jeśli próbujesz zainstalować pakiet Office na komputerze z systemem Windows XP lub Windows Vista, może zostać wyświetlony komunikat o błędzie z informacją, że nie można odnaleźć biblioteki dynamicznej KERNEL32.dll. Dzieje się tak, ponieważ nowsze wersje Office nie są obsługiwane w tych wersjach systemu Windows. Aby uzyskać więcej informacji, zobacz Dlaczego nie mogę zainstalować Office 365, Office 2019 lub 2016 na systemie Windows XP lub Windows Vista?
Upewnij się, że Twój komputer spełnia minimalne wymagania systemowe instalacji Office. Zobacz Wymagania systemowe pakietu Office , aby uzyskać listę dodatkowych wymagań.
Jeśli nie masz pewności co do używanego systemu operacyjnego, zobacz Który system operacyjny Windows jest używany na moim komputerze? lub Znajdowanie numerów wersji i kompilacji systemu OS X na komputerze Mac.
Jeśli na komputerze nie można zainstalować pełnej wersji klasycznej pakietu Office, ponieważ nie spełnia on wymagań systemowych, możesz spróbować użyć aplikacji Office Online w przeglądarce na komputerze.
Przycisk Zainstaluj nie umożliwia zainstalowania pakietu Office
Jeśli przycisk Zainstaluj jest wyszarzony, być może Twoja subskrypcja usługi Office 365 wygasła. Zobacz Odnawianie subskrypcji usługi Office 365 dla użytkowników domowych.
Aby poznać inne rozwiązania, zobacz Przycisk Zainstaluj nie umożliwia zainstalowania pakietu Office.
Błąd „Należy zaczekać na ukończenie instalowania pakietu Office 2016”
Ten błąd może wystąpić, jeśli pakiet Office 2013 nie został zaktualizowany do najnowszej wersji lub masz aplikację autonomiczną w wersji 2013, która jest dostępna w nowszym pakiecie aplikacji Office 2016. Zobacz Błąd: Należy zaczekać na ukończenie instalowania pakietu Office 2016. W przypadku kontynuowania będziemy musieli usunąć następujące aplikacje , aby zapoznać się z krokami rozwiązywania problemu.
Jeśli łączysz się ze skrzynką pocztową programu Exchange 2007 (który został wycofany z użytkowania 11 kwietnia 2017), rozważ pozostanie przy pakiecie Office 2013 do momentu uaktualnienia programu Exchange 2007. Zobacz poniższe tematy:
Komunikaty o błędach podczas instalowania pakietu Office
Może się zdarzyć, że wyświetlony zostanie komunikat o błędzie zawierający numer błędu i opis. Pomimo, że komunikaty są trudne do zrozumienia, często zawierają rozwiązania. Jeśli napotkasz takie błędy, spróbuj skorzystać z następujących linków.
Nie wszystkie błędy zostały wymienione w tym miejscu. Jeśli komunikat o błędzie zawiera link Więcej informacji, wybierz go. Jeśli nie widać linku, poinformuj nas, jaki błąd został wyświetlony oraz na jakim etapie procesu instalacji. Aby napisać więcej o problemie, zostaw komentarz u dołu tej strony.
Problemy dotyczące uaktualniania lub aktualizacji pakietu Office
Jeśli posiadasz subskrypcję Office 365 to masz już najnowszą wersję pakietu Office lub najbardziej aktualny kanał, ustawiony przez administratora Office 365. Dla produktów bez subskrypcji, takich jak pakiet Office dla Użytkowników domowych i Firm masz opcję subskrypcji Office 365 lub zakupienia najnowszej wersji. Aby uzyskać więcej informacji, zobacz:
Uaktualnianie lub przełączanie planów usługi Office 365
Możesz przełączać między wersjami usługi Office 365 dla Użytkowników Domowych, Personal lub dla Studentów oraz przełączyć z usługi Office 365 dla Użytkowników Domowych do planu dla firm. Aby uzyskać więcej informacji o tym, jak to zrobić, zobacz:
Jak zainstalować aktualizacje pakietu Office?
Regularne aktualizowanie pakietu Office gwarantuje, że masz najnowsze aktualizacje zabezpieczeń i poprawki. Aby uzyskać informacje na temat instalowania aktualizacji, zobacz Instalowanie aktualizacji pakietu Office.
Gdzie można zalogować się do usługi Office 365 lub na koncie pakietu Office
Firma Microsoft oferuje kilka rodzajów usługi Office 365 i każda usługa ma swoją stronę logowania. Miejsce logowania w przeglądarce internetowej zależy od tego, z której usługi korzystasz. Zobacz Logowanie się w pakiecie Office lub w usłudze Office 365.
Nie pamiętasz, jakie konto jest skojarzone z pakietem Office
Jeśli masz produkt pakietu Office wymieniony w obszarze Office dla użytkowników domowych, potrzebujesz konta Microsoft w celu zalogowania się na potrzeby zainstalowania pakietu Office i zarządzania subskrypcją usługi Office 365. Jeśli nie pamiętasz, jakie konto Microsoft zostało skojarzone z pakietem Office, zobacz Nie pamiętam, jakiego konta Microsoft używam z pakietem Office.
Anulowanie subskrypcji
Jeśli chcesz anulować subskrypcję, zobacz Anulowanie lub wyłączanie rozliczeń cyklicznych dla subskrypcji firmy Microsoft.
W przypadku subskrypcji wersji próbnej zobacz Anulowanie bezpłatnej wersji próbnej usługi Office 365 Home.
Rozwiązywanie problemów z niepowodzeniami aktywacji
Jeśli masz plan usługi Office 365, aby zachować aktywną subskrypcję, musisz zalogować się co najmniej raz na 30 dni. Jeśli Twoja subskrypcja nie wygasła, pakiet Office aktywuje ją ponownie przy następnym logowaniu.
Zobacz też:
Pomoc dotycząca kluczy produktów pakietu Office
Dezaktywowanie instalacji
Pakiet Office można aktywować na maksymalnie pięciu komputerach. Jeśli po wykorzystaniu pięciu instalacji chcesz go zainstalować na innym komputerze, musisz zdezaktywować instalację. Dezaktywacja nie powoduje usunięcia pakietu Office z komputera, ale uniemożliwia korzystanie z pakietu Office na tym komputerze do czasu jego aktywacji. Zobacz Dezaktywowanie instalacji usługi Office 365.
Gdzie zainstalować pakiet Office na komputerze Mac
Jeśli szukasz informacji na temat tego, skąd zainstalować pakiet Office na komputerze Mac, zobacz Instalowanie pakietu Office na komputerze PC lub Mac.
Problemy z pobieraniem i instalowaniem na komputerze Mac
Aby uzyskać informacje na temat problemów z pobieraniem i instalowaniem na komputerze Mac, zobacz Co wypróbować, jeśli nie można zainstalować pakietu Office 2016 dla komputerów Mac.
Nie mogę znaleźć aplikacji na komputerze Mac
Po zainstalowaniu pakietu Office 2016 dla komputerów Mac ikony aplikacji nie są automatycznie dodawane do Docka. Aby dodać ikonę do Docka, przeciągnij ją z Launchpada lub z katalogu Programy. Zobacz Dodawanie ikony aplikacji pakietu Office dla komputerów Mac do obszaru funkcji Dock.
Odinstalowywanie pakietu Office dla komputerów Mac
Wybierz wersję pakietu Office, którą chcesz odinstalować.
Aktywowanie Office na komputerze Mac
Aby aktywować Office na komputerze Mac, zobacz Aktywowanie Office dla komputerów Mac
Problemy dotyczące aktywacji na komputerze Mac
Aby rozwiązać problemy z aktywacją na komputerze Mac, zobacz kartę "Aktywacja" w artykule Co wypróbować, jeśli nie można zainstalować lub aktywować Office dla komputerów Mac.
Instalowanie aktualizacji na komputerze Mac
Program Microsoft AutoUpdate zapewnia, że Twoja kopia pakietu Office będzie zawsze aktualizowana za pomocą najnowszych poprawek zabezpieczeń i ulepszeń. Aby zainstalować aktualizacje na komputerze Mac lub sprawdzić ich dostępność, zobacz Automatyczne sprawdzanie aktualizacji pakietu Office dla komputerów Mac
Aby sprawdzić, jaka jest najnowsza aktualizacja, zobacz Historia aktualizacji Office dla komputerów Mac.
Instalowanie pakietu Office i konfigurowanie poczty e-mail na urządzeniu przenośnym (telefonie lub tablecie z systemem iOS, Android lub Windows)
Aplikacje pakietu Office dla urządzeń przenośnych z systemem Android, iOS (telefon iPhone lub tablet iPad) lub Windows są dostępne do pobrania w sklepie z aplikacjami na danym urządzeniu. Aby uzyskać szczegółowe informacje na temat pobierania i konfigurowania aplikacji pakietu Office, wybierz urządzenie poniżej:
-
Konfiguracja aplikacji pakietu Office i poczty e-mail na urządzeniach z systemem Android
-
Konfigurowanie aplikacji pakietu Office i poczty e-mail na urządzeniach z systemem iOS
-
Konfigurowanie aplikacji pakietu Office i poczty e-mail na telefonie Windows Phone lub Konfigurowanie aplikacji pakietu Office na telefonie Windows Phone
Nie można skonfigurować poczty e-mail na urządzeniu przenośnym
Aby uzyskać pomoc w rozwiązywaniu problemów z konfiguracją poczty e-mail na telefonie lub tablecie, zobacz Rozwiązywanie problemów z konfiguracją poczty e-mail na urządzeniu przenośnym.
Nie można edytować dokumentów za pomocą aplikacji pakietu Office na urządzeniu przenośnym
W większości przypadków na większości z tych urządzeń można wykonywać podstawową edycję, jeśli jednak masz uprawniającą do tego subskrypcję usługi Office 365, uzyskasz dostęp do dodatkowych funkcji aplikacji. Jeśli zauważysz, że nie możesz edytować niektórych dokumentów, zobacz Co można robić w aplikacjach pakietu Office na urządzeniu przenośnym z systemem Android, iOS lub Windows z subskrypcją usługi Office 365.
Nie można znaleźć aplikacji pakietu Office po zainstalowaniu pakietu Office
Jeśli po zainstalowaniu pakietu Office nie możesz znaleźć aplikacji pakietu Office lub nie masz pewności, że instalacja się powiodła, zobacz Nie możesz znaleźć aplikacji pakietu Office w systemie Windows 10, Windows 8 lub Windows 7?
Podczas uruchamiania aplikacji w pakiecie Office pojawia się komunikat „przestał działać”
Próba uruchomienia jednej z następujących aplikacji pakietu Office: Excel, Word, Outlook, PowerPoint, Publisher lub Visio może spowodować wyświetlenie błędu "<aplikacja> przestała działać”. Ten typ problemu może być spowodowany przez starsze wersje dodatków.
Aby rozwiązać problem, najpierw upewnij się, że jest zainstalowana najnowsza aktualizacja pakietu Office.
Jeśli aplikacja nadal nie działa, wypróbuj opcje podane w artykule Dlaczego podczas uruchamiania aplikacji pakietu Office pojawia się komunikat „przestał działać”?
Która wersja pakietu Office jest używana?
Instalowanie starszych wersji pakietu Office
Aby uzyskać instrukcję dotyczącą instalowania lub ponownego instalowania pakietu Office 2010, zobacz Instalowanie pakietu Office 2010. W przypadku pakietu Office 2007 zobacz Instalowanie pakietu Office 2007.
Kontakt z pomocą techniczną
Jeśli nadal występują problemy z instalacją pakietu Office, skontaktuj się z pomocą techniczną pakietu Office.
Zostaw komentarz
Twoja opinia jest dla nas ważna. Daj nam znać, jeśli dowolne z tych rozwiązań okazało się pomocne — zostaw komentarz poniżej. Jeśli żadne rozwiązanie nie pomogło, przekaż nam bardziej szczegółowe informacje na temat zaistniałego problemu, w tym dotyczące wyświetlonego komunikatu o błędzie oraz etapu procesu instalacji, na którym został wyświetlony. Skorzystamy z tych informacji w celu dalszego zbadania problemu.
Wypróbuj
Porada: W przypadku problemów z instalacją pakietu Office pobierz i uruchom narzędzie Asystent odzyskiwania i pomocy technicznej.
Narzędzie do odzyskiwania nie rozwiązało problemu? Wybierz odpowiednią opcję z podanych poniżej:
Często zadawane pytania
Jak zainstalować pakiet Office
Jak zainstalować program Project lub Visio
Nie chcę instalować wszystkich aplikacji pakietu Office
Chcę zainstalować pakiet Office na innym dysku
Instalowanie wersji 64-bitowej zamiast 32-bitowej
Czy mogę zainstalować pakiet Office na komputerze Chromebook?
Typowe problemy
Problemy podczas instalacji
Nie można zainstalować programu Access
Opcja zainstalowania pakietu Office nie jest widoczna
Brak możliwości zainstalowania pakietu Office dla ucznia lub nauczyciela
Nie można zainstalować na komputerach z systemem Windows Vista bądź Windows XP
Instalacja pakietu Office zawiesza się lub blokuje na poziomie 90%
Znane problemy dotyczące pakietu Office i systemu Windows 10
Komunikaty o błędach
Przycisk Zainstaluj nie umożliwia zainstalowania pakietu Office
Podczas instalacji wystąpił błąd biblioteki KERNEL32.dll
„Należy zaczekać na ukończenie instalowania pakietu Office 2016”
Komunikaty o błędach podczas instalowania pakietu Office
Problemy dotyczące uaktualniania lub aktualizacji
Uaktualnienie Office
Jak zainstalować aktualizacje pakietu Office?
Problemy dotyczące konta lub logowania się
Aktywacja lub produkt bez licencji
Rozwiązywanie problemów z niepowodzeniami aktywacji
Dezaktywowanie instalacji
Problemy dotyczące instalacji lub aktywacji na komputerze Mac
Gdzie zainstalować Office dla komputerów Mac?
Problemy z pobieraniem i instalowaniem na komputerze Mac
Nie mogę znaleźć aplikacji na komputerze Mac
Odinstalowywanie pakietu Office dla komputerów Mac
Aktywowanie pakietu Office na komputerze Mac
Problemy z aktywacją na komputerach Mac
Instalowanie aktualizacji na komputerze Mac
Pakiet Office na urządzeniu przenośnym
Konfigurowanie poczty e-mail w systemie Android
Konfigurowanie poczty e-mail na telefonie iPhone lub tablecie iPad
Konfigurowanie poczty e-mail na telefonie Windows Phone lub na tablecie
Rozwiązywanie problemów z konfiguracją poczty e-mail na urządzeniu przenośnym
Nie można edytować dokumentów za pomocą aplikacji pakietu Office na urządzeniu przenośnym
Problemy po instalacji
Nie można znaleźć aplikacji pakietu Office
Po przełączeniu planów usługi Office 365 nie można używać pakietu Office
Pojawia się komunikat pakietu Office „przestał działać”
Nie wiem, jaki produkt lub jaką licencję posiadam
Dodatkowa pomoc lub kontakt z nami
Outlook
Skype dla firm
OneDrive dla Firm
SharePoint
Kontakt z nami
Jak pobrać i zainstalować lub ponownie zainstalować pakiet Office?
Jeśli szukasz procedury pobierania i instalowania najnowszej wersji pakietu Office, zobacz Instalowanie pakietu Office na komputerze PC lub Mac.
Po 28 lutego 2017 r. nie będzie można zainstalować pakietu Office 2013 w ramach subskrypcji. Zobacz Pakiet Office 2013 nie będzie już dostępny do zainstalowania z subskrypcją usługi Office 365, aby uzyskać więcej szczegółów, w tym informacje na temat tego, co może zrobić administrator usługi Office 365 w organizacji, jeśli trzeba zainstalować ponownie pakiet Office 2013.
Mam subskrypcję dla programu Project lub Visio. Jak je pobrać i zainstalować?
Programy Project i Visio nie są obecnie obsługiwane na komputerze Mac.
Aby zainstalować Project Online Professional lub Project Online Premium na komputerze, zobacz sekcję Pobieranie i instalowanie Project.
Aby zainstalować na komputerze program Visio Pro dla Office 365, zobacz Pobieranie i instalowanie programu Visio Pro dla Office 365.
Po 28 lutym 2017 r. nie będzie można zainstalować programów Project 2013 i Visio 2013 w ramach subskrypcji. Zobacz Office 2013 nie będzie już dostępny do zainstalowania z subskrypcją Office 365, aby uzyskać więcej szczegółów, w tym informacje na temat tego, co może zrobić administrator usługi Office 365 w organizacji, jeśli trzeba zainstalować ponownie wersje 2013 programów Project i Visio.
Instalowanie tylko wybranych aplikacji pakietu Office
Podczas instalowania Office 365, wszystkie aplikacje pochodzące z określonego produktu są instalowane jednocześnie. Nie można niestandardowo wybrać aplikacji, które mają lub nie mają zostać zainstalowane, ani usunąć pojedynczych aplikacji po ukończeniu instalacji. Można jednak usunąć skróty do aplikacji, które nie będą używane.
Porada: Jeśli okaże się, że potrzebujesz aplikacji nieuwzględnionej w Twoim produkcie Office, możesz kupić aplikację autonomiczną. Na przykład możesz potrzebować aplikacji Access lub Outlook, której nie zawiera Twój produkt. Aby kupić aplikację autonomiczną, przejdź do https://products.office.com/ i wyszukaj aplikację autonomiczną, którą chcesz kupić.
Instalowanie pakietu Office na dysku innym niż dysk C
Pakiet Office można zainstalować tylko na tym dysku systemowym, na którym został zainstalowany system operacyjny. Zazwyczaj jest to dysk C.
Instalowanie 64-bitowej zamiast 32-bitowej wersji pakietu Office
Jeśli wcześniej na Twoim komputerze była zainstalowana 32-bitowa wersja pakietu Office i chcesz zainstalować 64-bitową, musisz odinstalować wersję 32-bitową, a dopiero potem ponownie zainstalować 64-bitową. Aby odinstalować wersję 32-bitową, odinstaluj pakiet Office, używając tej łatwej poprawki.
-
Wybierz poniższy przycisk, aby pobrać narzędzie obsługi deinstalacji pakietu Office.
-
Postępuj zgodnie z instrukcjami, aby otworzyć pobieranie zgodne z Twoją przeglądarką, a po wyświetleniu monitu w oknie Instalacji aplikacji wybierz pozycję Zainstaluj, a następnie Wyrażam zgodę na umowę o świadczenie usług firmy Microsoft.
Porada: Pobieranie i instalowanie narzędzia może zająć kilka minut. Po zakończeniu instalacji zostanie otwarte okno Odinstalowywanie produktów pakietu Office.
Microsoft Edge lub Chrome
-
W lewym dolnym rogu kliknij prawym przyciskiem myszy aplikację SetupProd_OffScrub.exe > Otwórz.
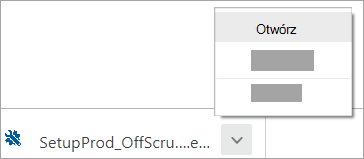
Edge (starsza wersja)
-
U dołu okna przeglądarki wybierz pozycję Uruchom, aby uruchomić aplikację SetupProd_OffScrub.exe.

Firefox
-
W oknie podręcznym wybierz pozycję Zapisz plik, a następnie w prawym górnym rogu okna przeglądarki wybierz strzałkę pobierania > SetupProd_OffScrub.exe.
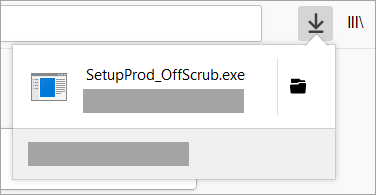
-
-
W oknie Odinstalowywanie produktów pakietu Office wybierz wersję pakietu Office, którą chcesz odinstalować, a następnie wybierz pozycję Dalej.
-
Postępuj zgodnie z instrukcjami wyświetlanymi na ekranie, a gdy zostanie wyświetlony monit o ponowne uruchomienie komputera, zrób to.
Po ponownym uruchomieniu komputera narzędzie deinstalacji automatycznie otwiera się ponownie, aby ukończyć ostatni krok procesu odinstalowywania. Postępuj zgodnie z pozostałymi monitami.
Jeśli szukasz kroków potrzebnych do zainstalowania 64-bitowej wersji Office, zobacz sekcję Krok 1: Zaloguj się aby pobrać Office.
Jeśli nie masz pewności, czy wybrać wersję 64-bitową, czy 32-bitową, zobacz Wybór 64-bitowej lub 32-bitowej wersji pakietu Office 2016.
Czy mogę zainstalować pakiet Office na komputerze Chromebook?
Nie możesz zainstalować wersji pakietu Office dla komputerów PC lub dla komputerów Mac na komputerze Chromebook, jednak w zależności od wersji używanego komputera Chromebook może istnieć możliwość zainstalowania aplikacji mobilnych pakietu Office. Zobacz Instalowanie pakietu Microsoft Office na komputerze Chromebook.
Problemy podczas próby zainstalowania pakietu Office
Jeśli podczas instalowania pakietu Office na komputerze wystąpił problem, spróbuj ponownie uruchomić komputer, a następnie ponownie zainstalować pakiet Office. Jeśli to nie pomoże, użyj tej łatwej poprawki, aby całkowicie odinstalować pakiet Office. Po zakończeniu dezinstalacji spróbuj ponownie zainstalować pakiet Office.
Odinstalowywanie pakietu Office przy użyciu łatwej poprawki
-
Wybierz poniższy przycisk, aby pobrać i zainstalować narzędzie obsługi deinstalacji pakietu Office.
-
Wykonaj poniższe czynności, aby pobrać narzędzie obsługi deinstalacji stosownie do posiadanej przeglądarki.
Porada: Pobieranie i instalowanie narzędzia może zająć kilka minut. Po zakończeniu instalacji zostanie otwarte okno Odinstalowywanie produktów pakietu Office.
Microsoft Edge lub Chrome
-
W lewym dolnym lub prawym górnym rogu kliknij prawym przyciskiem myszy pozycję SetupProd_OffScrub.exe > Otwórz.
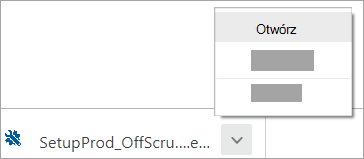
Microsoft Edge (starsza wersja) lub Internet Explorer
-
U dołu okna przeglądarki wybierz pozycję Uruchom, aby uruchomić aplikację SetupProd_OffScrub.exe.

Firefox
-
W oknie podręcznym wybierz pozycję Zapisz plik, a następnie w prawym górnym rogu okna przeglądarki wybierz strzałkę pobierania > SetupProd_OffScrub.exe.
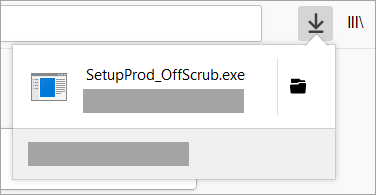
-
-
Wybierz wersję, którą chcesz odinstalować, a następnie wybierz pozycję Dalej.
-
Postępuj zgodnie z kolejnymi instrukcjami wyświetlanymi na ekranie, a gdy zostanie wyświetlony monit o ponowne uruchomienie komputera, zrób to.
Po ponownym uruchomieniu komputera narzędzie deinstalacji automatycznie otwiera się ponownie, aby ukończyć ostatni krok procesu odinstalowywania. Postępuj zgodnie z pozostałymi monitami.
-
Wybierz czynności odpowiednie do wersji pakietu Office, którą chcesz zainstalować lub zainstalować ponownie. Wybierz narzędzie deinstalacji.
Jeśli nadal nie można zainstalować pakietu Office, sprawdź, czy komputer spełnia wymagania systemowe instalacji pakietu Office. Pakietu Office nie można na przykład zainstalować na komputerze z systemem Windows XP lub Windows Vista.
Jeśli nadal nie możesz zainstalować Office, wykonując czynności opisane w temacie Pobieranie i instalowanie lub ponowne instalowanie Office, spróbuj użyć instalatora w trybie offline.
Instalator pakietu Microsoft 365 w trybie offline pomaga uniknąć potencjalnych problemów z serwerem proxy, zaporą, oprogramowaniem antywirusowym lub połączeniem internetowym, które mogą wystąpić podczas instalowania pakietu Microsoft 365.
Aby poznać kroki instalacji wersji offline pakietu Microsoft 365, zobacz Używanie instalatora pakietu Office w trybie offline i wybierz kartę odpowiednią dla używanej wersji pakietu Office.
Nie można zainstalować programu Access
Jeśli nie możesz znaleźć programu Access na komputerze, mimo że jest on uwzględniony w Twojej subskrypcji usługi Office 365, spróbuj wykonać następujące czynności w wymienionej kolejności.
Uwaga: Program Access można zainstalować tylko na komputerach z systemem Windows 7 lub nowszym. Programu Access nie można zainstalować na komputerze Mac.
Aktualizowanie pakietu Office
-
Otwórz aplikację pakietu Office, na przykład Word lub Excel, i utwórz nowy dokument.
-
Na wstążce wybierz pozycję Plik > Konto.
-
W sekcji Informacje o produkcie wybierz pozycję Opcje aktualizacji > Aktualizuj teraz.
-
Po zakończeniu aktualizacji kliknij pozycję Start i poszukaj programu Access na liście aplikacji.
Ponowne instalowanie pakietu Office
Wykonaj czynności opisane w artykule Instalowanie pakietu Office na komputerze PC lub Mac. Jeśli musisz zainstalować wersję 64-bitową, wybierz kartę Instrukcje krok po kroku dotyczące komputerów PC i rozwiń sekcję „Instalowanie lub ponowne instalowanie produktu pakietu Office dla firm”.
Jeśli podczas instalowania pakietu Office występują problemy, być może trzeba go najpierw odinstalować, a potem zainstalować ponownie. Zobacz powyższą sekcję W przypadku problemów podczas instalowania pakietu Office.
Sprawdzanie, czy jest dostępna licencja, jeśli opcja zainstalowania pakietu Office nie jest widoczna
-
Jeśli nie zostało to jeszcze zrobione, przejdź do witryny http://admin.microsoft.com i zaloguj się, wykorzystując konto służbowe.
Uwaga: Jeśli nie możesz się zalogować przy użyciu konta służbowego, być może logujesz się do niewłaściwej usługi Office 365. Zobacz Gdzie można zalogować się do usługi Office 365.
-
Z poziomu nagłówka przeglądarki przejdź do pozycji Ustawienia

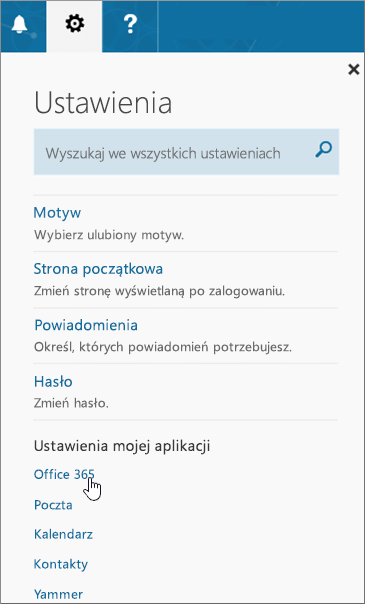
-
Na stronie Moje konto wybierz pozycję Subskrypcje.
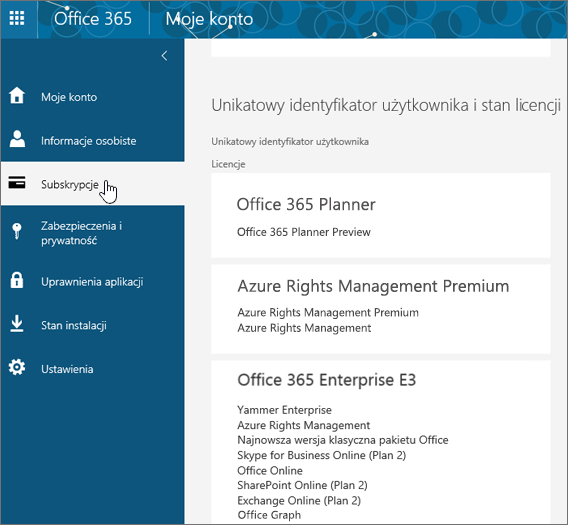
Zobaczysz usługi, na które posiadasz licencję, na przykład najnowszą wersję klasyczną pakietu Office czy usługi SharePoint Online, OneDrive dla Firm lub Exchange Online. Jeśli na liście nie ma pozycji Najnowsza wersja klasyczna pakietu Office (albo programu Project lub Visio, jeśli Twoja organizacja ma plan obejmujący te aplikacje), prawdopodobnie administrator nie przypisał Ci licencji pakietu Office. Jeśli jesteś administratorem, zobacz Przypisywanie licencji użytkownikom w usłudze Office 365 dla firm. Aby uzyskać więcej informacji, zobacz Jaki produkt lub licencję usługi Office 365 dla firm posiadam?
Jeśli masz licencję, możesz zainstalować pakiet Office na komputerze PC lub Mac (albo zainstalować klienta klasycznego usługi Project Online lub program Visio Pro dla Office 365).
Nie wszystkie plany subskrypcji usługi Office 365 oferują pełne wersje aplikacji pakietu Office do instalacji. Zobacz listę tych planów, które nie zawierają klienta klasycznego pakietu Office, u dołu kolumny dotyczącej pakietu Office dla firm. Jeśli Twoja organizacja ma jeden z następujących planów usługi Microsoft 365, administrator usługi Office 365 może przełączyć się do innego planu lub innej subskrypcji usługi Office 365 albo kupić kolejną subskrypcję usługi Office 365 dla firm dla użytkowników w organizacji, którzy wymagają pełnej wersji pakietu Office.
Jeśli jesteś administratorem i nie masz pewności, jaki masz plan, wykonaj czynności opisane w temacie Jaki Office 365 subskrypcję dla firm posiadam? Aby uzyskać porównanie planów, zobacz porównanie planów dla małych firm lub porównanie planów dla przedsiębiorstw.
Opcja zainstalowania pakietu Office nie jest widoczna dla ucznia lub nauczyciela
Jeśli jesteś uczniem lub nauczycielem i nie widzisz opcji zainstalowania pakietu Office, być może przysługuje Ci usługa Office 365 Education, która obejmuje programy Word, Excel, PowerPoint i OneNote. Aby rozpocząć, wystarczy prawidłowy szkolny adres e-mail. Aby uzyskać więcej informacji, zobacz Bezpłatne Office 365.
Pamiętaj, aby sprawdzić wymagania systemowe pakietu Office. Na przykład nie można zainstalować pakietu Office na komputerach z systemem Windows Vista lub Windows XP ani na komputerach, na których nie ma obsługiwanego systemu operacyjnego Windows lub Mac. Nadal jednak możesz korzystać z aplikacji Office Online w przeglądarce na komputerze.
Komputery z systemem Windows Vista lub Windows XP nie spełniają wymagań systemowych dotyczących instalacji pakietu Office
Pakietu Office 2016 ani Office 2013 nie można zainstalować na komputerach z systemem Windows Vista lub Windows XP, ponieważ te systemy operacyjne nie spełniają wymagań systemowych dotyczących pakietu Office. Próba zainstalowania pakietu Office na komputerze z nieobsługiwanym systemem operacyjnym spowoduje zwrócenie błędu. (Jeśli chcesz dowiedzieć się więcej na temat najnowszej wersji systemu Windows, zobaczspecyfikacje systemu Windows 11, w których podano szczegółowe informacje).
Jeśli na komputerze nie można zainstalować pełnej klasycznej wersji pakietu Office, ponieważ nie spełnia on wymagań systemowych pakietu, spróbuj użyć aplikacji Office Online w przeglądarce na komputerze. Zobacz sekcję Przeglądarki na stronie wymagań systemowych.
Instalacja pakietu Office zawiesza się lub blokuje na poziomie 90%
Jeśli instalacja pakietu Office trwa długo, być może połączenie jest zbyt wolne bądź w tle przeprowadzana jest inna instalacja lub aktualizacja. Aby uzyskać możliwe rozwiązania, zobacz Instalacja pakietu Office trwa długo lub Pakiet Office zawiesza się na poziomie 90%.
Znane problemy dotyczące pakietu Office i systemu Windows 10
Zobacz Znane problemy dotyczące pakietu Office i systemu Windows 10.
Przycisk Zainstaluj nie umożliwia zainstalowania pakietu Office
Jeśli przycisk Zainstaluj jest wyszarzony, być może Twoja subskrypcja usługi Office 365 wygasła. Wybierz swoją subskrypcję z listy Odnowienie subskrypcji usługi Office 365 dla firm, aby zobaczyć instrukcje dotyczące jej odnowienia.
Aby poznać inne rozwiązania, zobacz Przycisk Zainstaluj nie umożliwia zainstalowania pakietu Office.
Błąd biblioteki KERNEL32.dll podczas próby zainstalowania pakietu Office oraz inne problemy z wymaganiami systemowymi
Upewnij się, że Twój komputer spełnia minimalne wymagania systemowe instalacji Office. Zobacz Wymagania systemowe pakietu Office , aby uzyskać listę dodatkowych wymagań.
Jeśli próbujesz zainstalować Office na komputerze z systemem Windows XP lub Windows Vista, może zostać wyświetlony komunikat o błędzie z informacją, że nie można odnaleźć biblioteki dynamicznej KERNEL32.dll. Dzieje się tak, ponieważ nowsze wersje Office nie są obsługiwane w tych wersjach systemu Windows. Aby uzyskać więcej informacji, zobacz Dlaczego nie mogę zainstalować pakietu Office 2013 lub Office 2016 na systemie Windows XP lub Windows Vista?
Jeśli nie masz pewności co do używanego systemu operacyjnego, zobacz Który system operacyjny Windows jest używany na moim komputerze? lub Znajdowanie numerów wersji i kompilacji systemu OS X na komputerze Mac.
Jeśli na komputerze nie można zainstalować pełnej wersji klasycznej pakietu Office, ponieważ nie spełnia on wymagań systemowych, możesz spróbować użyć aplikacji Office Online w przeglądarce na komputerze.
Błąd „Należy zaczekać na ukończenie instalowania pakietu Office 2016”
Jeśli łączysz się ze skrzynką pocztową programu Exchange 2007 (który został wycofany z użytkowania 11 kwietnia 2017), rozważ pozostanie przy pakiecie Office 2013 do momentu uaktualnienia programu Exchange 2007. Zobacz poniższe tematy:
Komunikaty o błędach podczas instalowania pakietu Office
Może się zdarzyć, że wyświetlony zostanie komunikat o błędzie zawierający numer błędu i opis. Pomimo, że komunikaty są trudne do zrozumienia, często zawierają rozwiązania. Jeśli napotkasz takie błędy, spróbuj skorzystać z następujących linków.
Nie wszystkie błędy zostały wymienione w tym miejscu. Jeśli komunikat o błędzie zawiera link Więcej informacji, wybierz go. Jeśli nie widać linku, poinformuj nas, jaki błąd został wyświetlony oraz na jakim etapie procesu instalacji. Aby napisać więcej o problemie, zostaw komentarz u dołu tej strony.
Uaktualnianie do pakietu Office 2016
Jeśli masz subskrypcję usługi Microsoft 365, na pasku menu aplikacji pakietu Microsoft 365 zostanie wyświetlone powiadomienie o uaktualnieniu. Poza tym możesz uaktualnić wersję ręcznie, logując się do usługi Microsoft 365. Zobacz Uaktualnianie do pakietu Office 2016 przy użyciu usługi Office 365 dla firm.
Jak zainstalować aktualizacje pakietu Office?
Aktualizowanie pakietu Office gwarantuje, że masz najnowsze aktualizacje zabezpieczeń i poprawki. Jeśli administrator nadał Ci uprawnienia do zainstalowania aktualizacji, zobacz Instalowanie aktualizacji pakietu Office.
Problemy z logowaniem
Porada: Możesz pobrać i uruchomić Asystenta odzyskiwania i pomocy technicznej firmy Microsoft, aby wykonać zautomatyzowane testy i akcje odzyskiwania ułatwiające identyfikowanie i rozwiązywanie problemów z logowaniem.
Firma Microsoft oferuje kilka rodzajów usługi Office 365 i każda usługa ma swoją stronę logowania. Miejsce logowania zależy od tego, z której usługi korzystasz.
Zaloguj się za pomocą konta służbowego na stronie https://www.office.com/signin. Jest to konto utworzone przez Ciebie lub przez inną osobę z organizacji w Twoim imieniu.
Jeśli używasz usługi Office 365 obsługiwanej przez firmę 21Vianet w Chinach, zaloguj się za pomocą służbowej lub szkolnej nazwy użytkownika i hasła na stronie:
Jeśli używasz usługi Office 365 Germany, zaloguj się za pomocą służbowej lub szkolnej nazwy użytkownika i hasła na stronie:
Aby uzyskać więcej informacji o kontach, zobacz Gdzie można zalogować się do usługi Office 365 lub Co to jest identyfikator użytkownika i dlaczego jest potrzebny w usłudze Office 365 dla firm?
Nie pamiętasz hasła
Jeśli nie pamiętasz hasła dla konta służbowego używanego z usługą Office 365, możesz je zresetować na stronie https://passwordreset.microsoftonline.com/ lub skontaktować się z administratorem w Twojej organizacji.
Problemy z aktywacją lub produktem bez licencji
Jeśli masz plan usługi Office 365, aby zachować aktywną subskrypcję, musisz zalogować się co najmniej raz na 30 dni. Jeśli Twoja subskrypcja nie wygasła, pakiet Office aktywuje ją ponownie przy następnym logowaniu.
Rozwiązywanie problemów z niepowodzeniami aktywacji
Użytkownicy usługi Office 365 dla firm mogą pobrać Asystenta odzyskiwania i pomocy technicznej, który ułatwia rozwiązywanie problemów z aktywacją.
-
Wybierz przycisk Pobierz i zainstaluj Asystenta odzyskiwania i pomocy technicznej firmy Microsoft.
-
Wykonaj poniższe czynności, aby pobrać narzędzie obsługi stosownie do posiadanej przeglądarki.
Porada: Pobieranie i instalowanie narzędzia może zająć kilka minut. Po zakończeniu instalacji zostanie otwarte okno Instalowanie aplikacji.
Microsoft Edge lub Chrome
-
W lewym dolnym rogu kliknij prawym przyciskiem myszy aplikację SetupProd_OffScrub.exe > Otwórz.
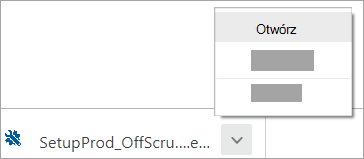
Microsoft Edge (starsza wersja) lub Internet Explorer
-
U dołu okna przeglądarki wybierz pozycję Uruchom, aby uruchomić aplikację SetupProd_OffScrub.exe.

Firefox
-
W oknie podręcznym wybierz pozycję Zapisz plik, a następnie w prawym górnym rogu okna przeglądarki wybierz strzałkę pobierania > SetupProd_Act.exe.
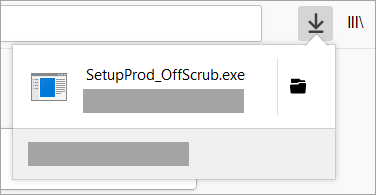
-
-
Po wyświetleniu okna Instalowanie aplikacji, zostanie wyświetlone pytanie, czy chcesz zainstalować tę aplikację. Wybierz pozycję Zainstaluj, aby kontynuować.
-
Postępuj zgodnie z pozostałymi ekranami, aby ukończyć instalację.
Jeśli to narzędzie nie rozwiąże problemu lub jeśli niedawno dokonano przełączenia planów i teraz pojawia się błąd „Produkt bez licencji” lub nie możesz korzystać z aplikacji pakietu Office, zobacz Błędy „Produkt bez licencji” i błędy aktywacji w pakiecie Office.
Jeśli niepowodzenia aktywacji zaczęły występować po przeprowadzeniu uaktualnienia do systemu Windows 10, zobacz Kod błędu pakietu Office 0x8004FC12 podczas aktywacji pakietu Office.
Dezaktywowanie instalacji
Pakiet Office można aktywować na maksymalnie pięciu komputerach. Jeśli po wykorzystaniu pięciu instalacji chcesz go zainstalować na innym komputerze, musisz zdezaktywować instalację. Dezaktywacja nie powoduje usunięcia pakietu Office z komputera, ale uniemożliwia korzystanie z pakietu Office na tym komputerze do czasu jego aktywacji.
Jeśli jesteś użytkownikiem usługi Office 365, wykonaj poniższe czynności, aby dezaktywować instalację.
-
Przejdź do https://admin.microsoft.com/Account/#home. Jeśli zostanie wyświetlony monit, zaloguj się za pomocą konta służbowego.
-
W obszarze kafelka Stan instalacji wybierz pozycję Zarządzanie instalacjami.
-
W obszarze Stan instalacji wybierz pozycję Dezaktywuj, aby dezaktywować nieużywane instalacje pakietu Office.
Aby uzyskać więcej informacji, zobacz Dezaktywowanie instalacji usługi Office 365 w przypadku wyświetlenia błędu „osiągnięto limit”.
Gdzie zainstalować pakiet Office dla komputerów Mac?
Jeśli szukasz instrukcji z opisem instalowania pakietu Office na komputerze Mac, zobacz Instalowanie pakietu Office na komputerze PC lub Mac. Pakiet Office rozpoznaje używany system operacyjny, dlatego upewnij się, że korzystasz z komputera Mac, gdy klikasz przycisk Zainstaluj, aby rozpocząć procedurę instalacji.
Problemy z pobieraniem i instalowaniem na komputerze Mac
Aby uzyskać informacje na temat problemów z pobieraniem i instalowaniem na komputerze Mac, zobacz Co wypróbować, jeśli nie można zainstalować pakietu Office 2016 dla komputerów Mac.
Nie mogę znaleźć aplikacji na komputerze Mac
Po zainstalowaniu Office dla komputerów Mac, ikony aplikacji nie są automatycznie dodawane do Docka. Aby dodać ikonę do Docka, przeciągnij ją z Launchpada lub z katalogu Programy. Zobacz Dodawanie ikony aplikacji pakietu Office dla komputerów Mac do obszaru funkcji Dock.
Odinstalowywanie pakietu Office dla komputerów Mac
Aby uzyskać instrukcje dotyczące odinstalowywania aplikacji pakietu Office, zobacz Odinstalowywanie pakietu Office dla komputerów Mac.
Aktywowanie pakietu Office 2016 na komputerze Mac
Aby aktywować Office na komputerze Mac, zobacz Aktywowanie Office dla komputerów Mac
Problemy dotyczące aktywacji na komputerze Mac
Aby rozwiązać problemy z aktywacją na komputerze Mac, zobacz sekcję „Aktywacja” w artykule Co wypróbować, jeśli nie można zainstalować lub aktywować pakietu Office 2016 dla komputerów Mac.
Instalowanie aktualizacji na komputerze Mac
Jeśli administrator nadał Ci uprawnienia do instalowania aktualizacji, dzięki programowi Microsoft AutoUpdate będziesz mieć pewność, że Twoja kopia pakietu Office będzie zawsze aktualizowana za pomocą najnowszych poprawek zabezpieczeń i ulepszeń. Aby zainstalować aktualizacje na komputerze Mac lub sprawdzić ich dostępność, zobaczAutomatyczne sprawdzanie aktualizacji pakietu Office dla komputerów Mac.
Aby sprawdzić, jaka jest najnowsza aktualizacja, zobacz Historia aktualizacji pakietu Office 2016 dla komputerów Mac.
Instalowanie pakietu Office i konfigurowanie poczty e-mail na urządzeniu przenośnym (telefonie lub tablecie z systemem iOS, Android lub Windows)
Aplikacje pakietu Office dla urządzeń przenośnych z systemem Android, iOS (telefon iPhone lub tablet iPad) lub Windows są dostępne do pobrania w sklepie z aplikacjami na danym urządzeniu. Aby uzyskać szczegółowe informacje na temat pobierania i konfigurowania aplikacji pakietu Office, wybierz urządzenie poniżej:
-
Konfiguracja aplikacji pakietu Office i poczty e-mail na urządzeniach z systemem Android
-
Konfigurowanie aplikacji pakietu Office i poczty e-mail na urządzeniach z systemem iOS
-
Konfigurowanie aplikacji pakietu Office i poczty e-mail na telefonie Windows Phone lub Konfigurowanie aplikacji pakietu Office na telefonie Windows Phone
Nie można skonfigurować poczty e-mail na urządzeniu przenośnym
Aby uzyskać pomoc w rozwiązywaniu problemów z konfiguracją poczty e-mail na telefonie lub tablecie, zobacz Rozwiązywanie problemów z konfiguracją poczty e-mail na urządzeniu przenośnym.
Nie można edytować dokumentów za pomocą aplikacji pakietu Office na urządzeniu przenośnym
W większości przypadków na większości z tych urządzeń można wykonywać podstawową edycję, jeśli jednak masz uprawniającą do tego subskrypcję usługi Office 365, uzyskasz dostęp do dodatkowych funkcji aplikacji. Jeśli zauważysz, że nie możesz edytować niektórych dokumentów, zobacz Co można robić w aplikacjach pakietu Office na urządzeniu przenośnym z systemem Android, iOS lub Windows z subskrypcją usługi Office 365.
Nie można znaleźć aplikacji pakietu Office po zainstalowaniu pakietu Office
Zobacz Nie możesz znaleźć aplikacji pakietu Office w systemie Windows 10, Windows 8 lub Windows 7?
Po niedawnym przełączeniu planów usługi Office 365 pojawiają się komunikaty, że nie można używać pakietu Office
Po zainstalowaniu pakietu Office zostanie on automatycznie połączony z Twoim planem usługi Office 365. Oznacza to, że jeśli w pakiecie Office Tobie lub użytkownikom w Twojej organizacji są wyświetlane komunikaty o błędach Powiadomienie dotyczące konta lub Produkt bez licencji, należy zainstalować wersję pakietu Office dostępną w ramach nowego planu usługi Office 365, a następnie odinstalować wersję, z której korzystano w ramach poprzedniego planu. Użyj tego narzędzia z łatwą poprawką, aby odinstalować pakiet Office, a następnie zainstaluj go ponownie według instrukcji.
-
Wybierz poniższy przycisk, aby pobrać i zainstalować narzędzie obsługi deinstalacji pakietu Office.
-
Wykonaj poniższe czynności, aby pobrać narzędzie obsługi deinstalacji stosownie do posiadanej przeglądarki.
Porada: Pobieranie i instalowanie narzędzia może zająć kilka minut. Po zakończeniu instalacji zostanie otwarte okno Odinstalowywanie produktów pakietu Office.
Microsoft Edge lub Chrome
-
W lewym dolnym lub prawym górnym rogu kliknij prawym przyciskiem myszy pozycję SetupProd_OffScrub.exe > Otwórz.
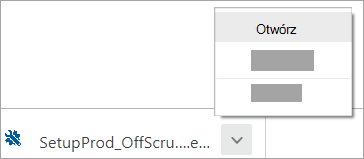
Microsoft Edge (starsza wersja) lub Internet Explorer
-
U dołu okna przeglądarki wybierz pozycję Uruchom, aby uruchomić aplikację SetupProd_OffScrub.exe.

Firefox
-
W oknie podręcznym wybierz pozycję Zapisz plik, a następnie w prawym górnym rogu okna przeglądarki wybierz strzałkę pobierania > SetupProd_OffScrub.exe.
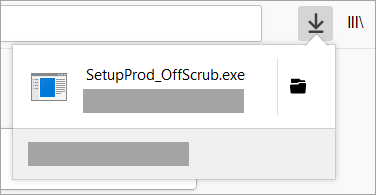
-
-
Wybierz wersję, którą chcesz odinstalować, a następnie wybierz pozycję Dalej.
-
Postępuj zgodnie z kolejnymi instrukcjami wyświetlanymi na ekranie, a gdy zostanie wyświetlony monit o ponowne uruchomienie komputera, zrób to.
Po ponownym uruchomieniu komputera narzędzie deinstalacji automatycznie otwiera się ponownie, aby ukończyć ostatni krok procesu odinstalowywania. Postępuj zgodnie z pozostałymi monitami.
-
Wybierz czynności odpowiednie do wersji pakietu Office, którą chcesz zainstalować lub zainstalować ponownie. Wybierz narzędzie deinstalacji.
Podczas uruchamiania aplikacji w pakiecie Office pojawia się komunikat „przestał działać”
Próba uruchomienia jednej z następujących aplikacji pakietu Office: Excel, Word, Outlook, PowerPoint, Publisher lub Visio może spowodować wyświetlenie błędu „<aplikacja> przestała działać”. Ten typ problemu może być spowodowany przez starsze wersje dodatków.
Aby rozwiązać problem, najpierw upewnij się, że jest zainstalowana najnowsza aktualizacja pakietu Office.
Jeśli aplikacja nadal nie działa, wypróbuj opcje podane w artykule Dlaczego podczas uruchamiania aplikacji pakietu Office pojawia się komunikat „przestał działać”?
Nie wiesz, jaki produkt lub licencję usługi Office 365 posiadasz
-
Jeśli nie zostało to jeszcze zrobione, przejdź do witryny http://admin.microsoft.com i zaloguj się, wykorzystując konto służbowe.
W przypadku usługi Office 365 obsługiwanej przez firmę 21Vianet w Chinach, zaloguj się za pomocą konta służbowego lub szkolnego w witrynie https://login.partner.microsoftonline.cn.
W przypadku usługi Office 365 Germany zaloguj się za pomocą konta służbowego w witrynie https://portal.office.de.
-
Z poziomu nagłówka przeglądarki przejdź do pozycji Ustawienia

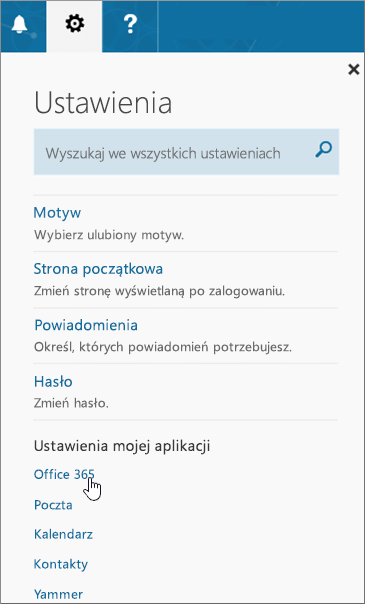
-
Na stronie Moje konto wybierz pozycję Subskrypcje.
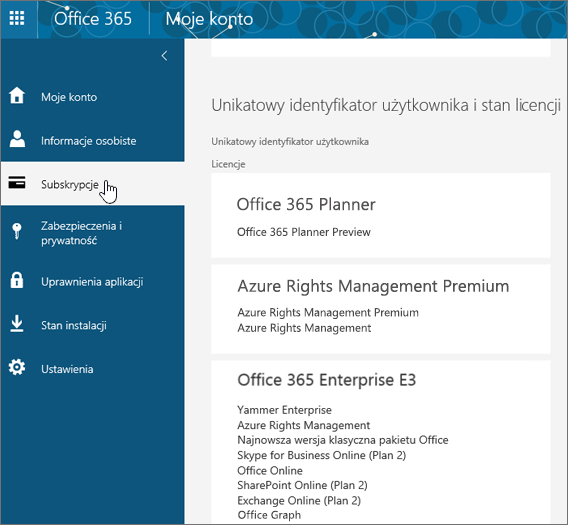
Zobaczysz usługi, na które posiadasz licencję, na przykład najnowszą wersję klasyczną pakietu Office czy usługi SharePoint Online, OneDrive dla Firm lub Exchange Online. Jeśli na liście nie ma pozycji Najnowsza wersja klasyczna pakietu Office, prawdopodobnie administrator nie przypisał Ci licencji pakietu Office.
Jeśli jesteś administratorem, zobacz Przypisz licencje użytkownikom w usłudze Office 365 dla Firm.
Aby uzyskać więcej informacji, zobacz Jaką usługę pakietu Office 365 dla Firm lub jaką licencję posiadam?
Pomoc w rozwiązywaniu problemów z programami Outlook, Skype dla firm i SharePoint oraz z usługą OneDrive dla Firm
Ten artykuł dotyczy problemów z instalacją pakietu Office. Jeśli szukasz pomocy w rozwiązaniu problemów z następującymi usługami Office 365, skorzystaj z poniższych artykułów:
Skontaktuj się z nami
Jeśli nadal występują problemy z instalacją pakietu Office, skontaktuj się z administratorem usługi Office 365. Jeśli administrator nie może znaleźć dla Ciebie rozwiązania po zapoznaniu się z informacjami na karcie Administrator usługi Office 365, może skontaktować się z pomocą techniczną w Twoim imieniu. Możesz także spróbować znaleźć rozwiązanie na forach społeczności.
Zostaw komentarz
Twoja opinia jest dla nas ważna. Daj nam znać, jeśli dowolne z tych rozwiązań okazało się pomocne — zostaw komentarz poniżej. Jeśli żadne rozwiązanie nie pomogło, przekaż nam bardziej szczegółowe informacje na temat zaistniałego problemu, w tym dotyczące wyświetlonego komunikatu o błędzie oraz etapu procesu instalacji, na którym został wyświetlony. Skorzystamy z tych informacji w celu dalszego zbadania problemu.
Wypróbuj
W przypadku problemów z instalacją pakietu Office pobierz narzędzie Asystent odzyskiwania i pomocy technicznej dla usługi Office 365.
Narzędzie do odzyskiwania nie rozwiązało problemu? Wybierz odpowiednią opcję z podanych poniżej:
Administratorzy powinni zajrzeć też na kartę Office dla firm, aby zapoznać się z opisem bardziej ogólnych problemów z instalacją pakietu Office.
Zarządzanie licencjami
Przypisywanie, usuwanie lub kupowanie dodatkowych licencji
Aktywowanie wersji pakietu Office z licencją zbiorczą
Dodatkowa pomoc lub kontakt z nami
Wyświetlanie stanu usług
Outlook
Skype dla firm
OneDrive dla Firm
SharePoint
Kontakt z pomocą techniczną
Jestem administratorem usługi Office 365 i nie mam opcji zainstalowania pakietu Office, programu Project lub programu Visio
Gdy po utworzeniu konta w usłudze Office 365 dla firm próbujesz zainstalować pakiet Office (albo program Project lub Visio, jeśli masz też subskrypcje dla tych aplikacji), może zostać wyświetlony komunikat z informacją, że nie możesz zainstalować pakietu Office, ponieważ nie masz licencji. Może się to zdarzyć z powodu opóźnienia między początkowym logowaniem a konfiguracją środowiska przez usługę Office 365. Spróbuj wylogować się z usługi Office 365, a następnie zalogować się ponownie.
Przyczyną może też być nieprzypisanie licencji sobie ani użytkownikom. Wykonaj poniższe czynności, aby sprawdzić licencje.
Sprawdzanie, czy jest dostępna licencja
-
Jeśli nie zostało to jeszcze zrobione, przejdź do witryny http://admin.microsoft.com i zaloguj się, wykorzystując konto służbowe.
Uwaga: Jeśli nie możesz się zalogować przy użyciu konta służbowego, być może logujesz się do niewłaściwej usługi Office 365. Zobacz Gdzie można zalogować się do usługi Office 365.
-
Z poziomu nagłówka przeglądarki przejdź do pozycji Ustawienia

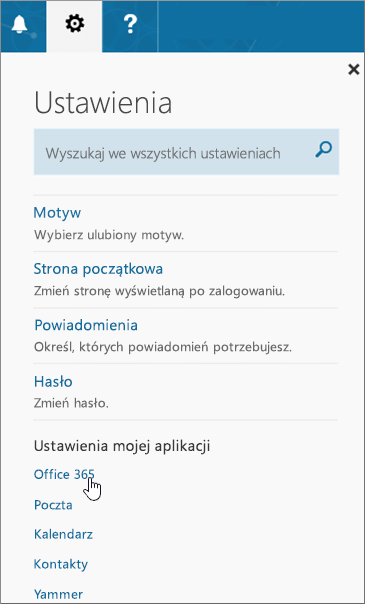
-
Na stronie Moje konto wybierz pozycję Subskrypcje.
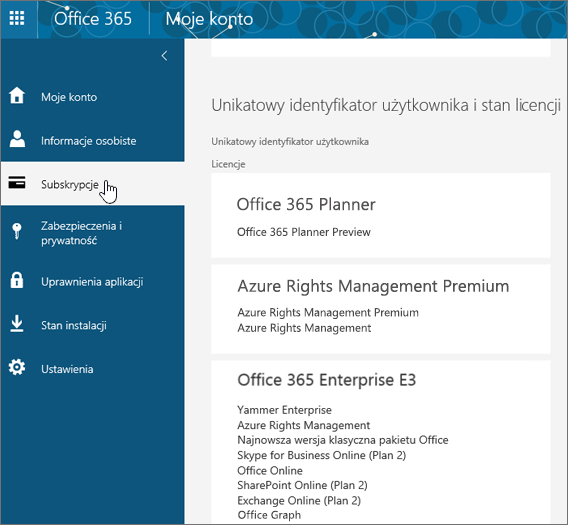
Zobaczysz usługi, na które posiadasz licencję, na przykład najnowszą wersję klasyczną pakietu Office, programu Project lub Visio czy usługi SharePoint Online, OneDrive dla Firm bądź Exchange Online. Jeśli na liście nie ma pozycji Najnowsza wersja klasyczna pakietu Office (albo programu Project lub Visio, jeśli masz kupione plany obejmujące te aplikacje), zobacz Przypisywanie licencji użytkownikom w usłudze Office 365 dla firm.
Nie wszystkie plany subskrypcji usługi Office 365 oferują pełne, instalowane aplikacje pakietu Office. Zobacz listę tych planów, które nie zawierają zainstalowanej wersji pakietu Office, u dołu kolumny dotyczącej pakietu Office dla firm. Jeśli Twoja organizacja ma jeden z następujących planów usługi Microsoft 365, jako administrator, możesz przełączyć się do innego planu lub innej subskrypcji usługi Office 365 albo, poza już posiadaną subskrypcją, kupić kolejną subskrypcję usługi Office 365 dla firm dla tych użytkowników, którzy wymagają pełnej wersji pakietu Office.
Jeśli nie masz pewności, jaki masz plan, wykonaj czynności opisane w temacie Jaki Office 365 subskrypcję dla firm posiadam? Aby uzyskać porównanie planów, zobacz Pakiet Office dla firm.
Po niedawnym przełączeniu planów usługi Office 365 pojawiają się komunikaty informujące, że nie można używać pakietu Office
Jeśli w pakiecie Office, wyświetlane są Tobie lub użytkownikom w Twojej organizacji komunikaty o błędach Powiadomienie dotyczące konta lub Produkt bez licencji, oznacza to, że należy zainstalować wersję pakietu Office dostępną w ramach nowego planu usługi Office 365, a następnie odinstalować wersję, z której korzystano w ramach poprzedniego planu. Aby dowiedzieć się, jak to zrobić, zobacz Po zmianie planu usługi Office 365 w pakiecie Office pojawia się komunikat „Powiadomienie dotyczące konta”.
Instalacja pakietu Office trwa bardzo długo
Jeśli Ty lub Twoi użytkownicy zauważycie, że instalacja pakietu Office trwa bardzo długo, wypróbuj instalację w trybie offline. Zobacz Używanie instalatora trybu offline pakietu Office 2016 i wybierz kartę Office dla firm. Ta procedura pokazuje, jak pobrać plik instalatora, którego można następnie użyć w dowolnym momencie, aby zainstalować na komputerze pakiet Office w trybie offline.
Jak zainstalować najnowszą wersję pakietu Office na więcej niż pięciu komputerach?
Pakiet Office można aktywować na maksymalnie pięciu komputerach na użytkownika. Jeśli użytkownik chce zainstalować pakiet Office na szóstym komputerze, trzeba zdezaktywować instalację. Dezaktywacja nie powoduje usunięcia pakietu Office z komputera, ale uniemożliwia korzystanie z pakietu Office na tym komputerze do czasu jego aktywacji. Zobacz Dezaktywowanie instalacji usługi Office 365 w przypadku wyświetlenia błędu „osiągnięto limit”.
Jak skonfigurować usługę Office 365 dla firm w organizacji?
Aby uzyskać pomoc dotyczącą konfiguracji w firmie, zobacz Konfigurowanie usługi Office 365 dla firm — Pomoc dla administratorów.
Uaktualnianie użytkowników do najnowszej wersji pakietu Office
Jeśli osoby w organizacji używają starszej wersji pakietu Office, zalecamy uaktualnienie do najnowszej wersji. Zobacz Uaktualnianie użytkowników do najnowszej wersji klienta pakietu Office.
Jak wdrożyć pakiet Office na wielu komputerach w organizacji?
Jeśli jesteś specjalistą IT i chcesz wdrożyć pakiet Office w swojej organizacji, użyj narzędzia wdrażania pakietu Office, aby pobrać oprogramowanie pakietu Office do sieci lokalnej. Następnie możesz wdrożyć pakiet Office, używając metody wdrażania oprogramowania, z której zwykle korzystasz.
Użytkownicy mogą także zalogować się do portalu usługi Office 365 przy użyciu konta służbowego i postępować zgodnie z instrukcją zamieszczoną w artykule Instalowanie pakietu Office na komputerze PC lub Mac w celu przeprowadzenia samodzielnej instalacji pakietu Office.
Jak zarządzać licencjami osób w mojej organizacji?
Użytkownicy muszą mieć licencje, aby zainstalować pakiet Office i korzystać z programu Outlook oraz usług SharePoint Online, Lync Online i innych. Jako administrator usługi Office 365 dla firm, odpowiadasz za zarządzanie oprogramowaniem użytkowników w usłudze Office 365. Możesz przypisywać licencje do nowych użytkowników, tworząc nowe konta, albo dodawać licencje do użytkowników już istniejących. Zobacz artykuł Przypisywanie licencji użytkownikom w usłudze Office 365 dla firm. Aby odebrać licencje użytkownikom, zobacz Usuwanie licencji użytkowników w usłudze Office 365 dla firm.
Jeśli potrzebujesz większej liczby licencji, zobacz Zakup licencji dla subskrypcji usługi Office 365 dla firm. Aby usunąć licencję z subskrypcji, zobacz Usuwanie licencji z subskrypcji usługi Office 365 dla firm.
Aktywowanie wersji pakietu Office z licencją zbiorczą
Istnieją dwie metody aktywacji pakietu Microsoft Office z licencją zbiorczą: przy użyciu klucza aktywacji wielokrotnej (MAK, Multiple Activation Key) i przy użyciu usługi zarządzania kluczami (KMS, Key Management Service). Aby uzyskać pomoc dotyczącą aktywowania tych wersji, zobacz Aktywowanie wersji pakietu Office z licencją zbiorczą.
Wyświetlanie stanu usług
Jako administrator usługi Office 365, możesz sprawdzić kondycję usługi Office 365.
Pomoc w rozwiązywaniu problemów z programem Outlook, programem Skype dla Firm lub usługą OneDrive dla Firm
Ten artykuł dotyczy problemów z instalacją pakietu Office. Poniższe linki są przeznaczone dla administratorów szukających pomocy w rozwiązywaniu problemów z tymi usługami Office 365. Aby uzyskać bardziej ogólną pomoc (przeznaczoną nie tylko dla administratorów) dotyczącą tych obszarów, zobacz sekcję Dodatkowa pomoc na karcie Office dla firm tego tematu.
-
Outlook (problemy z pocztą e-mail)
Kontakt z pomocą techniczną
Jeśli problemy nadal występują, administratorzy mogą skontaktować się z pomocą techniczną usługi Office 365 dla firm.
Zostaw komentarz
Twoja opinia jest dla nas ważna. Daj nam znać, jeśli dowolne z tych rozwiązań okazało się pomocne — w tym celu kliknij przycisk Tak lub Nie obok pytania Czy te informacje były pomocne? poniżej i zostaw komentarz. Jeśli problemy nadal występują, przekaż nam bardziej szczegółowe informacje na temat zaistniałego problemu, w tym dotyczące wyświetlonego komunikatu o błędzie oraz etapu procesu instalacji, na którym został wyświetlony.











