Problemen bij het installeren van Office oplossen
Welke problemen u ondervindt bij de installatie van Microsoft 365, of Office 2021, 2019, 2016 of 2013 en hoe u de problemen oplost, hangt ervan af of uw product deel uitmaakt van een Office voor Thuisgebruik- of Office voor Bedrijven-abonnement.
Bovendien kunnen bij Office voor Bedrijven-abonnementen alleen beheerders die verantwoordelijk zijn voor het beheren van Microsoft 365 in hun organisatie, bepaalde taken uitvoeren. Daarom moeten beheerders de problemen en oplossingen bekijken die worden weergegeven onder de tabbladen van Office voor Bedrijven en Microsoft 365 Admin.
Tip: Haal technische expertise op met Business Assist. Neem contact op met onze adviseurs voor kleine bedrijven om ervoor te zorgen dat Microsoft 365-producten voor u en iedereen in uw bedrijf werken. Meer informatie.
Weet u niet zeker welk abonnement u hebt?
Tip: Als u Office hebt aangeschaft via een bedrijfsvoordeel, raadpleegt u Microsoft 365 via het Kortingsprogramma Microsoft Workplace.Microsoft 365Microsoft 365
Microsoft 365 voor thuisgebruik
Als uw Microsoft 365-product een van de volgende is, hebt u een Microsoft 365 voor thuis-product. Dit kan een abonnement of een eenmalige aankoop vanMicrosoft 365Microsoft Office of afzonderlijke Microsoft 365 Microsoft-toepassing zijn. Deze producten zijn meestal gekoppeld aan een persoonlijk Microsoft-account.
Microsoft 365-abonnementen: De volgende producten bevatten de volledig geïnstalleerde Microsoft 365-toepassingen.
Microsoft 365 Family
Microsoft 365 Personal
Office 2021-, Office 2019-, Office 2016- of Office 2013-versies zijn beschikbaar als eenmalige aankopen: De volgende producten bevatten de volledig geïnstalleerde Office-toepassingen.
Office voor Thuisgebruik en Studenten
Office voor Thuisgebruik en Zelfstandigen
Office Professional
Zelfstandige apps van Office 2021, Office 2019, 2016 of 2013 die beschikbaar zijn als eenmalige aankopen
Word
Excel
PowerPoint
OneNote*
Outlook
Access
Publisher
Project
Visio
Tip: *De bureaubladversie van OneNote is alleen beschikbaar in de versies Microsoft 365, 2021, 2016 en 2013. In Office 2019 is OneNote voor Windows 10 de standaard OneNote-ervaring. Raadpleeg Veelgestelde vragen voor info.
Microsoft 365 voor bedrijven
Als het Microsoft 365-product een van de volgende is, hebt u een Microsoft 365 voor bedrijven-product. Deze producten zijn meestal gekoppeld aan een werk- of schoolaccount en je Microsoft 365-licentie (als er een in je abonnement opgenomen is) is afkomstig van de organisatie waar je werkt of naar school gaat.
Microsoft 365-abonnementen: De volgende producten bevatten de volledig geïnstalleerde Microsoft 365-toepassingen.
Microsoft 365-apps voor bedrijven
Microsoft 365 Business Standard
Office 365 A5
Microsoft 365-apps voor ondernemingen
Office 365 Enterprise E3
Office 365 Enterprise E4
Office 365 Enterprise E5
Microsoft 365 Business Standard (non-profit)
Office 365 Nonprofit E3
Office 365 Nonprofit E5
Office 365 U.S. Government Community G3
Office 365 U.S. Government Community G5
Project Online Professional
Project Online Premium
Visio Online Abonnement 2
Microsoft 365Abonnementen zonder volledig geïnstalleerde Office-toepassingen:
Tip: Met deze Microsoft 365-abonnementen zijn er geen bureaubladtoepassingen om te downloaden en te installeren, maar in de meeste gevallen kunt u nog steeds onlineversies van Office-apps openen en gebruiken in uw webbrowser. Zie Gratis webversie van Office.
Microsoft 365 Business Basic
Office 365 Enterprise E1
Office 365 A1
Microsoft 365 Business Basic (non-profit)
Office 365 Nonprofit E1
Office 365 U.S. Government G1
Project Online Essentials
Visio Online Abonnement 1
Volumelicentieversies van Office LTSC 2021, Office 2019, Office 2016 of Office 2013
Office Professional Plus
Selecteer het tabblad voor uw abonnement:
|
Begeleide ondersteuning kan digitale oplossingen bieden voor Office-problemen |
Veelgestelde vragen
Hoe download en installeer ik Office?
Hoe installeer ik Office opnieuw?
Kan ik Office installeren op een Chromebook?
Kan ik alleen bepaalde apps installeren?
Kan ik Office installeren op een ander station?
Hoe installeer ik Office via het HUP?
Ik ben een student. Hoe kom ik aan Office?
Veelvoorkomende problemen
Problemen bij het installeren
Fout Niet-ondersteund besturingssysteem
Kan niet installeren op Windows Vista of Windows XP
Bekende problemen met Office en Windows 10
Ik weet niet of Office is geïnstalleerd
Ik heb de 32-bits versie geïnstalleerd in plaats van de 64-bits versie
Foutberichten
Fout: niet-ondersteund besturingssysteem
Het duurt lang om Office te installeren
U hebt een KERNEL32.dll-fout ontvangen
office kan niet worden geïnstalleerd met de knop Installeren
Fout 'U moet wachten om Office 2016 te installeren'
Foutberichten tijdens de installatie van Office
Problemen met een upgrade of update
Upgrade van Office
Office 365-abonnementen upgraden of veranderen
Hoe installeer ik Office-updates?
Problemen met account of aanmelden
Waar u zich kunt aanmelden bij Office 365 of Mijn Office-account
Ik ben vergeten met welk account ik Office heb geïnstalleerd
Uw Office 365 Home-abonnement delen
Een abonnement opzeggen
Activering of product zonder licentie
Problemen met activeringsfouten oplossen
Hulp bij productcodes voor Office
Een installatie deactiveren
Problemen met de installatie en activering op de Mac
Installatieslocaties van Office op een Mac
Problemen met downloaden en installeren op een Mac
Ik kan de apps niet vinden op mijn Mac
Office voor Mac verwijderen
Office activeren op een Mac
Problemen met activering op een Mac
Updates installeren op een Mac
Office op een mobiel apparaat
E-mail instellen en Office installeren op een Android-apparaat
E-mail instellen en Office installeren op een iPhone of iPad
E-mail instellen en Office installeren op een Windows Phone
Problemen met het instellen van e-mail oplossen op mobiele apparaten
Kan geen documenten bewerken met Office-apps op mobiele apparaten
Problemen na de installatie van Office
Ik heb Office geïnstalleerd, maar kan de apps niet vinden
Het bericht dat Office is 'gestopt' wordt weergegeven wanneer u een app opent
Welke versie van Office gebruik ik?
Aanvullende Help of contact met ons opnemen
Office 2010 of Office 2007 installeren
Contact opnemen met ondersteuning
Hoe download en installeer ik Office?
Zie Office op uw pc of Mac installeren als u op zoek bent naar de stapsgewijze procedure voor het downloaden en installeren van de nieuwste versie van Office, zoals Microsoft 365, Office 2021, Office 2019 of 2016.
Zie Install Office 2013 on a PC (Office 2013 installeren op een pc) of Install Office for Mac 2011 (Office voor Mac 2011 installeren) als u Office 2013 of Office voor Mac 2011 wilt downloaden en installeren.
Office opnieuw installeren
Als u Office opnieuw installeert op een andere computer dan die waarop u Office oorspronkelijk hebt geïnstalleerd, houd u dan rekening met het volgende:
-
Voor Office 365-abonnementen: U kunt Office installeren op al uw apparaten en u aanmelden bij Office op vijf apparaten tegelijk.
-
Voor een eenmalige aankoop van Office zoals Office voor Thuisgebruik en Zelfstandigen, Office voor Thuisgebruik en Studenten of Office Professional: U kunt Office op slechts 1 pc of Mac installeren. U mag Office 2021, 2019, 2016 of 2013 wel overzetten op een andere computer waarvan u eigenaar bent als er problemen zijn met de hardware of als u een nieuwe computer koopt. Voor meer informatie raadpleegt u de licentievoorwaarden voor Microsoft voor uw product of lees deze blogpost Office kan nu worden overgedragen.
Als u klaar bent om Office opnieuw te installeren, meldt u zich aan bij https://www.office.com/signin met hetzelfde Microsoft-account dat hoort bij het Office-product dat u de eerste keer hebt geïnstalleerd. U kunt de installatiestappen ook hier vinden:
Zie Office op uw pc of Mac installeren als u op zoek bent naar de nieuwste versie van Office.
Zie Reinstall Office 2013 on a PC (Office 2013 opnieuw installeren op een pc) of Reinstall Office for Mac 2011 (Office voor Mac 2011 opnieuw installeren) voor Office 2013 of Office voor Mac 2011.
Problemen bij het installeren van Office
Als u een probleem ondervindt tijdens de installatie van Office op een pc, kunt u de computer opnieuw opstarten en Office opnieuw installeren. Als dat niet helpt, gebruikt u dit gemakkelijke hulpprogramma om Office volledig te verwijderen. Installeer Office opnieuw nadat het verwijderen is voltooid.
Office verwijderen met behulp van Easy Fix
-
Klik op de onderstaande knop om het Office-verwijderhulpprogramma te downloaden en installeren.
-
Volg de onderstaande stappen om het verwijderhulpprogramma in uw browser te downloaden.
Tip: Het kan enkele minuten duren voordat het hulpprogramma is gedownload en geïnstalleerd. Zodra de installatie is voltooid, wordt het venster Office-producten verwijderen weergegeven.
Microsoft Edge of Chrome
-
Klik linksonder of rechtsboven met de rechtermuisknop op SetupProd_OffScrub.exe > Openen.

Microsoft Edge (oud) of Internet Explorer
-
Klik onder in het browservenster op Uitvoeren om het bestand SetupProd_OffScrub.exe te openen.

Firefox
-
Open het pop-upvenster en selecteer Bestand opslaan. Ga vervolgens naar het browservenster in de rechterbovenhoek en selecteer de pijl voor downloads > SetupProd_OffScrub.exe.

-
-
Selecteer de versie die u wilt verwijderen en klik op Volgende.
-
Doorloop de resterende stappen en start uw computer opnieuw op wanneer u daarom wordt gevraagd.
Nadat u uw computer opnieuw hebt opgestart, wordt het verwijderhulpprogramma automatisch opnieuw geopend om het verwijderproces af te ronden. Volg de resterende aanwijzingen.
-
Selecteer de stappen voor de Office-versie die u wilt installeren of verwijderen. Sluit het verwijderhulpprogramma.
Als Office nog steeds niet wordt geïnstalleerd, controleert u of uw computer voldoet aan de systeemvereisten voor het installeren van Office. U kunt Office bijvoorbeeld niet installeren op computers met Windows XP of Windows Vista.
Als u Office nog steeds niet kunt installeren aan de hand van de stappen in Office downloaden en installeren of opnieuw installeren, kunt u het offline-installatieprogramma gebruiken.
Het offline-installatieprogramma van Microsoft 365 kan handig zijn om eventuele problemen met een proxy, firewall, antivirussoftware of internetverbinding tijdens de installatie van Microsoft 365 te omzeilen.
Voor stapsgewijze instructies voor het installeren van een offlineversie van Microsoft 365, raadpleegt u Het offline-installatieprogramma van Office gebruiken en selecteert u het juiste tabblad voor uw versie van Office.
Computers waarop Windows Vista of Windows XP wordt uitgevoerd, voldoen niet aan de systeemvereisten voor de installatie van Office
U kunt Office 2016 of Office 2013 niet installeren op computers met Windows Vista of Windows XP, omdat deze besturingssystemen niet voldoen aan de systeemvereisten voor Office. Als u Office wilt installeren op een computer waarop een niet-ondersteund besturingssysteem wordt uitgevoerd, krijgt u een foutmelding. (Als u meer wilt weten over de nieuwste versie van Windows, raadpleegt u Windows 11-specificaties voor meer informatie.)
Als u de volledige desktopversie van Office niet kunt installeren omdat uw computer niet voldoet aan de systeemvereisten, kunt u Office Online proberen in de browser van uw computer. Zie de sectie Browsers op de pagina systeemvereisten.
Kan ik Office installeren op een Chromebook?
De desktopversies voor pc of Mac van Office kunt u niet installeren op uw Chromebook, maar afhankelijk van uw Chromebook kunt u mogelijk wel de mobiele Office-apps installeren. Zie Microsoft Office installeren op een Chromebook.
U wilt niet alle Office-toepassingen installeren
Wanneer u Office 2016 of Office 2013 installeert, worden ook alle toepassingen bij het desbetreffende Office-product geïnstalleerd. U kunt niet zelf selecteren welke Office-toepassingen u wel of niet installeert en u kunt geen afzonderlijke toepassingen verwijderen nadat de installatie is voltooid. Maar u kunt wel snelkoppelingen verwijderen voor toepassingen die u niet van plan bent te gebruiken.
Tip: Als u merkt dat u een toepassing nodig hebt die niet bij uw Office-product werd geleverd, kunt u een zelfstandige versie van die toepassing kopen. Het kan bijvoorbeeld zijn dat u Access of Outlook nodig hebt, maar die toepassingen bleken niet bij het product te zijn opgenomen. Als u een zelfstandige toepassing wilt kopen, gaat u naar https://products.office.com/ en zoekt u naar de app die u wilt kopen.
U wilt Office installeren op een ander station dan station C:
U kunt Office alleen installeren op het systeemstation waarop het besturingssysteem is geïnstalleerd. Meestal is dat station C:.
De 64-bits versie van Office in plaats van de 32-bits versie installeren
U kunt een foutmelding krijgen als u de 64-bits versie van Office probeert te installeren terwijl momenteel de 32-bits versie geïnstalleerd is (of omgekeerd).
Als u eerder de 32-bits versie van Office op uw pc hebt geïnstalleerd en nu besluit dat u de 64-bits versie wilt (of omgekeerd), moet u de bitsversie verwijderen die u niet meer wilt en vervolgens de andere bitsversie van Office opnieuw installeren. Gebruik dit eenvoudige hulpmiddel om Office te verwijderen.
-
Klik op de onderstaande knop om het Office-verwijderhulpprogramma te downloaden.
-
Volg de stappen om de download te openen volgens uw browser. Wanneer u daarom wordt gevraagd in het venster Toepassing installeren, selecteert u Installeren en klikt u vervolgens op Ik ga akkoord bij de Microsoft Services Agreement.
Tip: Het kan enkele minuten duren voordat het hulpprogramma is gedownload en geïnstalleerd. Zodra de installatie is voltooid, wordt het venster Office-producten verwijderen weergegeven.
Microsoft Edge of Chrome
-
Klik in de linkeronderhoek met de rechtermuisknop op SetupProd_OffScrub.exe en kies Openen.

Edge (ouder)
-
Klik onder in het browservenster op Uitvoeren om het bestand SetupProd_OffScrub.exe te openen.

Firefox
-
Open het pop-upvenster en selecteer Bestand opslaan. Ga vervolgens naar het browservenster in de rechterbovenhoek en selecteer de pijl voor downloads > SetupProd_OffScrub.exe.

-
-
Selecteer in het venster Office-producten verwijderen de versie van Office die u wilt verwijderen en selecteer vervolgens Volgende.
-
Volg de aanwijzingen op de resterende schermen en start uw computer opnieuw op wanneer u daarom wordt gevraagd.
Nadat u uw computer opnieuw hebt opgestart, wordt het verwijderhulpprogramma automatisch opnieuw geopend om het verwijderproces af te ronden. Volg de resterende aanwijzingen.
Als u de stappen voor het installeren van de 64-bits versie van Office zoekt, zie de sectie Stap 1: Meld u aan om Office te downloaden.
Raadpleeg voor Office 2013 Office 2013 installeren op een pc.
Als u niet weet of u de 64- en 32-bits versie moet kiezen, raadpleegt u Kiezen tussen de 64-bits of 32-bits versie van Office.
Office installeren via Microsoft HUP
Als uw organisatie is geabonneerd op het Home Use Program (HUP), vindt u informatie over het aanschaffen en installeren van Office onder Office installeren of opnieuw installeren via Microsoft HUP.
Ik ben een leerling/student. Hoe installeer ik Office?
Als u een student of docent bent en u geen optie ziet voor het installeren van Office via uw instelling, komt u mogelijk in aanmerking voor Office 365 Education, dat Word, Excel, PowerPoint en OneNote omvat. Het enige wat u nodig hebt om aan de slag te gaan, is een geldig e-mailadres van de onderwijsinstelling. Zie Gratis Office 365 downloaden voor meer informatie.
Bekende problemen met Office en Windows 10
Fout: Niet-ondersteund besturingssysteem
Het volgende foutbericht wordt weergegeven na selectie van de knop Installeren op office.com/myaccount:
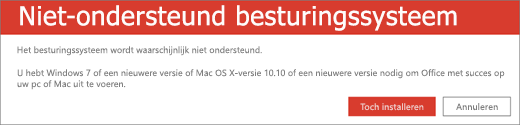
Deze fout kan optreden in de volgende gevallen:
-
U werkt op een pc en u wilt de Mac-versie van een eenmalig aankoop van Office installeren, bijvoorbeeld Microsoft Office 2013 voor Thuisgebruik en Studenten; of u wilt de pc-versie van Office op een Mac installeren.
Zie Fout: niet-ondersteund besturingssysteem bij de installatie van Office voor oplossingen.
-
U wilt Office op een mobiel apparaat installeren, bijvoorbeeld een iPad, iPhone of Chromebook.
Via de knop Installeren op office.com/myaccount kunt u de Office-versie voor pc of Mac downloaden. Om Office te installeren op een mobiel apparaat, zie Office-apps en e-mail op een mobiel apparaat installeren.
Zie Office installeren op een Chromebook om Office te installeren op een Chromebook.
-
U wilt de desktopversie van Office installeren op een niet-ondersteund besturingssysteem, bijvoorbeeld Windows XP of Windows Vista.
Controleer de systeemvereisten voor Office om te zien welke besturingssystemen worden ondersteund.
Installatie van Office duurt erg lang
Als de installatie van Office erg lang duurt, hebt u mogelijk een trage verbinding. Zie Installatie van Office duurt lang of Installatie van Office loopt vast bij 90% voor mogelijke oplossingen.
U krijgt een fout met de KERNEL32.dll bij het installeren van Office en andere problemen met systeemvereisten
Als u Office wilt installeren op een computer met Windows XP of Windows Vista, krijgt u mogelijk de foutmelding dat het dynamische bibliotheekbestand KERNEL 32.dll niet kan worden gevonden. Dit treedt op omdat nieuwere versies van Office niet worden ondersteund op deze versies van Windows. Zie Waarom kan ik Office 365, 2019 of 2016 niet installeren op Windows XP of Windows Vista? voor meer informatie.
Controleer of uw computer aan de minimumsysteemvereisten voldoet om Office to installeren. Zie Systeemvereisten voor Office voor een lijst met aanvullende vereisten.
Als u niet zeker weet welk besturingssysteem u hebt, raadpleegt u Welk Windows-besturingssysteem gebruik ik? of De versie- en buildnummers van OS X op een Mac zoeken.
Als uw computer niet de volledige bureaubladversie van Office kan installeren omdat deze niet voldoet aan de systeemvereisten, kunt u Office Online proberen in de browser van uw computer.
Office wordt niet geïnstalleerd als ik op de knop Installeren klik
Als de knop Installeren niet beschikbaar is, kan uw Office 365-abonnement zijn verlopen. Zie Office 365 voor thuisgebruik verlengen.
Zie Office wordt niet geïnstalleerd als ik op de knop Installeren klik voor andere oplossingen.
Ik krijg de fout 'Stop, u moet wachten met het installeren van Office 2016'.
Deze fout kan optreden als Office 2013 nog niet is bijgewerkt naar de nieuwste versie of als u een zelfstandige 2013-app hebt die al is opgenomen in de nieuwere Office 2016-suite met apps. Zie Fout: Stop, u moet wachten met het installeren van Office 2016. We moeten het volgende verwijderen als u doorgaat voor stappen om dit probleem op te lossen.
Als u verbinding maakt met een Exchange 2007-postvak (dat het einde van de levenscyclus heeft bereikt op 11 april 2017), wilt u wellicht in Office 2013 blijven totdat u een upgrade heeft uitgevoerd van Exchange 2007. Zie de volgende artikelen:
Foutberichten tijdens de installatie van Office
Het is mogelijk dat u een fout ziet met een nummer en mogelijk wat beschrijvende tekst. Hoewel de berichten moeilijk te begrijpen zijn, is er vaak een oplossing. Gebruik deze koppelingen als u deze fouten krijgt.
Niet elke fout wordt hier vermeld. Als u een koppeling Meer informatie ziet, klikt u hierop. Als u geen koppeling ziet, laat ons dan weten welk foutbericht u hebt ontvangen en in welk stadium van de installatie dat is gebeurd. U kunt onderaan deze pagina een opmerking achterlaten om ons meer informatie over het probleem te verschaffen.
Problemen met een upgrade of update van Office
Als u een Office 365-abonnement heeft, heeft u al de meest recente versie van Office of het meest recente kanaal dat uw Office 365-beheerder heeft ingesteld. Voor producten zonder abonnement, zoals Office voor Thuisgebruik & Bedrijven, kunt u zich abonneren op Office 365 of de meest recente versie aanschaffen. Zie voor meer informatie:
Een upgrade uitvoeren voor een Office 365-abonnement of overstappen op een ander Office 365-abonnement
U kunt schakelen tussen Office 365 Home, Office 365 Personal of Office 365 voor Hoger Onderwijs, of u kunt van een Office 365-abonnement voor thuisgebruik overstappen op een abonnement voor bedrijven. Lees de volgende artikelen voor informatie over hoe u dit kunt doen:
Hoe installeer ik Office-updates?
Door Office actueel te houden, zorgt u ervoor dat u de nieuwste beveiligingsupdates en fixes hebt. Zie Office-updates installeren voor informatie over het installeren van updates.
Waar kan ik me aanmelden bij Office 365 of Mijn Office-account?
Microsoft heeft verschillende typen Office 365-services en elke service heeft een eigen aanmeldingspagina. Waar u zich aanmeldt in uw webbrowser, hangt af van welke service u gebruikt. Zie Aanmelden bij Office of Office 365.
U bent vergeten welk account u gebruikt bij Office
Als u een Office-product hebt dat wordt vermeld onder Office voor thuisgebruik, hebt u in de meeste gevallen een Microsoft-account nodig om u aan te melden om Office te installeren of uw Office 365-abonnement te beheren. Zie Ik weet mijn Microsoft-account voor Office niet meer als u bent vergeten welk Microsoft-account u gebruikt bij Office.
Een abonnement opzeggen
Als u uw abonnement wilt opzeggen, zie Terugkerende facturering annuleren of uitschakelen voor een Microsoft-abonnement.
Zie voor proefversies Uw gratis proefabonnement op Office 365 Home annuleren
Activeringsfouten oplossen
Als u een Office 365-abonnement hebt, moet u zich ten minste eenmaal in de 30 dagen aanmelden. Als uw abonnement niet is verlopen, wordt het weer geactiveerd wanneer u zich de volgende keer aanmeldt bij Office.
Zie ook:
Help bij Office-productcodes
Een installatie deactiveren
U kunt Office op maximaal vijf computers activeren. Als u uw vijf installaties hebt opgebruikt en Office op een andere computer wilt installeren, moet u een installatie deactiveren. Deactiveren betekent niet dat u Office van de computer verwijdert. U kunt Office echter pas weer gebruiken als u het weer activeert. Zie Een installatie van Office 365 deactiveren.
Installatielocaties voor Office op een Mac
Zie Office installeren op uw pc of Mac als u wilt weten waar u Office moet installeren op een Mac.
Problemen met downloaden en installeren op een Mac
Zie Wat u kunt proberen als u Office 2016 voor Mac niet kunt installeren als u problemen hebt met downloaden en installeren op een Mac.
Ik kan de apps niet vinden op de Mac
Tijdens de installatie van Office 2016 voor Mac worden de app-pictogrammen niet automatisch toegevoegd aan het dock. Als u een app-pictogram aan het dock wilt toevoegen, sleept u het app-pictogram erheen vanuit het Launchpad of de map Toepassingen. Zie Het pictogram voor de app Office voor Mac toevoegen aan het dock.
Office voor Mac verwijderen
Selecteer de versie van Office die u wilt verwijderen.
Office activeren op een Mac
Zie Office voor Mac activeren om Office te activeren op een Mac.
Problemen met activering op een Mac
Zie het tabblad 'Activeren' op Wat te doen als u Office voor Mac niet kunt installeren of activeren als u problemen heeft met het activeren van Office op een Mac.
Updates installeren op een Mac
Met Microsoft AutoUpdate weet u zeker dat uw exemplaar van Office altijd is bijgewerkt met de nieuwste beveiligingscorrecties en verbeteringen. Zie Automatisch controleren op software-updates als u updates op de Mac wilt installeren of wilt kijken of deze er zijn
Zie Updategeschiedenis voor Office voor Mac voor de nieuwste update.
Office-apps installeren en e-mail instellen op een mobiel apparaat (iOS-, Android- of Windows-telefoon of -tablet)
De Office-apps voor mobiele apparaten van Android, iOS (iPhone of iPad) of Windows kunnen worden gedownload in de App Store voor uw apparaat. Als u meer wilt weten over het downloaden en instellen van Office-apps, selecteert u hieronder uw apparaat:
U kunt geen e-mail instellen op uw mobiele apparaat
Zie Problemen met het instellen van e-mail oplossen op mobiele apparaten voor hulp bij het oplossen van problemen met het instellen van e-mail op uw telefoon of tablet.
U kunt geen documenten bewerken met Office-apps op uw mobiele apparaat
In de meeste gevallen kunt u eenvoudige tekstbewerkingen op deze apparaten uitvoeren. Als u echter een in aanmerking komend Office 365-abonnement hebt, hebt u toegang tot de extra app-functies. Als u merkt dat u geen wijzigingen kunt aanbrengen in bepaalde documenten, zie Wat u met een Office 365-abonnement in de Office-apps kunt doen op een mobiel Android-, iOS- of Windows-apparaat.
U kunt de Office-toepassingen niet vinden na de installatie van Office
Als u de Office-toepassingen niet kunt vinden na de installatie van Office, of als u niet zeker weet of de installatie is gelukt, raadpleegt u Kunt u geen Office-toepassingen vinden in Windows 10, Windows 8 of Windows 7?
Het Office-bericht 'werkt niet meer' wordt weergegeven wanneer u een toepassing start
De foutmelding '<toepassing> werkt niet meer' kan worden weergegeven als u een van deze Office-toepassingen probeert te starten: Excel, Word, Outlook, PowerPoint, Publisher of Visio. Oudere versies van invoegtoepassingen kunnen dit probleem veroorzaken.
U kunt dit oplossen door eerst te controleren of u de meest recente Office-update hebt geïnstalleerd.
Als de toepassing nog steeds niet werkt, kunt u de opties proberen in Ik krijg het foutbericht 'is gestopt' wanneer ik mijn Office toepassing op mijn pc start
Welke versie van Office gebruik ik?
Oudere versies van Office installeren
Zie Office 2010 installeren voor de stappen om Office 2010 (opnieuw) te installeren. Voor Office 2007 raadpleegt u Office 2007 installeren.
Neem contact op met de ondersteuning
Als u nog steeds problemen ondervindt bij het installeren van Office, raadpleegt u Contact opnemen met ondersteuning voor Office.
Hoe kan het beter?
Wij waarderen uw feedback. Laat ons weten of u iets aan een van deze oplossingen hebt gehad door hieronder een opmerking achter te laten. Als u het probleem niet hebt kunnen oplossen, laat ons dan weten welke foutberichten u hebt ontvangen en in welk stadium van het installatieproces dat is gebeurd. We gebruiken deze informatie om het probleem nader te onderzoeken.
Probeer dit eerst
Tip: Download het hulpprogramma Ondersteunings- en herstelassistent voor Office als je problemen ondervindt bij het installeren van Office.
Heeft het herstelprogramma niet geholpen? Selecteer een van de onderstaande mogelijkheden:
Veelgestelde vragen
Office installeren
Project of Visio installeren
Ik wil niet alle Office-toepassingen installeren
Ik wil Office op een ander station installeren
De 64-bits versie in plaats van de 32-bits versie installeren
Kan ik Office installeren op een Chromebook?
Veelvoorkomende problemen
Problemen tijdens de installatie
U kunt Access niet installeren
U ziet geen optie voor het installeren van Office
U bent een leerling/student of docent en kunt Office niet installeren
Kan niet worden geïnstalleerd op Windows Vista of Windows XP
Office-installatie hangt of loopt vast bij 90%
Bekende problemen met Office en Windows 10
Foutberichten
Office wordt niet geïnstalleerd als ik op de knop Installeren klik
Er treedt een KERNEL32.dll-fout op tijdens de installatie
'Stop, u moet wachten met het installeren van Office 2016'
Foutberichten tijdens de installatie van Office
Problemen met een upgrade of update
Problemen met account of aanmelden
Activering of product zonder licentie
Problemen met de installatie of activering op de Mac
Installatielocaties voor Office op een Mac
Problemen met downloaden en installeren op een Mac
Ik kan de apps niet vinden op mijn Mac
Office voor Mac verwijderen
Office activeren op een Mac
Problemen met activering op een Mac
Updates installeren op een Mac
Problemen na de installatie
U kunt geen Office-toepassingen vinden
U bent overgestapt op een ander Office 365-abonnement en kunt Office nu niet meer gebruiken
Het Office-bericht 'werkt niet meer' wordt weergegeven
Ik weet niet weet wat voor product of licentie ik heb
Aanvullende Help of contact met ons opnemen
Outlook
Skype voor Bedrijven
OneDrive voor Bedrijven
SharePoint
Contact opnemen
Hoe kan ik Office downloaden en installeren of opnieuw installeren?
Zie Office op uw pc of Mac installeren als u op zoek bent naar de stapsgewijze procedure voor het downloaden en installeren van de nieuwste versie van Office.
Na 28 februari 2017 kunt u Office 2013 niet meer installeren als onderdeel van uw abonnement. Zie Office 2013 is niet meer beschikbaar voor installatie met een Office 365-abonnement voor meer informatie, waaronder wat de Office 365-beheerder in uw organisatie kan doen als u Office 2013 opnieuw moet installeren.
Ik heb een abonnement op Project of Visio. Hoe download en installeer ik dit?
Project en Visio worden momenteel niet ondersteund op een Mac.
Zie de sectie Project downloaden en installeren om Project Online Professional of Project Online Premium op uw pc te installeren.
Zie Visio Pro voor Office 365 downloaden en installeren voor het installeren van Visio Pro voor Office 365 op uw pc.
Na 28 februari 2017 kunt u Project 2013 of Visio 2013 niet meer installeren als onderdeel van uw abonnement. Zie Office 2013 is niet meer beschikbaar voor installatie met een Office 365-abonnement voor meer informatie, waaronder wat de Office 365-beheerder in uw organisatie kan doen als u Project 2013 of Visio 2013 opnieuw moet installeren.
U wilt niet alle Office-toepassingen installeren
Wanneer u Office 365 installeert, worden ook alle toepassingen bij het desbetreffende Office-product geïnstalleerd. U kunt niet zelf selecteren welke Office-toepassingen u wel of niet installeert en u kunt geen afzonderlijke toepassingen verwijderen nadat de installatie is voltooid. Maar u kunt wel snelkoppelingen verwijderen voor toepassingen die u niet van plan bent te gebruiken.
Tip: Als u merkt dat u een toepassing nodig hebt die niet bij uw Office-product werd geleverd, kunt u een zelfstandige versie van die toepassing kopen. Het kan bijvoorbeeld zijn dat u Access of Outlook nodig hebt, maar die toepassingen bleken niet bij het product te zijn opgenomen. Als u een zelfstandige toepassing wilt kopen, gaat u naar https://products.office.com/ en zoekt u naar de zelfstandige app die u wilt kopen.
U wilt Office installeren op een ander station dan station C:
U kunt Office alleen installeren op het systeemstation waarop het besturingssysteem is geïnstalleerd. Meestal is dat station C:.
De 64-bits versie van Office in plaats van de 32-bits versie installeren
Als u eerder de 32-bits versie van Office op uw pc hebt geïnstalleerd en nu besluit dat u de 64-bits versie wilt, moet u de 32-bits versie verwijderen en vervolgens de 64-bits versie van Office opnieuw installeren. Gebruik dit eenvoudige hulpmiddel als u de 32-bits versie van Office wilt verwijderen.
-
Klik op de onderstaande knop om het Office-verwijderhulpprogramma te downloaden.
-
Volg de stappen om de download te openen volgens uw browser. Wanneer u daarom wordt gevraagd in het venster Toepassing installeren, selecteert u Installeren en klikt u vervolgens op Ik ga akkoord bij de Microsoft Services Agreement.
Tip: Het kan enkele minuten duren voordat het hulpprogramma is gedownload en geïnstalleerd. Zodra de installatie is voltooid, wordt het venster Office-producten verwijderen weergegeven.
Microsoft Edge of Chrome
-
Klik in de linkeronderhoek met de rechtermuisknop op SetupProd_OffScrub.exe en kies Openen.

Edge (ouder)
-
Klik onder in het browservenster op Uitvoeren om het bestand SetupProd_OffScrub.exe te openen.

Firefox
-
Open het pop-upvenster en selecteer Bestand opslaan. Ga vervolgens naar het browservenster in de rechterbovenhoek en selecteer de pijl voor downloads > SetupProd_OffScrub.exe.

-
-
Selecteer in het venster Office-producten verwijderen de versie van Office die u wilt verwijderen en selecteer vervolgens Volgende.
-
Volg de aanwijzingen op de resterende schermen en start uw computer opnieuw op wanneer u daarom wordt gevraagd.
Nadat u uw computer opnieuw hebt opgestart, wordt het verwijderhulpprogramma automatisch opnieuw geopend om het verwijderproces af te ronden. Volg de resterende aanwijzingen.
Voor de installatiestappen van de 64-bits versie van Office, zie Stap 1: Meld u aan om Office te downloaden.
Als u niet weet of u de 64- en 32-bits versie moet kiezen, raadpleegt u Kiezen tussen de 64-bits of 32-bits versie van Office.
Kan ik Office installeren op een Chromebook?
De desktopversies voor pc of Mac van Office kunt u niet installeren op uw Chromebook, maar afhankelijk van uw Chromebook kunt u mogelijk wel de mobiele Office-apps installeren. Zie Microsoft Office installeren op een Chromebook.
Problemen bij het installeren van Office
Als u een probleem ondervindt tijdens de installatie van Office op een pc, kunt u de computer opnieuw opstarten en Office opnieuw installeren. Als dat niet helpt, gebruikt u dit gemakkelijke hulpprogramma om Office volledig te verwijderen. Installeer Office opnieuw nadat het verwijderen is voltooid.
Office verwijderen met behulp van Easy Fix
-
Klik op de onderstaande knop om het Office-verwijderhulpprogramma te downloaden en installeren.
-
Volg de onderstaande stappen om het verwijderhulpprogramma in uw browser te downloaden.
Tip: Het kan enkele minuten duren voordat het hulpprogramma is gedownload en geïnstalleerd. Zodra de installatie is voltooid, wordt het venster Office-producten verwijderen weergegeven.
Microsoft Edge of Chrome
-
Klik linksonder of rechtsboven met de rechtermuisknop op SetupProd_OffScrub.exe > Openen.

Microsoft Edge (oud) of Internet Explorer
-
Klik onder in het browservenster op Uitvoeren om het bestand SetupProd_OffScrub.exe te openen.

Firefox
-
Open het pop-upvenster en selecteer Bestand opslaan. Ga vervolgens naar het browservenster in de rechterbovenhoek en selecteer de pijl voor downloads > SetupProd_OffScrub.exe.

-
-
Selecteer de versie die u wilt verwijderen en klik op Volgende.
-
Doorloop de resterende stappen en start uw computer opnieuw op wanneer u daarom wordt gevraagd.
Nadat u uw computer opnieuw hebt opgestart, wordt het verwijderhulpprogramma automatisch opnieuw geopend om het verwijderproces af te ronden. Volg de resterende aanwijzingen.
-
Selecteer de stappen voor de Office-versie die u wilt installeren of verwijderen. Sluit het verwijderhulpprogramma.
Als Office nog steeds niet wordt geïnstalleerd, controleert u of uw computer voldoet aan de systeemvereisten voor het installeren van Office. U kunt Office bijvoorbeeld niet installeren op computers met Windows XP of Windows Vista.
Als u Office nog steeds niet kunt installeren aan de hand van de stappen in Office downloaden en installeren of opnieuw installeren, kunt u het offline-installatieprogramma gebruiken.
Het offline-installatieprogramma van Microsoft 365 kan handig zijn om eventuele problemen met een proxy, firewall, antivirussoftware of internetverbinding tijdens de installatie van Microsoft 365 te omzeilen.
Voor stapsgewijze instructies voor het installeren van een offlineversie van Microsoft 365, raadpleegt u Het offline-installatieprogramma van Office gebruiken en selecteert u het juiste tabblad voor uw versie van Office.
U kunt Access niet installeren
Als u Access niet kunt vinden op uw computer, hoewel dit deel uitmaakt van uw Office 365-abonnement, voert u de volgende stappen uit in de aangegeven volgorde.
Opmerking: Access kan alleen worden geïnstalleerd op computers met Windows 7 of hoger. U kunt Access niet installeren op een Mac.
Office bijwerken
-
Open een Office-toepassing, zoals Word of Excel, en maak een nieuw document.
-
Selecteer Bestand > Account op het lint.
-
Selecteer onder de sectie Productgegevens de optie Bijwerkopties > Nu bijwerken.
-
Wanneer de update is voltooid, klikt u op Start en zoekt u naar Access in uw lijst met apps.
Office opnieuw installeren
Volg de stappen in Office installeren op uw pc of Mac. Als u de 64-bits versie wilt installeren, selecteert u het tabblad Stapsgewijze installatie op een pc en vouwt u de sectie Een Office voor Bedrijven-product installeren of opnieuw installeren uit.
Als u problemen ondervindt bij het installeren van Office, moet u Office mogelijk eerst verwijderen en vervolgens opnieuw installeren. Zie de bovenstaande sectie bij problemen tijdens het installeren van Office
Als u geen optie ziet om Office te installeren, controleer dan of u een licentie hebt
-
Als u nog niet bent aangemeld, ga naar http://admin.microsoft.com en meldt u zich aan met uw werk- of schoolaccount.
Opmerking: Als u zich niet kunt aanmelden met uw werk- of schoolaccount, is het mogelijk dat u zich bij de verkeerde Office 365-service aanmeldt. Zie Waar kan ik me aanmelden in Office 365.
-
Ga vanuit de titelbalk van de browser naar Instellingen

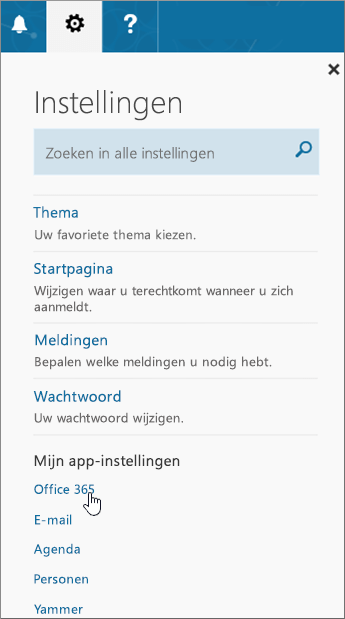
-
Selecteer Abonnementen op de pagina Mijn account.
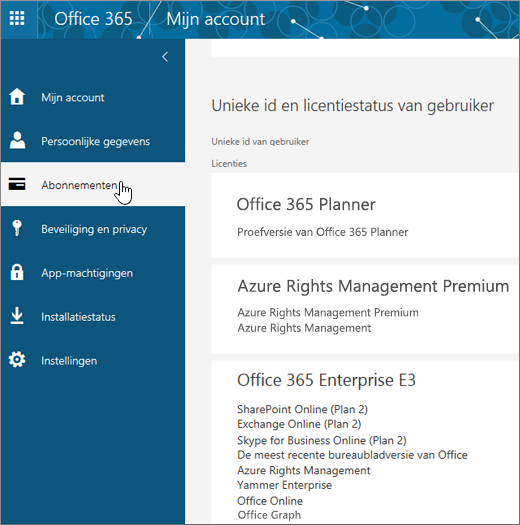
U ziet de services waarvoor u een licentie hebt en die u dus mag gebruiken, zoals de meest recente bureaubladversie van Office, SharePoint Online of OneDrive voor Bedrijven en Exchange Online. Als in de lijst niet De laatste desktopversie van Office (of Project of Visio als uw organisatie een abonnement heeft waarin deze toepassingen zijn opgenomen) wordt weergegeven, heeft uw beheerder waarschijnlijk geen Office-licentie aan u toegewezen. Zie Licenties toewijzen aan gebruikers in Office 365 voor Bedrijven als u beheerder bent. Zie Wat voor product of licentie heb ik van Office 365? voor meer informatie.
Als u een licentie hebt, bent u klaar om Office te installeren op uw pc of Mac (of om Project Online-bureaubladclient of Visio Pro voor Office 365 te installeren).
Niet alle Office 365-abonnementen worden geleverd met de volledig geïnstalleerde Office-toepassingen. Onderaan de kolom Office voor Bedrijven vindt u een lijst met abonnementen waarbij de Office-bureaubladclient niet is opgenomen. Als uw organisatie een van deze Microsoft 365-abonnementen heeft, kunt u als Office 365-beheerder overschakelen naar een ander Office 365-abonnement. U kunt ook een ander Office 365 voor Bedrijven-abonnement kopen voor gebruikers in een organisatie die de volledige versie van Office nodig hebben.
Als u een beheerder bent en u niet zeker weet welk abonnement u hebt, volgt u de stappen in Wat Office 365 voor bedrijven-abonnement heb ik? Zie Abonnementen voor kleine bedrijven vergelijken of Ondernemingsplannen vergelijken voor een vergelijking van abonnementen.
U bent een leerling/student of docent en ziet geen optie om Office te installeren
Als u een leerling/student of docent bent en geen optie ziet om Office te installeren, komt u mogelijk in aanmerking voor Office 365 Education, dat Word, Excel, PowerPoint en OneNote omvat. Het enige wat u nodig hebt om aan de slag te gaan, is een geldig e-mailadres van de onderwijsinstelling. Zie Gratis Office 365 downloaden voor meer informatie.
Controleer de systeemvereisten voor Office. U kunt Office bijvoorbeeld niet installeren op een computer met Windows Vista of Windows XP, of op apparaten die geen ondersteunde versie van een Windows- of Mac-besturingssysteem uitvoeren. Mogelijk kunt u Office Online echter nog steeds gebruiken in de browser van uw computer.
Computers waarop Windows Vista of Windows XP wordt uitgevoerd, voldoen niet aan de systeemvereisten voor de installatie van Office
U kunt Office 2016 of Office 2013 niet installeren op computers met Windows Vista of Windows XP, omdat deze besturingssystemen niet voldoen aan de systeemvereisten voor Office. Als u Office wilt installeren op een computer waarop een niet-ondersteund besturingssysteem wordt uitgevoerd, krijgt u een foutmelding. (Als u meer wilt weten over de nieuwste versie van Windows, raadpleegt u Windows 11-specificaties voor meer informatie.)
Als u de volledige desktopversie van Office niet kunt installeren omdat uw computer niet voldoet aan de systeemvereisten, kunt u Office Online proberen in de browser van uw computer. Zie de sectie Browsers op de pagina systeemvereisten.
Office-installatie hangt of loopt vast bij 90%
Als de installatie van Office erg lang duurt, hebt u mogelijk een trage verbinding of vindt er een andere installatie of update op de achtergrond plaats. Zie Installatie van Office duurt lang of Installatie van Office hangt bij 90% voor mogelijke oplossingen.
Bekende problemen met Office en Windows 10
Office wordt niet geïnstalleerd als ik op de knop Installeren klik
Als de knop Installeren niet beschikbaar is, kan uw Office 365-abonnement zijn verlopen. Selecteer uw abonnement uit Office 365 voor Bedrijven vernieuwen om de stappen te bekijken om het te verlengen.
Zie Office wordt niet geïnstalleerd als ik op de knop Installeren klik voor andere oplossingen.
U krijgt een fout met de KERNEL32.dll bij het installeren van Office en andere problemen met systeemvereisten
Controleer, voordat u Office installeert, of uw computer aan de minimumsysteemvereisten voldoet. Zie Systeemvereisten voor Office voor een lijst met aanvullende vereisten.
Als u Office wilt installeren op een computer met Windows XP of Windows Vista, krijgt u mogelijk de foutmelding dat het dynamische bibliotheekbestand KERNEL 32.dll niet kan worden gevonden. Deze foutmelding treedt op omdat nieuwere versies van Office niet ondersteund worden op deze versies van Windows. Zie voor meer informatie Waarom kan ik Office 2013 of Office 2016 niet installeren op Windows XP of Windows Vista?.
Als u niet zeker weet welk besturingssysteem u hebt, raadpleegt u Welk Windows-besturingssysteem gebruik ik? of De versie- en buildnummers van OS X op een Mac zoeken.
Als uw computer niet de volledige bureaubladversie van Office kan installeren omdat deze niet voldoet aan de systeemvereisten, kunt u Office Online proberen in de browser van uw computer.
Ik krijg de fout 'Stop, u moet wachten met het installeren van Office 2016'.
Als u verbinding maakt met een Exchange 2007-postvak (dat het einde van de levenscyclus heeft bereikt op 11 april 2017), wilt u wellicht in Office 2013 blijven totdat u een upgrade heeft uitgevoerd van Exchange 2007. Zie de volgende artikelen:
Foutberichten tijdens de installatie van Office
Het is mogelijk dat u een fout ziet met een nummer en mogelijk wat beschrijvende tekst. Hoewel de berichten moeilijk te begrijpen zijn, is er vaak een oplossing. Gebruik deze koppelingen als u deze fouten krijgt.
Niet elke fout wordt hier vermeld. Als u een koppeling Meer informatie ziet, klikt u hierop. Als u geen koppeling ziet, laat ons dan weten welk foutbericht u hebt ontvangen en in welk stadium van de installatie dat is gebeurd. U kunt onderaan deze pagina een opmerking achterlaten om ons meer informatie over het probleem te verschaffen.
Een upgrade uitvoeren naar Office 2016
Als u een abonnement op Microsoft 365 hebt, ziet u een upgrade-melding op de menubalk van uw Microsoft 365-toepassingen, of u kunt uw versie handmatig bijwerken door u aan te melden bij Microsoft 365. Zie Een upgrade uitvoeren naar Office 2016 als u Office 365 voor Bedrijven gebruikt.
Hoe installeer ik Office-updates?
Door Office actueel te houden, zorgt u ervoor dat u de nieuwste beveiligingsupdates en fixes hebt. Zie Office-updates installeren als uw beheerder u toestemming heeft gegeven updates te installeren.
U hebt problemen met aanmelden
Tip: U kunt de Microsoft Ondersteunings- en Herstelassistent downloaden en uitvoeren om geautomatiseerde tests en herstelacties uit te voeren waarmee u aanmeldingsproblemen kunt identificeren en oplossen.
Microsoft heeft verschillende typen Office 365-services en elke service heeft een eigen aanmeldingspagina. Waar u zich aanmeldt, hangt af van welke service u gebruikt.
Meld u aan met uw werk- of schoolaccount op www.office.com/signin. Dat is het account dat u zelf hebt gemaakt of dat iemand anders in de organisatie voor u heeft gemaakt.
Als u gebruikmaakt van Office 365 dat wordt beheerd door 21Vianet in China, meldt u zich aan met de gebruikersnaam en het wachtwoord voor uw werk of school bij:
Als u gebruikmaakt van Office 365 Germany, meldt u zich aan met de gebruikersnaam en het wachtwoord voor uw werk of school bij:
Zie Waar kan ik me aanmelden in Office 365? of Wat is mijn gebruikers-id en waarom heb ik deze nodig voor Office 365 voor Bedrijven? voor meer informatie over accounts.
U bent uw wachtwoord vergeten
Als u het wachtwoord bent vergeten voor het werk- of schoolaccount dat u gebruikt met Office 365, kunt u het opnieuw instellen via https://passwordreset.microsoftonline.com/. U kunt ook contact opnemen met de beheerder van uw organisatie.
Problemen met de activering of een product zonder licentie
Als u een Office 365-abonnement hebt, moet u zich ten minste eenmaal in de 30 dagen aanmelden. Als uw abonnement niet is verlopen, wordt het weer geactiveerd wanneer u zich de volgende keer aanmeldt bij Office.
Activeringsfouten oplossen
Als gebruiker van Office 365 voor Bedrijven kunt u de Microsoft Ondersteunings- en Herstelassistent downloaden om activeringsproblemen op te lossen.
-
Klik op de download knop om de Microsoft Ondersteuning en Herstelassistent te downloaden.
-
Volg de onderstaande stappen om het hulpprogramma in je browser te downloaden.
Tip: Het kan enkele minuten duren voordat het hulpprogramma is gedownload en geïnstalleerd. Zodra de installatie is voltooid, wordt het venster Office-producten verwijderen weergegeven.
Microsoft Edge of Chrome
-
Klik in de linkeronderhoek met de rechtermuisknop op SetupProd_Act.exe en kies Openen.

Microsoft Edge (oud) of Internet Explorer
-
Klik onder in het browservenster op Uitvoeren om het bestand SetupProd_Act.exe te openen.

Firefox
-
Open het pop-upvenster en selecteer Bestand opslaan. Ga vervolgens naar het browservenster in de rechterbovenhoek en selecteer de pijl voor downloads > SetupProd_Act.exe.

-
-
Wanneer het venster Toepassingsinstallatie wordt weergegeven, wordt je gevraagd of je deze toepassing wilt installeren. Selecteer Installeren om door te gaan.
-
Volg de resterende schermen om de installatie te voltooien.
Zie Fouten met producten zonder licentie en activeringen in Office als hiermee het probleem niet wordt opgelost of als u onlangs op een ander abonnement bent overgestapt en nu een foutmelding krijgt over een product zonder licentie, of als u uw Office-toepassingen niet kunt gebruiken.
Zie Office-foutcode 0x8004FC12 bij het activeren van Office als het activeren mislukt na een upgrade naar Windows 10.
Een installatie deactiveren
U kunt Office op maximaal vijf computers activeren. Als u uw vijf installaties hebt opgebruikt en Office op een andere computer wilt installeren, moet u een installatie deactiveren. Deactiveren betekent niet dat u Office van de computer verwijdert. U kunt Office echter pas weer gebruiken als u het weer activeert.
Als u een gebruiker van Office 365 bent, gaat u als volgt te werk om een installatie te deactiveren.
-
Ga naar https://admin.microsoft.com/Account/#home. Als u daarom wordt gevraagd, meldt u zich aan met uw werk- of schoolaccount.
-
Selecteer vanaf de tegel Installatiestatus de optie Installaties beheren.
-
Selecteer onder Installatiestatus de optie Deactiveren om de Office-installaties die u niet meer gebruikt, te deactiveren.
Raadpleeg voor meer informatie Office 365 deactiveren als een fout 'limiet bereikt' optreedt.
Waar installeer ik Office voor Mac?
Zie Office installeren op uw pc of Mac als u wilt weten welke stappen er zijn voor het installeren van Office op een Mac. Office herkent welk besturingssysteem u gebruikt, dus zorg dat u uw Mac gebruikt wanneer u klikt op Installeren om met de installatieprocedure te beginnen.
Problemen met downloaden en installeren op een Mac
Zie Wat u kunt proberen als u Office 2016 voor Mac niet kunt installeren als u problemen hebt met downloaden en installeren op een Mac.
Ik kan de apps niet vinden op de Mac
Tijdens de installatie van Office voor Mac worden de app-pictogrammen niet automatisch toegevoegd aan het dock. Als u een app-pictogram aan het dock wilt toevoegen, sleept u het app-pictogram erheen vanuit het Launchpad of de map Toepassingen. Zie Het pictogram voor de app Office voor Mac toevoegen aan het dock.
Office voor Mac verwijderen
Zie Office voor Mac verwijderen voor instructies over het verwijderen van de Office-apps.
Office 2016 activeren op een Mac
Zie Office voor Mac activeren als u Office op een Mac wilt activeren.
Problemen met activering op een Mac
Zie de sectie 'Activeren' op Wat u kunt proberen als u Office 2016 voor Mac niet kunt activeren als u problemen hebt met het installeren of activeren van Office 2016 op een Mac.
Updates installeren op een Mac
Als uw beheerder u toestemming heeft gegeven updates te installeren, kunt u er met Microsoft AutoUpdate voor zorgen dat uw exemplaar van Office altijd is bijgewerkt met de nieuwste beveiligingscorrecties en verbeteringen. Zie Automatisch controleren op software-updates als u updates op de Mac wilt installeren of wilt kijken of deze er zijn.
Zie Updategeschiedenis voor Office 2016 voor Mac als u wilt weten wat de nieuwste update is.
Office-apps installeren en e-mail instellen op een mobiel apparaat (iOS-, Android- of Windows-telefoon of -tablet)
De Office-apps voor mobiele apparaten van Android, iOS (iPhone of iPad) of Windows kunnen worden gedownload in de App Store voor uw apparaat. Als u meer wilt weten over het downloaden en instellen van Office-apps, selecteert u hieronder uw apparaat:
U kunt geen e-mail instellen op uw mobiele apparaat
Zie Problemen met het instellen van e-mail oplossen op mobiele apparaten voor hulp bij het oplossen van problemen met het instellen van e-mail op uw telefoon of tablet.
U kunt geen documenten bewerken met Office-apps op uw mobiele apparaat
In de meeste gevallen kunt u eenvoudige tekstbewerkingen op deze apparaten uitvoeren. Als u echter een in aanmerking komend Office 365-abonnement hebt, hebt u toegang tot de extra app-functies. Als u merkt dat u geen wijzigingen kunt aanbrengen in bepaalde documenten, zie Wat u met een Office 365-abonnement in de Office-apps kunt doen op een mobiel Android-, iOS- of Windows-apparaat.
U kunt de Office-toepassingen niet vinden na de installatie van Office
Zie Kunt u geen Office-toepassingen vinden in Windows 10, Windows 8 of Windows 7?
U bent onlangs overgestapt op een ander Office 365-abonnement en ontvangt nu berichten dat u Office niet kunt gebruiken
Office wordt bij de installatie automatisch gekoppeld aan uw Office 365-abonnement. Dat betekent dat, als u of de gebruikers in uw organisatie de foutberichten Bericht over account of Product zonder licentie zien, ze de versie van Office dienen te installeren die bij het nieuwe Office 365-abonnement hoort en vervolgens de versie te verwijderen die bij het vorige abonnement hoorde. Gebruik dit eenvoudige hulpprogramma om Office te verwijderen en volg de stappen om Office opnieuw te installeren.
-
Klik op de onderstaande knop om het Office-verwijderhulpprogramma te downloaden en installeren.
-
Volg de onderstaande stappen om het verwijderhulpprogramma in uw browser te downloaden.
Tip: Het kan enkele minuten duren voordat het hulpprogramma is gedownload en geïnstalleerd. Zodra de installatie is voltooid, wordt het venster Office-producten verwijderen weergegeven.
Microsoft Edge of Chrome
-
Klik linksonder of rechtsboven met de rechtermuisknop op SetupProd_OffScrub.exe > Openen.

Microsoft Edge (oud) of Internet Explorer
-
Klik onder in het browservenster op Uitvoeren om het bestand SetupProd_OffScrub.exe te openen.

Firefox
-
Open het pop-upvenster en selecteer Bestand opslaan. Ga vervolgens naar het browservenster in de rechterbovenhoek en selecteer de pijl voor downloads > SetupProd_OffScrub.exe.

-
-
Selecteer de versie die u wilt verwijderen en klik op Volgende.
-
Doorloop de resterende stappen en start uw computer opnieuw op wanneer u daarom wordt gevraagd.
Nadat u uw computer opnieuw hebt opgestart, wordt het verwijderhulpprogramma automatisch opnieuw geopend om het verwijderproces af te ronden. Volg de resterende aanwijzingen.
-
Selecteer de stappen voor de Office-versie die u wilt installeren of verwijderen. Sluit het verwijderhulpprogramma.
Het Office-bericht 'werkt niet meer' wordt weergegeven wanneer u een toepassing start
De foutmelding '<toepassing> werkt niet meer' kan worden weergegeven als u een van deze Office-toepassingen start: Excel, Word, Outlook, PowerPoint, Publisher of Visio. Oudere versies van invoegtoepassingen kunnen dit probleem veroorzaken.
U kunt dit oplossen door eerst te controleren of u de meest recente Office-update hebt geïnstalleerd.
Als de toepassing nog steeds niet werkt, kunt u de opties proberen in Ik krijg het foutbericht 'is gestopt' wanneer ik mijn Office toepassing op mijn pc start
U weet niet welk Office 365-product of welke licentie u hebt
-
Als u nog niet bent aangemeld, ga naar http://admin.microsoft.com en meldt u zich aan met uw werk- of schoolaccount.
Als u Office 365 beheerd door 21Vianet in China gebruikt, meldt u zich aan met uw werk- of schoolaccount op https://login.partner.microsoftonline.cn.
Als u Office 365 Germany gebruikt, meldt u zich met uw werk- of schoolaccount aan op https://portal.office.de.
-
Ga vanuit de titelbalk van de browser naar Instellingen

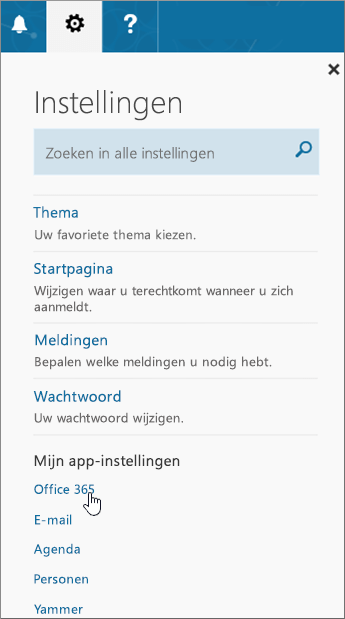
-
Selecteer Abonnementen op de pagina Mijn account.
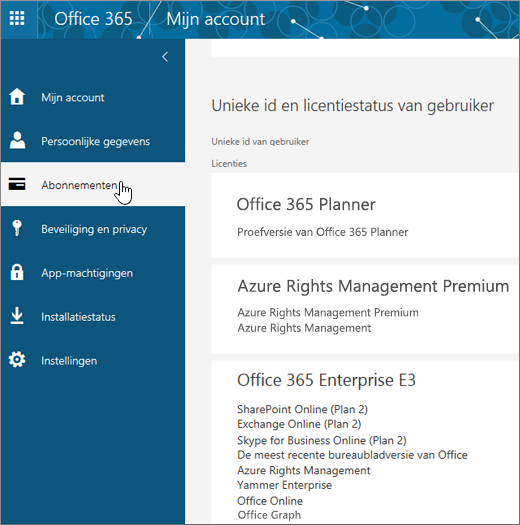
U ziet de services waarvoor u een licentie heeft en die u dus mag gebruiken, zoals de meest recente desktopversie van Office, SharePoint Online of OneDrive voor Bedrijven en Exchange Online. Als de nieuwste desktopversie van Office niet in de lijst wordt weergegeven, heeft uw beheerder waarschijnlijk geen Office-licentie aan u toegewezen.
Als u beheerder bent, zie Licenties toewijzen aan gebruikers in Office 365 voor bedrijven.
Zie voor meer informatie Welk Office 365 business-product of licentie heb ik?
Ondersteuning bij het oplossen van problemen met Outlook, Skype voor Bedrijven, OneDrive voor Bedrijven of SharePoint
Dit artikel is bedoeld voor problemen met de installatie van Office. Lees de volgende artikelen als u ondersteuning wilt bij het oplossen van problemen met de volgende Office 365-services:
Contact opnemen
Als u nog steeds problemen ondervindt bij het installeren van Office, neemt u contact op met uw Office 365-beheerder. Als uw beheerder na het doornemen van het tabblad Office 365-beheerder geen oplossing voor u kan vinden, kan uw beheerder namens u contact opnemen met Ondersteuning. U kunt ook proberen of u via de communityforums het probleem kunt oplossen.
Hoe kan het beter?
Wij waarderen uw feedback. Laat ons weten of u iets aan een van deze oplossingen hebt gehad door hieronder een opmerking achter te laten. Als u het probleem niet hebt kunnen oplossen, laat ons dan weten welke foutberichten u hebt ontvangen en in welk stadium van het installatieproces dat is gebeurd. We gebruiken deze informatie om het probleem nader te onderzoeken.
Probeer dit eerst
Download het hulpprogramma Ondersteunings- en herstelassistent voor Office 365 als u problemen ondervindt bij het installeren van Office.
Heeft het herstelprogramma niet geholpen? Selecteer een van de onderstaande mogelijkheden:
Beheerders kunnen ook het tabblad Office voor Bedrijven raadplegen voor meer algemene problemen bij de installatie van Office.
Licenties beheren
Meer licenties toewijzen, verwijderen of kopen
Volumelicentieversies van Office activeren
Aanvullende Help of contact met ons opnemen
De status van uw services bekijken
Outlook
Skype voor Bedrijven
OneDrive voor Bedrijven
SharePoint
Contact opnemen met ondersteuning
Ik ben een beheerder van Office 365 en ik heb geen optie om Office, Project of Visio te installeren
Wanneer u zich voor de eerste keer registreert bij Office 365 voor Bedrijven en u Office (of Project of Visio, als u ook een abonnement op deze apps hebt) wilt installeren, ziet u mogelijk een bericht dat u Office niet kunt installeren omdat u niet over een licentie beschikt. Dit kan komen door een vertraging tussen de eerste aanmelding en het instellen van uw omgeving voor Office 365 voor Bedrijven. U kunt dit probleem mogelijk oplossen door u af te melden bij Office 365 en vervolgens weer aan te melden.
Het kan ook komen omdat u geen licentie aan uzelf of uw gebruikers hebt toegewezen. Ga als volgt te werk om uw licenties te controleren.
Controleren of u een licentie hebt
-
Als u nog niet bent aangemeld, ga naar http://admin.microsoft.com en meldt u zich aan met uw werk- of schoolaccount.
Opmerking: Als u zich niet kunt aanmelden met uw werk- of schoolaccount, is het mogelijk dat u zich bij de verkeerde Office 365-service aanmeldt. Zie Waar kan ik me aanmelden in Office 365.
-
Ga vanuit de titelbalk van de browser naar Instellingen

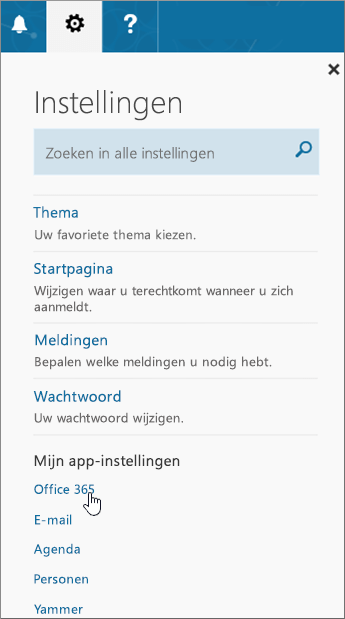
-
Selecteer Abonnementen op de pagina Mijn account.
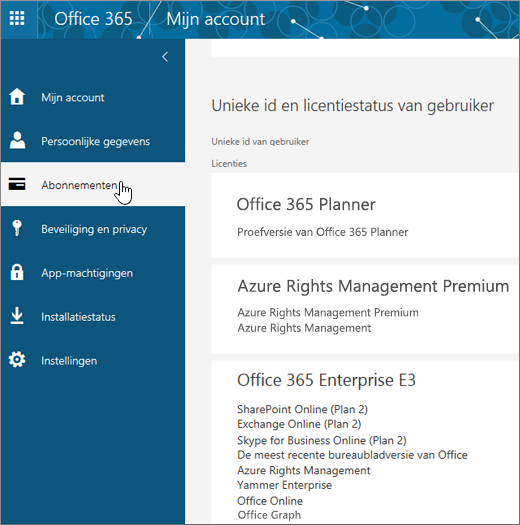
U ziet de services waarvoor u een licentie hebt en die u dus mag gebruiken, zoals de meest recente desktopversie van Office, Project, Visio, SharePoint Online of OneDrive voor Bedrijven en Exchange Online. Zie Licenties toewijzen aan gebruikers in Office 365 voor Bedrijven als u de laatste desktopversie van Office niet in de lijst ziet (of Project of Visio als u abonnementen met deze toepassingen hebt gekocht).
Niet alle Office 365-abonnementen worden geleverd met de volledig geïnstalleerde Office-toepassingen. Onderaan de kolom Office voor Bedrijven vindt u een lijst met abonnementen die zonder geïnstalleerde versie van Office worden geleverd. Als uw organisatie een van deze Microsoft 365-abonnementen heeft, kunt u als beheerder overschakelen naar een ander Office 365-abonnement. U kunt ook naast het abonnement dat u al hebt een ander Office 365 voor Bedrijven-abonnement kopen voor gebruikers die de volledige versie van Office nodig hebben.
Als u niet zeker weet welk abonnement u hebt, volgt u de stappen in Wat Office 365 voor bedrijven-abonnement heb ik? Zie Office voor Bedrijven voor een vergelijking van abonnementen.
Ik ben onlangs overgestapt op een ander Office 365-abonnement en ontvang nu berichten dat ik Office niet kan gebruiken
Als u of de gebruikers in uw organisatie de foutberichten Bericht over account of Product zonder licentie zien, moeten ze de versie van Office installeren die bij het nieuwe Office 365-abonnement hoort en vervolgens de versie verwijderen die bij het vorige abonnement hoorde. Lees in 'Bericht over account' wordt weergegeven in Office na het overstappen op een ander Office 365-abonnement hoe u dat kunt doen.
Installatie van Office duurt erg lang
Als de installatie van Office erg lang duurt voor u of uw gebruikers, kunt u een offline-installatie uitvoeren. Zie Gebruik het offline-installatieprogramma van Office 2016 en selecteer het tabblad Office voor Bedrijven. In deze stappen ziet u hoe u het installatiebestand kunt downloaden, waarmee u Office offline op elk gewenst moment kunt installeren op een pc.
Hoe kan ik de nieuwste versie van Office installeren op meer dan vijf computers?
U kunt Office op maximaal vijf computers per gebruiker activeren. Als een gebruiker Office op een zesde computer wil installeren, moet u een installatie deactiveren. Deactiveren betekent niet dat u Office van de computer verwijdert. U kunt Office echter pas weer gebruiken als u het weer activeert. Zie Office 365 deactiveren als een fout 'limiet bereikt' optreedt.
Hoe kan ik Office 365 voor Bedrijven instellen voor de rest van mijn organisatie?
Zie Office 365 voor Bedrijven instellen - Help voor beheerders voor hulp bij het instellen.
Een upgrade uitvoeren naar de nieuwste versie van Office voor de gebruikers in mijn organisatie
Als er personen in uw organisatie zijn die nog een oudere versie van Office gebruiken, dan wordt u aangeraden een upgrade uit te voeren naar de nieuwste versie. Zie Gebruikers upgraden voor de nieuwste Office-client.
Hoe kan ik Office implementeren op meerdere computers in mijn organisatie?
Als u een IT-professional bent en u Office in uw organisatie wilt implementeren, gebruikt u het Office-implementatieprogramma om de Office-software naar uw lokale netwerk te downloaden. Implementeer Office vervolgens met behulp van de implementatiemethode die u gewoonlijk gebruikt.
U kunt gebruikers ook zelf Office laten installeren. Daarvoor moeten ze zich aanmelden bij de Office 365-portal met hun werk- of schoolaccount en de stappen volgen in Office installeren op uw pc of Mac om Office zelf te installeren.
Hoe beheer ik licenties voor personen in mijn organisatie?
Gebruikers hebben een licentie nodig om Office te kunnen installeren en Outlook, SharePoint Online, Lync Online en andere services te kunnen gebruiken. Als beheerder van Office 365 voor bedrijven bent u verantwoordelijk voor het beheren van de gebruikerssoftware in Office 365. Zie Licenties toewijzen aan gebruikers in Office 365 voor Bedrijven als u licenties aan nieuwe gebruikers toevoegt als u nieuwe accounts maakt, of als u licenties toevoegt aan bestaande gebruikers. Zie Remove licenses from users in Office 365 for business (Licenties van gebruikers verwijderen in Office 365 voor Bedrijven).
Als u meer licenties nodig hebt, raadpleegt u Licenties kopen voor uw Office 365 voor Bedrijven-abonnement. Als u een licentie voor uw abonnement wilt verwijderen, raadpleegt u Licenties verwijderen uit uw Office 365 voor Bedrijven-abonnement.
Volumeversies van Office activeren
Er zijn twee soorten activeringsmethoden voor volumeversies van Microsoft Office: Multiple Activation Key (MAK) en Service voor sleutelbeheer. Zie Volumeversies van Office activeren voor informatie over het activeren van deze versies.
De status van uw services bekijken
Als Office 365-beheerder kunt u servicestatus van Office 365 controleren.
Hulp bij het oplossen van problemen voor Outlook, Skype voor Bedrijven of OneDrive voor Bedrijven
Dit artikel is bedoeld voor problemen met de installatie van Office. De onderstaande koppelingen zijn specifiek voor beheerders die problemen willen oplossen met deze Office 365-services. Zie de extra Help-sectie op het tabblad Office voor Bedrijven voor meer algemene Help in deze gebieden (niet specifiek voor beheerders)
-
Outlook (voor e-mailproblemen)
Neem contact op met de ondersteuning
Als u nog steeds problemen ondervindt, kunnen beheerders contact opnemen met Ondersteuning voor Office 365 voor Bedrijven.
Hoe kan het beter?
Wij waarderen uw feedback. Laat ons weten of u iets aan een van deze oplossingen hebt gehad door op Ja of Nee te klikken bij Was deze informatie nuttig? hieronder en een opmerking achter te laten. Als u het probleem niet hebt kunnen oplossen, laat ons dan weten welke foutberichten u hebt ontvangen en in welk stadium van het installatieproces dat is gebeurd.











