Microsoft 365 of Office 2021 op een pc of Mac downloaden en (opnieuw) installeren
Klaar voor de installatie?
Controleer voordat u begint of uw pc of Mac voldoet aan de systeemvereisten.
Als u al een productcode hebt ingewisseld, u de apps gewoon opnieuw installeert of als u weet dat u een licentie hebt toegewezen via werk of school, kunt u doorgaan en naar de sectie aanmelden gaan om Microsoft 365 of Office te downloaden en installeren. Als dit echter de eerste keer is dat u Microsoft 365 of Office installeert, moet u mogelijk eerst enkele stappen uitvoeren. Vouw de sectie Meer informatie uit voor meer informatie.
|
Begeleide ondersteuning in uw browser kan digitale oplossingen bieden voor Office problemen |
Als dit de eerste keer is dat uMicrosoft 365 of Office installeert, moet u mogelijk een aantal stappen vooraf aan de installatie uitvoeren of moet u mogelijk andere stappen volgen dan hieronder wordt weergegeven. Wat u doet, is afhankelijk van of uw exemplaar van Microsoft 365 of Office een thuis - of zakelijk product is en of u een productcode hebt die u nog moet inwisselen, een account dat al aan uw product is gekoppeld of een vooraf toegewezen licentie hebt.
Microsoft 365 of Office voor thuisgebruik
Als u een thuisproduct hebt en dit is geleverd met een productcode*, moet u eerst uw productcode inwisselen voordat u het voor de eerste keer installeert (of deelt als u Microsoft 365 Family hebt).
Ga naar office.com/setup en meld u aan met een bestaand of nieuw Microsoft-account en voer vervolgens uw productcode in om deze in te wisselen*. Als u de code inwisselt, wordt uw Microsoft-account toegevoegd aan Microsoft 365. U hoeft dit slechts één keer te doen. Als u een Microsoft 365-abonnement verlengt met een nieuwe productcode, gebruikt u hetzelfde Microsoft-account dat u eerder hebt gekoppeld aan de verlopen abonnementsversie.
Tip: Zodra u Microsoft 365 of Office wilt installeren of opnieuw installeren, gaat u direct naar de volgende sectie, Aanmelden om Microsoft 365 of Office te downloaden en selecteert u het tabblad voor hulp bij het installeren op een pc of Mac. Zorg ervoor dat u zich aanmeldt met hetzelfde Microsoft-account dat u hebt gebruikt om uw productcode in te wisselen op office.com/setup.
Microsoft 365 voor bedrijven
Als uw zakelijke abonnement de bureaubladversie van de Microsoft 365 apps bevat, ziet u geen optie om deze te installeren, tenzij iemand in uw organisatie een licentie aan u heeft toegewezen.
Lees hoe u dit kunt controleren in Welk Microsoft 365 bedrijfsproduct of -licentie heb ik? of als u een Microsoft 365-beheerder bent die verantwoordelijk is voor het toewijzen van licenties aan personen in uw organisatie, raadpleegt u Licenties toewijzen aan gebruikers.
Nadat u hebt geverifieerd dat u een licentie hebt, kunt u telkens als u Microsoft 365 wilt installeren of opnieuw installeren rechtstreeks naar de volgende sectie gaan, Aanmelden om Office te downloaden en het tabblad selecteren voor de stappen voor installatie op een pc of Mac. U kunt zich aanmelden met uw werk- of schoolaccount voor deze versies van Microsoft 365.
*Wat u moet doen als u niet over een productcode of account beschikt
Sommige versies van Microsoft 365, zoals Office Professional Plus 2021, Office Standard 2021, of een zelfstandige app zoals Word 2021 of Project 2021 hebben geen gekoppelde Microsoft-, werk- of schoolaccount.
De stappen voor het installeren van deze versies kunnen afwijken als u Microsoft 365 hebt verkregen op een van de volgende manieren:
Workplace Discount Program:
U hebt Microsoft 365 gekocht voor persoonlijk gebruik via uw bedrijfsvoordeelprogramma en u hebt een productcode. Zie Office installeren via het Workplace Discount-programma.
Volumelicentieversies:
Op IT-afdelingen wordt mogelijk gebruikgemaakt van een andere methode om Microsoft 365 te installeren voor personen in de organisatie. Neem contact op met uw IT-afdeling voor hulp bij het installeren.
Externe verkoper:
U hebt Microsoft 365 gekocht bij een derde partij en u ondervindt problemen met de productcode.
Meld u aan om Microsoft 365 of Office te downloaden en te installeren
Tip: Haal technische expertise op met Business Assist. Neem contact op met onze adviseurs voor kleine bedrijven om ervoor te zorgen dat Microsoft 365-producten voor u en iedereen in uw bedrijf werken. Meer informatie.
Meld u aan om Microsoft 365 of Office te downloaden
-
Ga naar www.office.com en selecteer Aanmelden als u nog niet bent aangemeld.
Opmerking: Als u gebruikmaakt van Microsoft 365 dat beheerd wordt door 21 Vianet, meldt u zich aan met een werk- of schoolaccount bij login.partner.microsoftonline.cn.
Als u gebruikmaakt van Microsoft 365 Duitsland, meldt u zich aan met een werk- of schoolaccount bij portal.office.de. -
Meld u aan met het account dat aan deze versie van Microsoft 365 gekoppeld is. Dit kan een Microsoft-account of een werk- of schoolaccount zijn. Ik bent vergeten welk account ik voor Office gebruik
-
Volg na het aanmelden de stappen die overeenkomen met het type account waarmee u zich hebt aangemeld.
U bent aangemeld met een Microsoft-account

-
Selecteer apps installeren op de startpagina van Microsoft 365.
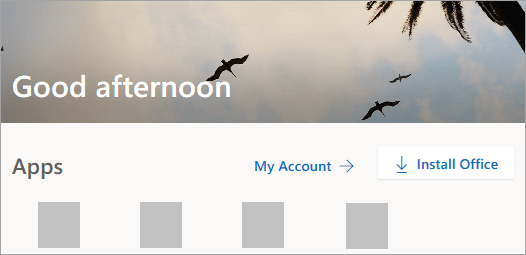
-
Selecteer Installeren (of afhankelijk van uw versie, Apps installeren>).
U bent aangemeld met een werk- of schoolaccount

-
Selecteer op de startpagina Apps installeren (als u een andere startpagina instelt, gaat u naar aka.ms/office-install.)
Notities:
-
Ga voor Microsoft 365 beheerd door 21 Vianet naar login.partner.microsoftonline.cn/account.
-
Ga voor Microsoft 365 Duitsland naar portal.office.de/account.
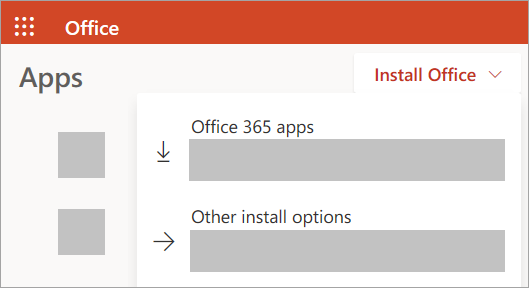
-
-
Selecteer Microsoft 365-apps om de installatie te starten.
De 64-bits versie wordt standaard geïnstalleerd, tenzij Microsoft 365 of Office detecteert dat u al een 32-bits versie van Microsoft 365 of Office (of een zelfstandige app zoals Project of Visio ) hebt geïnstalleerd. In dit geval wordt de 32-bits versie van Microsoft 365 of Office geïnstalleerd.
Als u wilt overschakelen van een 32-bits versie naar een 64-bits versie of omgekeerd, moet u eerstMicrosoft 365verwijderen (inclusief zelfstandige Microsoft 365 apps die u hebt, zoals Project van Visio ). Zodra u Office hebt verwijderd, meldt u zich opnieuw aan bij www.office.com en selecteert u Andere installatieopties. Kies vervolgens de gewenste taal en versie (64- of 32-bits) en selecteer Installeren. (Zie Visio installeren of Project installeren als u deze zelfstandige apps opnieuw wilt installeren.)
Notities:
-
Ga voor Microsoft 365 beheerd door 21 Vianet naar login.partner.microsoftonline.cn.
-
Ga voorMicrosoft 365 Duitsland naar portal.office.de.
-
-
Hiermee is het downloaden van Microsoft 365 naar uw apparaat voltooid. Volg de aanwijzingen in de sectie 'Microsoft 365 installeren' hieronder om de installatie te voltooien.
Tip: Ziet u geen installatieoptie na het aanmelden? Dan is er mogelijk een probleem met uw account. Selecteer Hulp nodig? hierboven en bekijk de sectie Accountvragen.
Office installeren
-
Afhankelijk van welke browser u gebruikt, klikt u op Uitvoeren (in Microsoft Edge of Internet Explorer), Installeren (in Chrome) of Bestand opslaan (in Firefox).
Als u de vraag voor Gebruikersaccountbeheer ziet:Wilt u toestaan dat deze app wijzigingen aan uw apparaat aanbrengt?, selecteert u Ja.
De installatie begint.
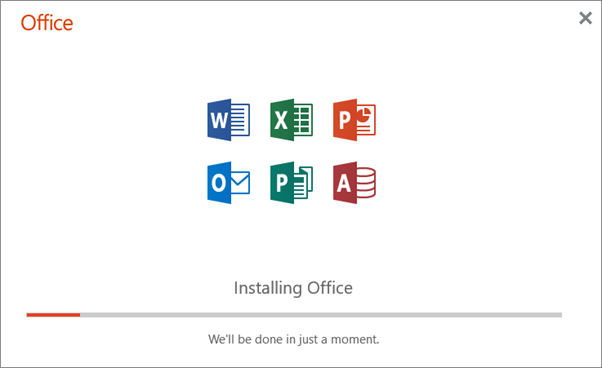
-
De installatie is voltooid wanneer u het volgende ziet: 'U kunt aan de slag! Office is nu geïnstalleerd' en er een animatie wordt weergegeven om te laten zien waar u Microsoft 365-toepassingen kunt vinden op uw computer. Selecteer Sluiten.
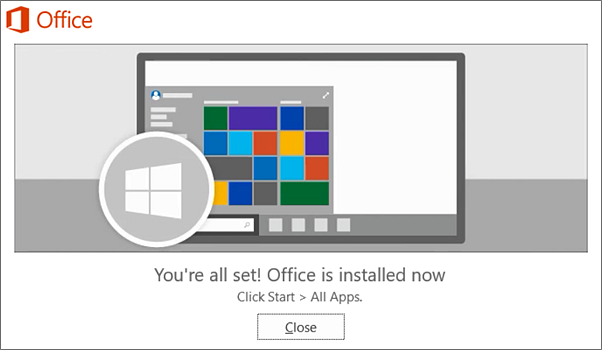
Problemen met installatie of aanmelden?
Tip: U kunt op een pc de Microsoft Ondersteunings- en herstelassistent voor hulp bij problemen Microsoft 365 downloaden en installeren. Zie Informatie over de Microsoft Ondersteunings- en herstelassistent voor meer informatie.
Als u een installatieprobleem ondervindt, bijvoorbeeld dat de installatie van Microsoft 365 te lang duurt, probeer dan Hulp nodig? voor een lijst met veelvoorkomende problemen.
Microsoft 365 of Office activeren
-
Als u een app wilt openen, selecteert u de Startknop (linkerbenedenhoek van het scherm) en typt u de naam van een app, zoals Word.
Als u Windows 8.1 of 8.0 gebruikt, typt u de naam van een Microsoft 365-app in het Start-scherm. Kunt u uw Office-apps niet vinden?
-
Als u de app wilt openen, selecteert u het pictogram in de zoekresultaten.
-
Wanneer de app wordt geopend, accepteert u de gebruiksrechtovereenkomst. Microsoft 365 of Office is geactiveerd en klaar voor gebruik.
Opmerking: De wizard Activering wordt weergegeven als Microsoft 365 of Office problemen ondervindt bij het activeren. Voer de stappen in de wizard uit om de activering te voltooien.
Aanmelden en Microsoft 365 of Office installeren
-
Ga naar www.office.com en selecteer Aanmelden als u nog niet bent aangemeld.
Opmerking: Als u gebruikmaakt van Microsoft 365 dat beheerd wordt door 21 Vianet, meldt u zich aan met een werk- of schoolaccount bij login.partner.microsoftonline.cn.
Als u gebruikmaakt van Microsoft 365 Duitsland, meldt u zich aan met een werk- of schoolaccount bij portal.office.de. -
Meld u aan met het account dat u hebt gekoppeld aan deze versie van Microsoft 365 of Office. Dit kan een Microsoft-account of een werk- of schoolaccount zijn. Ik bent vergeten welk account ik voor Office gebruik
-
Volg na het aanmelden de stappen die overeenkomen met het type account waarmee u zich hebt aangemeld.
U bent aangemeld met een Microsoft-account

-
Selecteer op de Microsoft 365-startpagina de sectie Office installeren om het downloaden te starten.
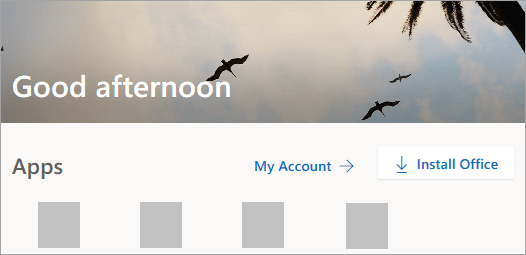
U bent aangemeld met een werk- of schoolaccount

-
Selecteer Office installeren op de Microsoft 365-startpagina. (Als u een andere startpagina hebt ingesteld, gaat u naar aka.ms/office-install.)
Notities:
-
Ga voor Microsoft 365 beheerd door 21 Vianet naar login.partner.microsoftonline.cn/account.
-
Ga voor Microsoft 365 Duitsland naar portal.office.de/account.
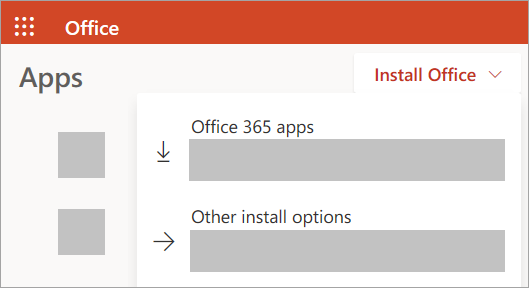
-
-
Selecteer Office 365-apps om te beginnen met het downloaden.
Opmerking: Ziet u geen installatieoptie na het aanmelden? Dan is er mogelijk een probleem met uw account. Selecteer Hulp nodig? hierboven en bekijk de problemen in de sectie Accountvragen.
-
-
Volg de onderstaande instructies om de installatie van uw Microsoft 365-apps te voltooien.
Microsoft 365 of Office installeren
-
Wanneer het downloaden is voltooid, opent u de zoekfunctie, gaat u naar Downloads en dubbelklikt u op Microsoft Office installer.pkg (de naam kan enigszins variëren).
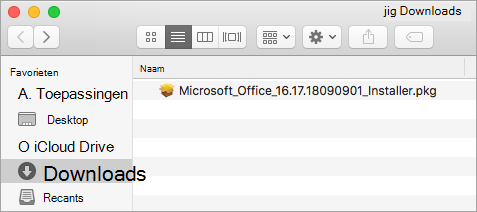
Tip: Als u een foutmelding krijgt die zegt dat de Microsoft Office installer.pkg niet kan worden geopend, omdat het afkomstig is van een onbekende ontwikkelaar, wacht dan tien seconden en verplaats het gedownloade bestand naar uw bureaublad. Houd Control ingedrukt + klik op het bestand om het installatieprogramma starten.
-
Selecteer op het eerste installatiescherm de optie Doorgaan om het installatieproces te starten.
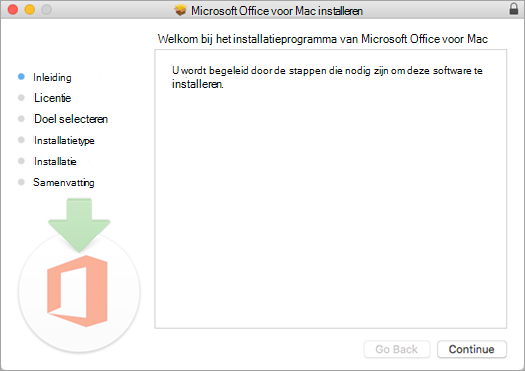
-
Lees de gebruiksrechtovereenkomst van de software en klik vervolgens op Doorgaan.
-
Selecteer Akkoord om de voorwaarden van de gebruiksrechtovereenkomst van de software te accepteren.
-
Geef aan hoe u Microsoft 365 wilt installeren en klik op Doorgaan.
-
Controleer de vereisten voor de schijfruimte of wijzig de installatielocatie en klik vervolgens op Installeren.
Opmerking: Als u alleen bepaalde Microsoft 365-apps en niet de volledige suite wilt installeren, klikt u op de knop Aanpassen en schakelt u de programma's uit die u niet wilt.
-
Voer uw Mac-wachtwoord voor aanmelden in als u hierom wordt gevraagd en klik vervolgens op Software installeren. (Dit is het wachtwoord dat u gebruikt om u bij uw Mac aan te melden.)
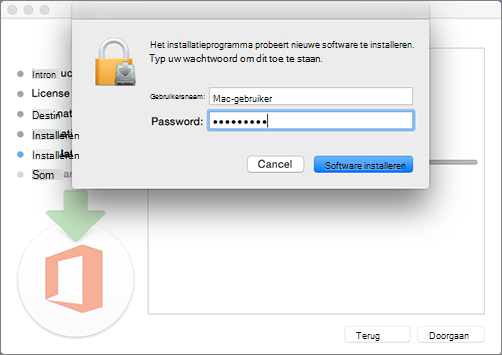
-
De software wordt geïnstalleerd. Klik op Sluiten wanneer de installatie is voltooid. Zie Wat u kunt proberen als u Microsoft Office voor Mac niet kunt installeren of activeren als het installeren van Microsoft 365 niet lukt.
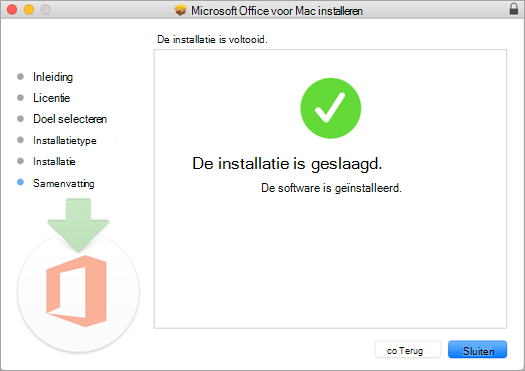
Een app starten en het activeringsproces starten
-
Klik op het pictogram Launchpad in het Dock om al uw apps weer te geven.

-
Klik op het pictogram Microsoft Word (of een ander Microsoft 365- of Office-pictogram) in Launchpad.
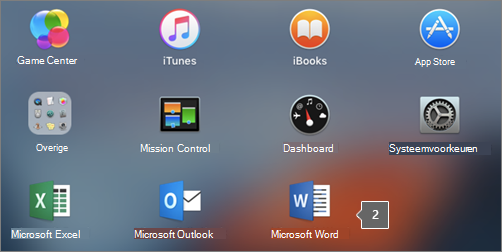
-
Het venster Wat is er nieuw wordt automatisch geopend als u Word start. Klik op Aan de slag om de activering te starten. Als u hulp nodig hebt bij het activeren van Microsoft 365 of Office, raadpleegt u Microsoft 365 activeren of Office voor Mac. Als de activering mislukt, raadpleegt u Wat u kunt proberen als u Microsoft 365 niet kunt installeren of activeren of Office voor Mac.
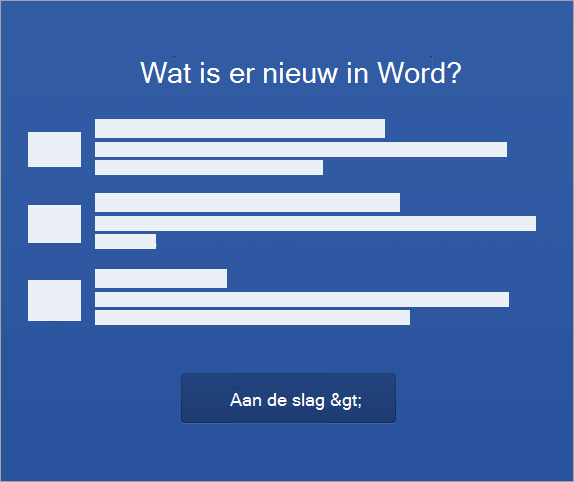
Installatieopmerkingen
Installatieopmerkingen
Hoe kan ik de app-pictogrammen vastmaken aan het dock?
-
Ga naar Finder > Programma’s en open de gewenste Office-app.
-
Klik in het Dock met ingedrukte Control-toets of met de rechtermuisknop op het pictogram van de app en kies Opties > Permanent in Dock.
Kan ik Microsoft 365 op mijn iPhone of iPad installeren?
Ja, zie Microsoft 365-apps installeren en instellen op een iPhone of iPad en e-mail instellen op een iOS-apparaat (iPhone of iPad).
Veelgestelde vragen over aanmelden en installeren
Hier volgen enkele van de meest voorkomende vragen of problemen bij het installeren van Microsoft 365 of Office.
Tip: Wordt uw probleem niet vermeld? Probeer Problemen met het installeren van Microsoft 365 of Office oplossen voor aanvullende problemen en mogelijke oplossingen.
Vragen over accounts:
Voordat u Microsoft 365 of Office 2021 kunt installeren, moet u deze koppelen aan een Microsoft-account- of werk- of schoolaccount.
Als u een thuisproduct hebt en Microsoft 365 of Office hebt gekocht in een winkel of online winkel, maar geen Microsoft-account hebt, is het mogelijk dat u uw productcode nog niet hebt ingewisseld (als u er een hebt) of dat u de stap voor het koppelen van uw recente aankoop aan een account hebt gemist. Ga als volgt te werk om een account te koppelen aan Microsoft 365 of Office.
Ga voor een Office voor thuisgebruikproduct naar office.com/setup en maak een nieuw Microsoft-account of meld u aan met een bestaand account en volg vervolgens de resterende stappen op de pagina, bijvoorbeeld door uw productcode in te voeren (als u die hebt). Uw account is gekoppeld aan Microsoft 365 of Office wanneer u de pagina Mijn Office-account , gevolgd door het e-mailadres van uw Microsoft-account en een knop voor het installeren van de apps ziet. Selecteer de tabbladen voor installatie op een pc of Mac hierboven om u te helpen met de rest van het installatieproces.
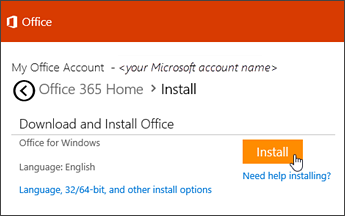
Als het Microsoft-account of het werk- of schoolaccount niet werkt, raadpleegt u Ik weet de gebruikersnaam of het wachtwoord niet meer voor het account dat ik met Office gebruik.
Als u na het aanmelden met uw werk- of schoolaccount geen optie ziet voor de installatie van de bureaubladtoepassingen op de startpagina van Microsoft 365, gaat u naar de pagina Microsoft 365 Software. Selecteer de taal en bits-versie u wenst (pc-gebruikers kunnen kiezen tussen 32-bits en 64-bits) en klik vervolgens op Installeren. Zie stap 2 en 3 op de tabbladen pc of Mac hierboven om u te helpen met de rest van het installatieproces.
Notities:
-
Als uw organisatie Microsoft 365 gebruikt dat wordt beheerd door 21Vianet in China, meldt u zich aan bij de Microsoft 365 Software-pagina op https://portal.partner.microsoftonline.cn/OLS/MySoftware.aspx.
-
Als uw organisatie Microsoft 365 Germany gebruikt, meldt u zich aan bij de Microsoft 365 Software-pagina op https://portal.office.de/OLS/MySoftware.aspx.
Als u op de Microsoft 365 Software-pagina nog steeds geen optie ziet om Microsoft 365 te installeren, is het mogelijk dat de beheerder u geen licentie heeft toegewezen. Kijk of u een licentie hebt om Microsoft 365 te installeren.
Als u een student of docent bent en uw instelling u geen licentie heeft verstrekt, controleert u of u in aanmerking komt voor gratis Microsoft 365.
Als u zich met uw werk- of schoolaccount wilt aanmelden op www.office.com en uw aanmelding wordt geblokkeerd, betekent dit waarschijnlijk dat de beheerder van Microsoft 365 een beveiligingsbeleid heeft ingesteld waarmee wordt verhinderd dat u zich op die locatie kunt aanmelden.
Probeer u rechtstreeks aan te melden op de Microsoft 365-Software-pagina om Microsoft 365 te installeren. Selecteer de taal en bits-versie u wilt (pc-gebruikers kunnen kiezen tussen 32-bits en 64-bits) en klik vervolgens op Installeren. Zie stap 2 en 3 op de tabbladen pc of Mac hierboven om u te helpen met de rest van het installatieproces.
Notities:
-
Als uw organisatie Microsoft 365 gebruikt dat wordt beheerd door 21Vianet in China, meldt u zich aan bij de Microsoft 365 Software-pagina op https://portal.partner.microsoftonline.cn/OLS/MySoftware.aspx.
-
Als uw organisatie Microsoft 365 Germany gebruikt, meldt u zich aan bij de Microsoft 365 Software-pagina op https://portal.office.de/OLS/MySoftware.aspx.
Neem contact op met de beheerder als u zich nog steeds niet kunt aanmelden.
Productcode, aankoop en installatie voor oudere versies van Microsoft 365:
Niet alle versies van Microsoft 365 worden geleverd met een productcode. Als u wel een productcode hebt, moet u die inwisselen voordat u Microsoft 365 kunt installeren. Ga naar office.com/setup en meld u aan met een bestaand Microsoft-account, of maak een nieuw account. Voer vervolgens de productcode in. Volg de rest van de aanwijzingen om het koppelen van uw Microsoft-account aan deze Microsoft 365-versie te voltooien.
Hebt u geen productcode of weet u niet of u deze nodig hebt? Zie Productcodes gebruiken met Office.
Bij de stappen in dit onderwerp wordt ervan uitgegaan dat u Microsoft 365 of Office 2021 hebt en dat u gereed bent om dit (opnieuw) te installeren. Hebt u de nieuwste versie van Office nog niet?
Meer informatie over de verschillen tussen Microsoft 365 en niet-abonnementsversies.
Installatiehulp voor oudere versies van Office:
Vragen over de installatie of fouten tijdens de installatie
Alleen voor Microsoft 365-abonnementen: U kunt Microsoft 365 op al uw apparaten installeren en op vijf apparaten tegelijk zijn aangemeld. Raadpleeg Hoe aanmelden werkt in Microsoft 365 voor meer informatie.
Als u Microsoft 365 Family hebt, kunt u ook uw Microsoft 365 Family-abonnement delen met maximaal vijf gezinsleden of andere personen. Elke persoon kan Microsoft 365 op al zijn of haar apparaten installeren en tegelijkertijd zijn aangemeld op vijf apparaten.
Voor een eenmalige aankoop van Office, zoals Office voor Thuisgebruik en Studenten, Office voor Thuisgebruik en Zelfstandigen of Office Professional: U kunt deze niet-abonnementsversies van Office slechts op één computer installeren. U kunt Office echter overdragen naar een andere computer die van u is als u een hardwarefout ondervindt of als u een nieuwe computer koopt. Zie de Microsoft-licentievoorwaarden voor meer informatie.
Als u Office gaat installeren op een pc, moet u een beheerder zijn van de pc waarop u Office wilt installeren. Als u dit niet zeker weet, raadpleegt u Controleren of u lokale beheerdersrechten hebt om Office te installeren.
Als u een zelfstandige versie van een Office-app hebt gekocht, bijvoorbeeld Visio of Word, installeert u deze app in de meeste gevallen op dezelfde manier als u de Microsoft 365 of Office-suite installeert, door u aan te melden bij www.office.com met uw Microsoft-account of werk- of schoolaccount en Installeren te selecteren voor uw zelfstandige product.
Als u een abonnement hebt op Project Online Professional, Project Online Premiumof Visio Pro, raadpleegt u Project installeren of Visio installeren voor de stappen voor het installeren van de apps die deel uitmaken van deze abonnementen.
De Microsoft 365- of Office-apps zijn beschikbaar om te installeren op uw iPhone en iPad, Android-apparaat of Windows-telefoon en -tablet. Zie Microsoft 365-apps en e-mail instellen op een mobiel apparaat.
Als het installeren van Microsoft 365 of Office erg lang lijkt te duren, kan dit worden veroorzaakt door problemen met uw internetverbinding, firewall of antivirussoftware. Zie Microsoft 365 of Office duurt lang om te installeren voor mogelijke oplossingen.
Bij een trage internetverbinding (bijvoorbeeld een inbelverbinding) kan het ook lang duren voordat Microsoft 365 is geïnstalleerd. Als u geen goede verbinding hebt, installeert u Microsoft 365 met behulp van het offline-installatieprogramma gebruiken.
Microsoft 365 of Office wordt niet geïnstalleerd: op uw computer moet een ondersteund besturingssysteem worden uitgevoerd om Microsoft 365 of Office te installeren. U vindt een lijst van welke systemen worden ondersteund op de pagina systeemvereisten . Uw installatie is bijvoorbeeld niet geslaagd als u Microsoft 365 of Office probeert te installeren op een computer met Windows Vista of Windows XP besturingssysteem. Als uw computer niet de volledige bureaubladversie van Microsoft 365 of Office kan installeren, probeert u de gratis Microsoft 365-apps vanuit uw browser.
Ik heb een foutmelding gekregen: Als u een foutbericht krijgt tijdens het installeren van Microsoft 365 of Office en deze een koppeling Meer informatie bevat, selecteert u deze voor informatie over het oplossen van die specifieke fout. Als er geen koppeling is, raadpleegt u Problemen met het installeren van Microsoft 365 of Office oplossen.
Ik heb een bericht met niet-ondersteund besturingssysteem gekregen: Als u een foutbericht met een niet-ondersteund besturingssysteem krijgt, probeert u mogelijk Microsoft 365 of Office te installeren op een niet-ondersteund apparaat, zoals het installeren van de Mac-versie van Microsoft 365 Office op een pc of omgekeerd, of probeert u Microsoft 365 of Office te installeren op een Chromebook of een ander mobiel apparaat. Zie Fout: niet-ondersteund besturingssysteem tijdens de installatie van Office of Office-apps en e-mail op een mobiel apparaat instellen.
Hulp bij specifieke toepassingen en hulp voor Microsoft 365-beheerders:
Zie OneNote ontbreekt na de installatie van Office 2019 of Microsoft 365voor informatie over het downloaden van de bureaubladversie van OneNote 2016.
Als Microsoft 365 of Office is geïnstalleerd, maar u hulp nodig hebt bij de basisbeginselen, of als u wilt weten hoe u een specifieke taak uitvoert, zoals een document afdrukken, een account instellen in Outlook of VERT.ZOEKEN gebruiken in Excel, gaat u naar de bovenkant van deze pagina (als u deze in een webbrowser bekijkt) en selecteert u Producten.
U kunt ook zoeken naar wat u zoekt met behulp van de zoekbalk in de rechterbovenhoek.
Als u de Microsoft 365 beheerder bent van een Office voor Bedrijven-abonnement, kunnen gebruikers in uw organisatie alleen Microsoft 365 installeren met behulp van de stappen in dit onderwerp, zolang uw abonnement de desktopversie van Microsoft 365bevat, en u de gebruiker een licentie heeft toegewezen en toestemming heeft gegeven voor het installeren van Microsoft 365 (Downloadinstellingen voor software beheren in Microsoft 365).
Zie Licenties toewijzen aan gebruikers in Microsoft 365 voor Bedrijven voor informatie over het toewijzen van licenties.
Zie Licenties kopen voor uw Microsoft 365 voor Bedrijven-abonnement als u geen licenties meer hebt en er meer wilt kopen.
Contact opnemen met Microsoft
Als u het probleem niet kunt oplossen, kunt u contact opnemen met Microsoft Ondersteuning.
Tip: Als u eigenaar bent van een klein bedrijf en op zoek bent naar meer informatie over het instellen van Microsoft 365, gaat u naar Hulp en educatie voor kleine bedrijven.
Aanbevolen artikelen
Download en installeer of installeer opnieuw Office 2019, Office 2016 of Office 2013
De app Pc-statuscontrole gebruiken
Ik bent vergeten welk account ik voor Office gebruik
Wijzigen van een 32-bits versie naar een 64-bits versie of omgekeerd











