Install Visio or access Visio for the web
Visio is not included in the Office suite . It is sold as a stand-alone application. If you don't have Visio you can buy it or try it now. Get started here: Buy or try Visio.
Which version of Visio do you have?
Before proceeding, you should know which version of Visio you will be using: the desktop app or the web-app version. Only some versions of Visio include the desktop app.
-
If you have Visio Plan 2 or a non-subscription version such as Visio Professional or Visio Standard 2021, 2019, or 2016 you can install and use the desktop app.
-
If you have Visio Plan 1 the only way for you to access Visio is via the web app version. To learn how to access Visio this way, select the Visio for the web tab below.
Tip: If you're using Visio at work or school and you are not sure if you have a Visio Plan 1 or Visio Plan 2 license, see this article: What Microsoft 365 business product or license do I have?
Tip: If you're a small business owner looking for more information on how to get Microsoft 365 set up, visit Small business help & learning.
Depending on your version, select the correct tab for how you want to access Visio.
Install Visio (Visio Plan 2 or Visio Professional)
Below we describe how to install the desktop app that is included with Visio Plan 2, and non-subscription versions of Visio Professional or Visio Standard 2021, 2019, or 2016. If you have Visio Plan 1 see the steps under the tab Visio for the web.
Step 1: Associate Visio with your account
To be able to install Visio a license must be associated with your Microsoft account or work or school account. Which account you use depends upon which version of Visio you have.
Visio Professional (or Standard)
Non-subscription version

Redeem a product key
Didn't get one?
If your product key is already linked to your Microsoft account, skip to Step 2.
-
Go to office.com/setup.
-
Sign in with an existing or new Microsoft Account and enter your product key.
Once Visio is associated with your Microsoft account, you no longer need the product key. It will always be linked to your account and you can re-download the app or manage your license from account.microsoft.com.
Visio Plan 2
Subscription version

Your work or school account should already have an assigned license for Visio Plan 2. Proceed down to Step 2.
If you're unable to complete Step 2, contact your IT admin to get a Visio Plan 2 license assigned to you.
Note: If you're the Microsoft 365 admin responsible for assigning licenses, see Assign licenses to users and the Deployment guide for Visio.
Step 2: Sign in to download Visio
Before you begin Make sure your PC meets the system requirements.
Which account you sign in with depends upon which version of Visio you have. Follow the steps for your version.
Visio Professional (or Standard)
Non-subscription versions

-
Go to www.office.com and if you're not already signed in, select Sign in.
-
Sign in with the Microsoft account associated with your one-time purchase version of Visio.
Note: If you're already signed in to office.com with a work or school account, you'll need to sign out of that and then sign in again with your Microsoft account, or right-click your browser in the task bar to start an in-private or incognito browser session.
Forgot your account details? See I forgot the account I use with Office.
-
From the Microsoft 365home page select Install Office.

-
In the account.microsoft.com portal, select Services and subscriptions from the header.
-
Locate the version of Visio you want to install and select Install. If you have multiple Microsoft 365products you may have to scroll through the list of products associated with this Microsoftaccount.
Tip: To install Visio in a different language, or to install the 64-bit version, select the link Other options. Choose the language and bit version you want, and then select Install.
Visio Plan 2
Subscription version

-
Go to www.office.com and if you're not already signed in, select Sign in.
-
Sign in with the work or school account associated with this version of Visio.
Note: If you're already signed in with a Microsoft account, you'll need to sign out and then sign in with the work or school account you use with your subscription, or right-click your browser in the task bar to start an in-private or incognito browser session.
Forgot your account details? See I forgot the account I use with Office.
-
In the Microsoft 365 home page, select Install and more dropdown and select Install Microsoft 365 apps. (If you set a different start page, go to admin.microsoft.com/account#installs.)
-
From My Account, select Apps & devices.
-
Find Visio from the list and choose your language and the 64-bit or 32-bit version, then select Install Visio. (If you have any other Microsoft 365 apps installed, make sure to select the same bit version for your Visioinstallation. What version of Office am I using?)
Tip: If Visio isn't listed as an install option under Apps & devices, it could mean you don't have a license. Check your assigned licenses and if you don't see Visio Plan 2 listed under your assigned subscriptions, contact your admin for help. If you're the Microsoft 365 admin, learn about assigning licenses to users.
Visio should now begin downloading. Follow the prompts in Step 3: Install Visio to complete the installation.
Step 3: Install Visio
-
Depending on your browser, select Open (in Edge or Chrome).
If you see the User Account Control prompt that says, Do you want to allow this app to make changes to your device? select Yes.
The install begins.
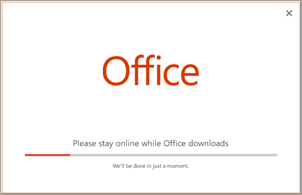
-
Your install is finished when you see the phrase, "You're all set! Visio is installed now" and an animation plays to show you where to find the Visio app on your computer.
Follow the instructions in the window to find Visio. For example, depending on your version of Windows, select Start and then scroll to find Visio from your list of apps.

FAQ for installing Visio
Select one of the issues below to expand it. If your issue isn't listed, please leave us feedback at the bottom of this article and describe the problem you're having.
If you got Visio Professional or Standard through one of the following, you may not have a product key or associated account. See these steps instead to install your version of Visio.
-
Microsoft HUP: You bought Visio for personal use through your company HUP benefit and have a product key, see Install Office through HUP (These steps apply to all stand-alone Microsoft 365 products purchased through HUP.)
-
Volume license versions: IT departments often use different methods to install volume license editions of Visio in their organizations. Talk to your IT department for help.
-
Third-party seller: You bought Visio from a third-party and you're having problems with the product key.
Access Visio for the web
Both Visio Plan 1 and Visio Plan 2 can access Visio for the web. However, with Visio Plan 1 this is the only way you can access Visio since the desktop app isn't included with Visio Plan 1.
To access Visio for the web, do the following.
-
Go to visio.office.com.
-
If prompted, sign in with your work or school account.
To learn more about this version of Visio, see Overview of Visio for the web.











