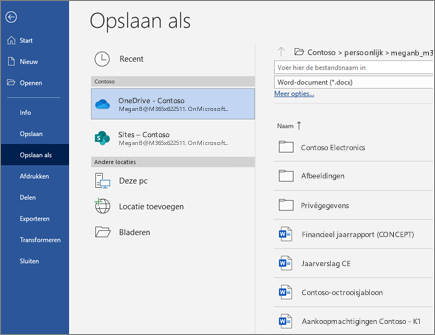Werken met documenten in Word voor Windows
Begin met het werken in Word met deze snelle instructies voor het maken, delen en bewerken van documenten met uw eigen of met uw team.
Als u uw Google Docs wilt converteren naar een Word-document, gaat u naar bestand > downloaden > Microsoft Word (. docx). Vervolgens opent u het bestand in Word. Zie aan de slag met documentenvoor meer informatie.
Opmerking: Functies en informatie in deze handleiding zijn van toepassing op Word, zoals beschikbaar via Microsoft 365.
Een document maken
-
Selecteer bestand > Start.
-
Selecteer leeg document, selecteer een van de sjablonen of open een Aanbevolen of recent bestand.
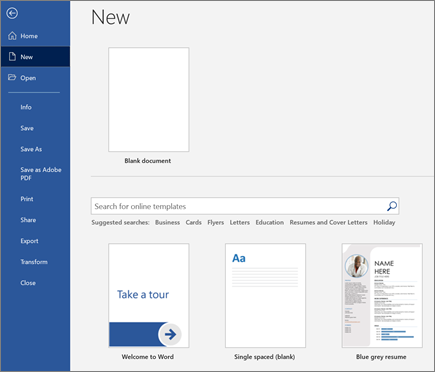
Een document openen
-
Selecteer bestand > openenen selecteer het gewenste document.
-
Als het bestand is opgeslagen in OneDrive en u offline werkt, worden uw revisies opgeslagen wanneer u de eerstvolgende keer online verbinding maakt.
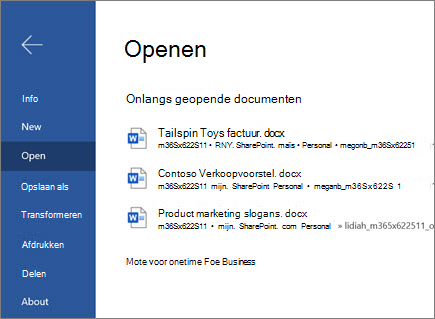
De naam van een document wijzigen
De naam van een document wijzigen:
-
Als het bestand is opgeslagen in OneDrive, selecteert u de bestandsnaam bovenaan en typt u de gewenste tekst.
-
Selecteer bestand > Opslaan als, kies de locatie waar u het bestand wilt opslaan en wijzig de naam van het bestand.
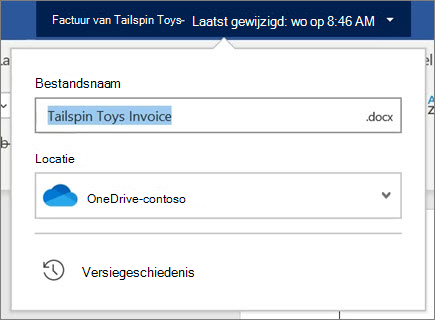
Kies een opslagoptie
-
Uw document opslaan in OneDrive
Als het bestand is opgeslagen in OneDrive, worden uw wijzigingen automatisch opgeslagen.
-
Klik op Bestand > Opslaan als.
-
Selecteer OneDrive.
-
Voer een naam in en selecteer Opslaan.
-
-
Andere opties voor opslaan
Er zijn meer manieren om het document op te slaan. Selecteer eerst bestand:
-
Als u het bestand wilt opslaan, selecteert u Opslaanof selecteert u bestand > Opslaan.
-
Als u het bestand wilt opslaan als een PDF-bestand, selecteert u bestand > Opslaan als Adobe PDF.