Een afbeelding in PowerPoint invoegen

Een afbeelding vanaf uw computer invoegen in uw dia
Afhankelijk van de versie van PowerPoint die u gebruikt, kunt u afbeeldingen, foto's, illustraties of andere plaatjes invoegen in uw diavoorstelling vanaf uw computer of vanaf het internet.
Tip: Microsoft 365-abonnees hebben toegang tot duizenden rechtenvrije afbeeldingen en premium-sjablonen. Zie Premium-afbeeldingen invoegen voor meer informatie.
-
Klik op de plaats waar u de afbeelding wilt invoegen in de dia.
-
Ga naar het tabblad Invoegen en klik in de groep Afbeeldingen op Afbeeldingen en klik vervolgens op Dit apparaat.
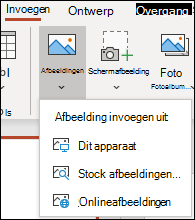
-
In het dialoogvenster dat wordt geopend, bladert u naar de afbeelding die u wilt invoegen. Klik op de afbeelding en klik vervolgens op Invoegen.
Tip: Als u meerdere afbeeldingen tegelijkertijd wilt invoegen, houdt u de Ctrl-toets ingedrukt terwijl u alle afbeeldingen selecteert die u wilt invoegen.
Voorraadafbeeldingen invoegen op uw dia
-
Klik op de plaats waar u de afbeelding wilt invoegen in de dia.
-
Ga naar het tabblad Invoegen en klik in de groep Afbeeldingen op Afbeeldingen en klik vervolgens op Voorraadafbeeldingen.
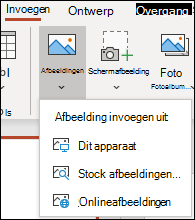
-
Voer in wat voor afbeelding u zoekt, selecteer de afbeelding die u wilt gebruiken en klik vervolgens op Invoegen.
Een afbeelding invoegen van het web op uw dia
-
Klik op de plaats waar u de afbeelding wilt invoegen in de dia.
-
Ga naar het tabblad Invoegen en klik in de groep Afbeeldingen op Afbeeldingen en klik vervolgens op Online afbeeldingen.
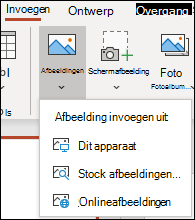
Tips:
-
Als u de melding "De service die is vereist voor deze functie is uitgeschakeld" krijgt, is het mogelijk nodig om uw privacyinstellingen te controleren door te klikken op Bestand>Account>Accountprivacy en vervolgens Instellingen beheren te selecteren. Schakel het selectievakje Optionele verbonden ervaring inschakelen in, klik op OK en start PowerPoint opnieuw op.
-
Als u geen toegang heeft tot uw privacyinstellingen, moet u contact opnemen met uw beheerder.
-
-
Typ in de zoekbalk de afbeelding die u zoekt en druk op enter.
-
Selecteer alle afbeeldingen die u wilt gebruiken en klik vervolgens op Invoegen.
Tip: Nadat u een afbeelding hebt ingevoegd, kunt u de grootte en de positie wijzigen. Klik hiervoor met de rechtermuisknop op de afbeelding en klik op Afbeelding opmaken. U kunt vervolgens de hulpprogramma’s voor Afbeelding opmaken gebruiken aan de rechterkant van uw dia.
Een afbeelding invoegen in het diamodel
Als u wilt dat een afbeelding wordt weergeven op elke dia van een specifiek type in uw PowerPoint sjabloon, voegt u het toe aan het diamodel. Zie voor meer informatie Wat is een diamodel?
Een afbeelding invoegen op de achtergrond
Als u wilt dat een afbeelding als achtergrond wordt weergegeven zonder dat alle dia's in een model worden beïnvloed, moet u de achtergrondinstellingen voor de dia wijzigen. Meer informatie op Een afbeelding toevoegen als dia-achtergrond.
Zie ook
Een afbeelding toevoegen als dia-achtergrond
Tekstterugloop rond een afbeelding of ander object in PowerPoint
Afhankelijk van de versie van PowerPoint die u gebruikt, kunt u afbeeldingen, foto's, illustraties of andere plaatjes invoegen in uw diavoorstelling vanaf uw computer of vanaf het internet.
U kunt een enkele of meerdere afbeeldingen toevoegen aan een dia, het diamodel of aan de achtergrond.
Een afbeelding vanaf uw computer invoegen in uw dia
-
Klik op de plaats waar u de afbeelding wilt invoegen in de dia.
-
Ga naar het tabblad Invoegen en klik in de groep Afbeeldingen op Afbeeldingen.
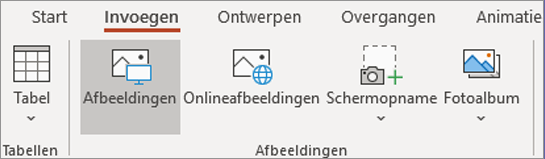
-
In het dialoogvenster dat wordt geopend, bladert u naar de afbeelding die u wilt invoegen. Klik op de afbeelding en klik vervolgens op Invoegen.
Tip: Als u meerdere afbeeldingen tegelijkertijd wilt invoegen, houdt u de Ctrl-toets ingedrukt terwijl u alle afbeeldingen selecteert die u wilt invoegen.
Een afbeelding invoegen van het web in uw dia
-
Klik op de plaats waar u de afbeelding wilt invoegen in de dia.
-
Ga naar het tabblad Invoegen en klik in de groep Afbeeldingen op Online afbeeldingen.
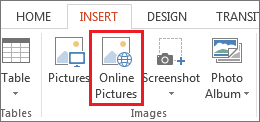
-
(PowerPoint 2013) In het dialoogvenster Bing Image Search typt u wat u zoekt. Druk vervolgens op Enter.
Of
(Nieuwere versies) Zorg ervoor dat Bing wordt weergegeven aan de linkerkant in de vervolgkeuzelijst met te zoeken bronnen. Typ in het veld datgene wat u wilt zoeken. Druk vervolgens op Enter.
Gebruik de Grootte, Type, Kleur, Indeling en licentie-filters als u de resultaten wenst aan te passen.
-
Klik op de afbeelding die u wilt invoegen en klik op Invoegen.
Tip: Nadat u een afbeelding hebt ingevoegd, kunt u de grootte en de positie wijzigen. Klik hiervoor met de rechtermuisknop op de afbeelding en klik op Afbeelding opmaken. U kunt vervolgens de hulpprogramma’s voor Afbeelding opmaken gebruiken aan de rechterkant van uw dia.
Een illustratie invoegen
In tegenstelling tot sommige eerdere versies van PowerPoint, hebben PowerPoint 2013 en nieuwere versies geen illustratiegalerie. Gebruik in plaats daarvan Invoegen > Online afbeeldingen om illustraties te zoeken en in te voegen met de zoekfunctie van Bing.
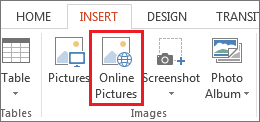
Nadat u Online afbeeldingen hebt geselecteerd, kunt u bijvoorbeeld zoeken naar illustraties paard en kunt u een groot aantal verschillende afbeeldingen zien onder een Creative Commons-licentie.
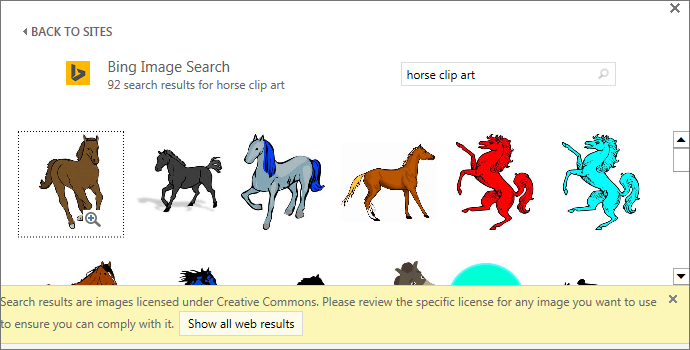
Belangrijk: U bent verantwoordelijk voor het respecteren van auteursrechten en het licentiefilter in Bing kunt u kiezen welke afbeeldingen u wilt gebruiken. Meer informatie op Illustratie toevoegen aan uw bestand.
Een afbeelding invoegen in het diamodel
Als u wilt dat een afbeelding wordt weergeven op elke dia van een specifiek type in uw PowerPoint sjabloon, voegt u het toe aan het diamodel. Zie voor meer informatie Wat is een diamodel?
Een afbeelding invoegen op de achtergrond
Als u wilt dat een afbeelding als achtergrond wordt weergegeven zonder dat alle dia's in een model worden beïnvloed, moet u de achtergrondinstellingen voor de dia wijzigen. Meer informatie op Een afbeelding toevoegen als dia-achtergrond.
Zie ook
Illustraties toevoegen aan uw bestand
Een afbeelding toevoegen als dia-achtergrond
Tekstterugloop rond een afbeelding of ander object in PowerPoint
Afhankelijk van de versie van PowerPoint die u gebruikt, kunt u afbeeldingen, foto's, illustraties of andere plaatjes invoegen in uw diavoorstelling vanaf uw computer of vanaf het internet.
U kunt een of meerdere afbeeldingen aan een dia toevoegen. Selecteer de versie van Office die u gebruikt om specifieke instructies te zien:
- Welke versie van Microsoft Office voor Mac gebruikt u?
- Microsoft 365, 2021 of 2019
- 2016
Een afbeelding invoegen vanaf uw Mac, een netwerklocatie of iCloud Drive
Tip: Microsoft 365-abonnees hebben toegang tot duizenden rechtenvrije afbeeldingen en premium-sjablonen. Zie Premium-afbeeldingen invoegen voor meer informatie.
-
Open de dia waarop u een afbeelding wilt invoegen.
-
Op het menu Invoegen gaat u naar Afbeeldingen. Selecteer vervolgens Afbeelding uit bestand.
-
In het dialoogvenster dat wordt geopend, bladert u naar de afbeelding die u wilt selecteren. Klik op de afbeelding en klik vervolgens op Invoegen.
Als u meerdere afbeeldingen tegelijkertijd wilt invoegen, houdt u de Shift-toets ingedrukt terwijl u alle afbeeldingen selecteert die u wilt invoegen.
Een afbeelding invoegen vanaf uw smartphone
Als u een foto met uw smartphone hebt gemaakt, kunt u deze invoegen in PowerPoint voor macOS door de afbeelding eerst in iCloud Drive op te slaan en vervolgens het vorige stappenplan te doorlopen.
Microsoft 365 voor Mac-abonnees kunnen ook de functie Continuïteitscamera gebruiken om een foto vanaf een smartphone rechtstreeks in te voegen op een PowerPoint-dia. Zie Afbeeldingen toevoegen aan een bestand met uw mobiele apparaat voor meer informatie.
Een afbeelding invoegen van het web op uw dia
-
Open de dia waarop u een afbeelding wilt invoegen.
-
Wijs in het menu Invoegen de optie Afbeelding aan en selecteer Onlineafbeeldingen.
Het deelvenster Onlineafbeeldingen wordt geopend aan de rechterkant van het PowerPoint-venster.
-
Typ in het zoekveld Zoeken in Bing bovenaan wat u zoekt. Druk vervolgens op Enter.
-
Nadat de zoekresultaten worden weergegeven, kunt u eventueel de knop

-
Klik op een afbeelding om deze te selecteren en klik vervolgens op Invoegen.
U kunt meerdere afbeeldingen selecteren. Op de knop Invoegen ziet u hoeveel afbeeldingen u hebt geselecteerd.
Nadat de afbeelding op uw dia staat, kunt u het formaat wijzigen en de afbeelding verplaatsen naar waar u maar wilt.
Foto's invoegen met behulp van de Fotobrowser
In Fotokiezer in Office kunt u door bestaande fotosets op uw computer bladeren, zoals foto's in iPhoto of Photo Booth.
-
Open de dia waarin u een foto wilt invoegen.
-
Op het menu Invoegen gaat u naar Afbeeldingen. Selecteer vervolgens Fotokiezer.
-
In het dialoogvenster dat wordt geopend, bladert u naar de afbeelding die u wilt selecteren. Klik op de afbeelding en sleep deze vervolgens naar de dia.
Als u meerdere afbeeldingen tegelijkertijd wilt invoegen, houdt u de Shift-toets ingedrukt terwijl u alle afbeeldingen selecteert die u wilt. Sleep ze naar de dia.
Een afbeelding invoegen vanaf uw Mac, een netwerklocatie of iCloud Drive
-
Open de dia waarop u een afbeelding wilt invoegen.
-
Op het menu Invoegen gaat u naar Afbeeldingen. Selecteer vervolgens Afbeelding uit bestand.
-
In het dialoogvenster dat wordt geopend, bladert u naar de afbeelding die u wilt selecteren. Klik op de afbeelding en klik vervolgens op Invoegen.
Als u meerdere afbeeldingen tegelijkertijd wilt invoegen, houdt u de Shift-toets ingedrukt terwijl u alle afbeeldingen selecteert die u wilt invoegen.
Een afbeelding invoegen vanaf het internet of uw smartphone
-
Afbeeldingen vanaf het internet: het invoegen van afbeeldingen vanaf het internet wordt helaas niet door PowerPoint 2016 voor Mac ondersteund.
-
Afbeeldingen vanaf uw smartphone: als u een foto met uw smartphone hebt gemaakt, kunt u deze invoegen in PowerPoint 2016 voor Mac door de afbeelding eerst in iCloud Drive op te slaan en vervolgens het vorige stappenplan te doorlopen.
Foto's invoegen met behulp van de Fotobrowser
In Fotokiezer in Office kunt u door bestaande fotosets op uw computer bladeren, zoals foto's in iPhoto of Photo Booth.
-
Open de dia waarin u een foto wilt invoegen.
-
Op het menu Invoegen gaat u naar Afbeeldingen. Selecteer vervolgens Fotokiezer.
-
In het dialoogvenster dat wordt geopend, bladert u naar de afbeelding die u wilt selecteren. Klik op de afbeelding en sleep deze vervolgens naar de dia.
Als u meerdere afbeeldingen tegelijkertijd wilt invoegen, houdt u de Shift-toets ingedrukt terwijl u alle afbeeldingen selecteert die u wilt. Sleep ze naar de dia.
Een afbeelding vanaf uw computer invoegen in een dia
-
Selecteer de dia waar u een afbeelding wilt plaatsen.
-
Klik op het tabblad Invoegen op Afbeeldingen > Dit apparaat.
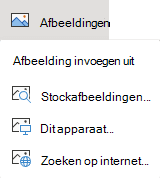
-
Blader naar de afbeelding die u wilt invoegen, selecteer deze en klik op Openen.
Nadat de afbeelding op uw dia staat, kunt u het formaat wijzigen en verplaatsen waar u maar wilt.
Een afbeelding van de Verkenner of Zoekfunctie naar de dia slepen
U kunt een afbeelding slepen in Bestandenverkenner (in Windows) of Zoekfunctie (in macOS) en deze plaatsen op een dia. De afbeelding wordt op de dia gecentreerd. U kunt vervolgens de afbeelding naar wens verplaatsen, het formaat ervan wijzigen of stijl ervan aanpassen.
Een afbeelding invoegen van het web in uw dia
-
Klik op de plaats waar u de afbeelding wilt invoegen in de dia.
-
Selecteer op het tabblad Invoegende optie Afbeeldingen > Zoeken op internet.
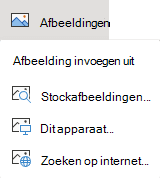
-
Typ in het zoekveld bovenaan wat u zoekt. Druk vervolgens op Enter.
-
Nadat de zoekresultaten worden weergegeven, kunt u eventueel de knop

-
Klik op een afbeelding om deze te selecteren en klik vervolgens op Invoegen.
Nadat de afbeelding op uw dia staat, kunt u het formaat wijzigen en de afbeelding verplaatsen naar waar u maar wilt.
Een afbeelding invoegen uit OneDrive voor werk of school in een dia
Microsoft 365 Business-abonnees kunnen op OneDrive voor werk of school of SharePoint in Microsoft 365 opgeslagen afbeeldingen invoegen. (Deze functie is niet beschikbaar voor afbeeldingen die zijn opgeslagen op OneDrive voor uw persoonlijke account (Hotmail, Outlook.com, msn.com of live.com).)
-
Selecteer de dia waar u een afbeelding wilt plaatsen.
-
Selecteer op het tabblad Invoegen, Afbeeldingen > OneDrive.
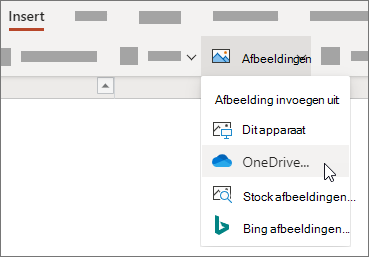
-
Blader naar de afbeelding die u wilt invoegen, selecteer deze en klik op Openen.
Nadat de afbeelding op uw dia staat, kunt u het formaat wijzigen en verplaatsen waar u maar wilt.
Stijlen en opmaak aan een afbeelding toevoegen
Wanneer u een afbeelding invoegt, plaatst PowerPoint voor het web de afbeelding op de dia en wordt een tabblad Afbeelding op het lint geplaatst.
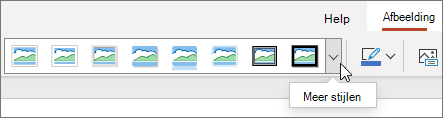
-
Wanneer de afbeelding is geselecteerd, klikt u op het tabblad Afbeelding.
-
Kies de optie Afbeeldingstijlen die u wilt toepassen op de afbeelding:
Klik op de pijl-omlaag aan de rechterkant van de galerie, zoals hierboven weergegeven, om de complete galerie met opties te bekijken.
De soorten afbeeldingsbestanden die u kunt toevoegen aan een dia in PowerPoint voor het web
In PowerPoint voor het web worden onder meer de volgende bestandsindelingen ondersteund:
-
.bmp
-
.gif
-
.jpg en .jpeg
-
.png
-
.tif en .tiff
-
.wmf en .emf
Een achtergrondafbeelding gebruiken
Zie ook
Een foto maken en invoegen
-
Open de dia waarin u de foto wilt invoegen.
-
Schakel naar Invoegen op het zwevende lint.
-
Tik op Afbeeldingen > Camera.
De camera van uw apparaat is ingeschakeld.
Als uw presentatie horizontaal is, probeer dan uw apparaat te draaien om te foto te nemen.
-
Neem een foto.
-
Als u tevreden bent, tikt u op het vinkje. Tik op de pijl om de afbeelding te verwijderen en opnieuw te proberen.
-
Gebruik het hulpmiddel bijsnijden of uitzoomen om de afbeelding naar uw voorkeur aan te passen.
-
Tik op het vinkje om de afbeelding in te voegen op de dia.
Invoegen vanaf uw apparaat of onlineopslag
-
Open de dia waarin u de foto wilt invoegen.
-
Schakel naar Invoegen op het zwevende lint.
-
Tik op Afbeeldingen > Foto’s.
-
Gebruik die de hulpmiddelen aan de bovenkant van het venster om te navigeren naar waar de afbeelding is opgeslagen.
-
Tik op een afbeelding om deze te selecteren en openen.
-
Gebruik het hulpmiddel bijsnijden of uitzoomen om de afbeelding naar uw voorkeur aan te passen.
-
Tik op het vinkje om de afbeelding in te voegen op de dia.
Een foto maken en invoegen
-
Open de dia waarin u de foto wilt invoegen.
-
Tik op het lint op Invoegen en vervolgens op Camera.
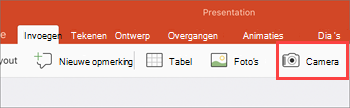
-
Controleer of de camera van uw apparaat is ingeschakeld.
-
Als uw presentatie horizontaal is, probeer dan uw apparaat te draaien om te foto te nemen.
-
-
Neem de foto.
-
Als u tevreden bent over de foto, tikt u in de rechterbenedenhoek op Foto gebruiken om deze in de dia in te voegen. Als u niet tevreden bent, klikt u in de linkerbenedenhoek op Opnieuw nemen.
-
Gebruik in het tabblad Foto de tools om de foto naar wens te bewerken of gebruik de besturingselementen om het formaat van de foto te veranderen of om deze te roteren.
Invoegen vanaf uw apparaat of onlineopslag
-
Open de dia waarin u de foto wilt invoegen.
-
Tik op het lint op Invoegen en vervolgens op Foto‘s.
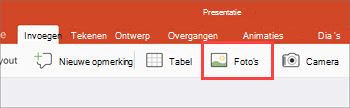
-
Navigeer naar de locatie waar de afbeelding is opgeslagen.
-
Tik op de foto die u wilt invoegen in de dia.
-
Gebruik in het tabblad Foto de tools om de foto naar wens te bewerken of gebruik de besturingselementen om het formaat van de foto te veranderen of om deze te roteren.










