Du importerer kontakter til Outlook på skrive bordet ved hjelp av vei viseren for import og eksport i Outlook. Slik ser båndet ut i Outlook for skrive bordet:
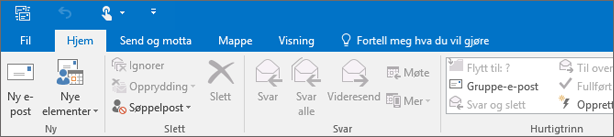
Outlook-båndet er forskjellig. Hvis du er en Mac-kunde, kan du se importere elementer til Outlook 2016 for Mac.
Velg fra følgende liste over import instruksjoner.
-
I Outlook på skrive bordet (Outlook 2013 eller Outlook 2016 ) velger du fil > åpne & eksport > Importer/Export.
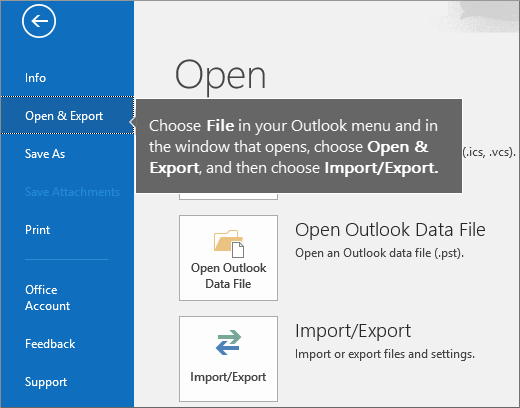
-
Velg Importer fra et annet program eller fil, og klikk deretter Neste.
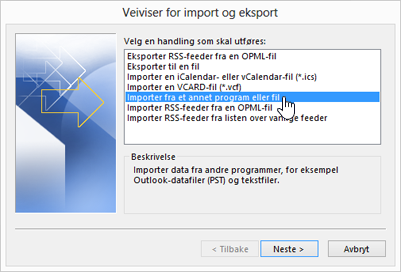
-
Velg Verdier atskilt med komma, og velg Neste.
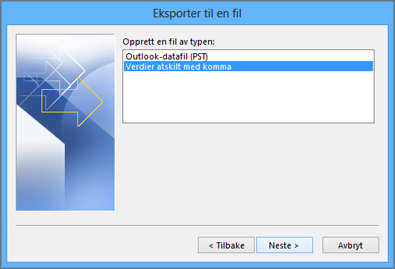
-
I boksen Importere en fil går du til kontaktfilen og dobbeltklikker for å velge den.
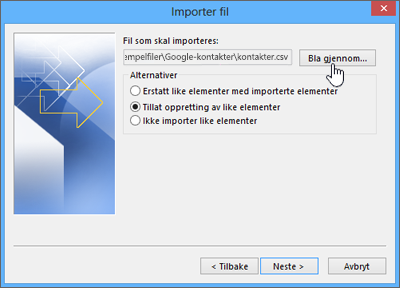
-
Velg ett av følgende for å angi hvordan du vil at Outlook skal håndtere dupliserte kontakter:
-
Erstatt like elementer med importerte elementer Hvis en kontakt allerede finnes i Outlook og kontaktfilen, forkaster Outlook informasjonen som finnes for kontakten og bruker informasjonen fra kontaktfilen. Du bør velge dette alternativet hvis kontaktinformasjonen i kontaktfilen er mer fullstendig eller nyere enn kontaktinformasjonen i Outlook.
-
Tillat oppretting av like elementer Hvis en kontakt finnes i Outlook og kontaktfilen, oppretter Outlook dupliserte kontakter, én med den opprinnelige Outlook-informasjonen og én med informasjonen som er importert fra kontaktfilen. Du kan kombinere informasjon for disse personene senere for å eliminere dupliserte kontakter. Dette er standardalternativet og den sikreste metoden fordi ingen informasjon blir forkastet.
-
Ikke importer like elementer Hvis en kontakt finnes i Outlook og kontaktfilen, beholder Outlook informasjonen som finnes for kontakten og forkaster informasjonen fra kontaktfilen. Du bør velge dette alternativet hvis kontaktinformasjonen i Outlook er mer fullstendig eller nyere enn informasjonen i kontaktfilen.
-
-
Klikk Neste.
-
I boksen Velg en målmappe ruller du til toppen, om nødvendig, og velger Kontakter-mappen > Neste. Hvis du har flere e-postkontoer, velger du Kontakter-mappen som ligger under e-postkontoen du vil knytte til kontaktene.
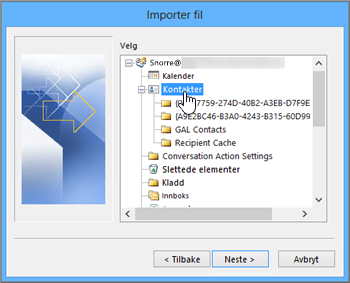
-
Velg Fullfør.
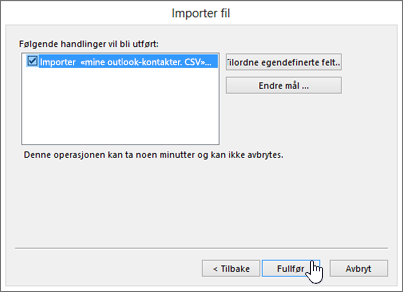
Outlook importerer kontaktene dine til Outlook umiddelbart. Det viser ikke en melding når den er fullført.
Var denne artikkelen nyttig? Legg igjen en kommentar nederst på denne siden, og gi oss beskjed. Vi bruker tilbake meldingen din til å dobbeltsjekke Fremgangs måten og oppdatere artikkelen for å gi informasjonen du trenger.
Hvis du har informasjon om mange forretningskontakter eller personlige kontakter i et regneark, kan du importere den direkte til Outlook 2013 eller Outlook 2016 for Windows med bare litt forberedelse. Det er tre hovedtrinn:
-
Lagre Excel-arbeidsboken din som en. CSV-fil.
-
Importer kontaktene dine.
-
Tilordne kolonnene i Excel-regnearket til de riktige feltene i Outlook.
Trinn 1: lagre Excel-arbeidsboken som en. CSV-fil
Outlook kan importere CSV-filer (kommadelte filer), men ikke arbeidsbøker med flere ark, så det første trinnet er å lagre Excel-arbeidsboken som en .CSV-fil. Slik gjør du det:
-
Klikk regnearket med kontaktopplysningene du vil importere, i arbeidsboken.
-
Klikk Fil > Lagre som.
-
Velg hvor du vil lagre filen.
-
Velg CSV (semikolondelt) (*.csv) i boksen Filtype, og klikk Lagre.
Excel forteller deg «den valgte filtypen inneholder ikke arbeids bøker som inneholder flere ark.» Dette refererer til en begrensning på CSV-filen. ingenting vil skje med den opprinnelige arbeids boken (XLSX-filen).
-
Klikk OK.
Excel viser meldingen “Enkelte funksjoner i arbeidsboken kan gå tapt hvis du lagrer den som CSV (semikolondelt).” Dette henviser bare til begrensninger i CSV-filen, og kan ignoreres.
-
Klikk Ja for å få Excel til å lagre gjeldende regneark som en CSV-fil. Den opprinnelige arbeidsboken (.XLSX-filen) lukkes.
-
Lukk CSV-filen.
Du er ferdig med Excel. Nå kan du starte importprosessen i Outlook.
Obs!: Noen nasjonale innstillinger bruker andre listeskilletegn som standard. Så du må kanskje erstatte eventuelle semikolon i CSV-filen med komma før du går til neste trinn.
Trinn 2: importere kontaktene
-
Klikk Fil > Åpne og eksporter > Importer/eksporter i Outlook.
Dette starter veiviseren for import og eksport.
-
Velg Importer fra et annet program eller fil, og klikk deretter Neste.
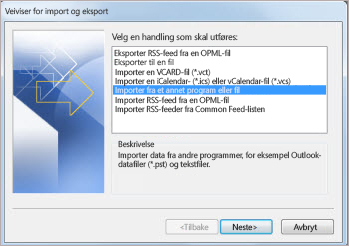
Tips!: Hvis du blir bedt om å skrive inn et passord og du ikke har angitt et passord, klikker Avbryt for å gå til neste vindu.
-
Velg Verdier atskilt med komma, og klikk Neste.
-
Bla til .CSV-filen du vil importere.
-
Under Alternativer velger du om du vil erstatte like elementer (eksisterende kontakter), opprette like kontakter eller ikke importere like kontakter.
-
Klikk Neste og velg målmappen for kontaktene. Kontakter skulle være valgt som standard, men hvis den ikke er det, ruller du opp eller ned til du finner den. Du kan også velge en annen mappe, eller opprette en ny.
-
Klikk på Neste.
-
Kontroller at avmerkings boksen ved siden av Importer «Minekontakter. csv» (forutsatt at fil navnet ditt) er valgt.
-
Ikke klikk Fullfør ennå, fordi du må tilordne noen av Kol ONNENE i CSV-filen til kontakt feltene i Outlook. Tilordning kan hjelpe de importerte kontaktene til å bli akkurat slik du ønsker.
Trinn 2: tilordne Kol onnene i CSV-filen til kontakt felt i Outlook
-
Klikk knappen Tilordne egendefinerte felt. Dialogboksen Tilordne egendefinerte felt åpnes.
-
Under Fra ser du en boks med kolonnenavnene fra CSV-filen du importerer.
-
Under Til ser du standardfeltene som Outlook bruker for kontakter. Hvis et felt samsvarer med en kolonne i CSV-filen, ser du kolonnen under Tilordnet fra.
-
Feltene Navn, Fornavn og Etternavn er standard kontaktfelt i Outlook, så hvis kontaktinformasjonen i filen din har noen av disse kontaktnavnen, er du klar til å sette i gang.
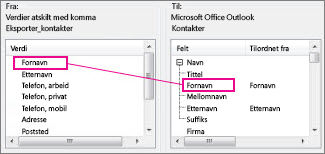
-
-
Du må sannsynligvis tilordne en del manuelt. I denne importerte filen for eksempel, er kontaktens mobiltelefonnummer i en kolonne med navnet "Mobiltlf". Den har ikke noe nøyaktig samsvar i Outlook. Du kan imidlertid finne et passende samsvar i Outlook slik:
-
Rull ned i ruten til høyre. Du vil se Annen adresse med et plusstegn (+) ved siden av.
-
Klikk plusstegnet for å vise det som er under det, så finner du et godt samsvar, Mobiltelefon.
-
-
Dra Mobiltlf fra ruten til venstre, og slipp det på Mobiltelefon i ruten til høyre.
Du vil se at Mobiltlf nå vises ved siden av Mobiltelefon i kolonnen Tilordnet fra.
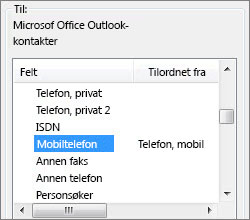
-
Dra resten av verdiene én om gangen fra venstre rute til de aktuelle Outlook-feltene i høyre rute. Du kan for eksempel dra Adresse til enten Adresse, priv.: Gate/vei eller Adresse, arb.: Gate/vei, avhengig av typen adresse.
-
Klikk Fullfør.
Kontaktene blir nå importert til Outlook.
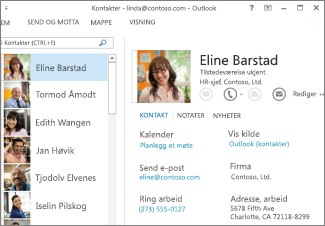
Var denne artikkelen nyttig? Legg igjen en kommentar nederst på denne siden, og gi oss beskjed. Vi bruker tilbake meldingen din til å dobbeltsjekke Fremgangs måten og oppdatere artikkelen for å gi informasjonen du trenger.
-
Klikk Fil > Åpne og eksporter > Importer/eksporter.
Dette starter Veiviser for import og eksport.
-
Velg Importer fra et annet program eller fil, og klikk deretter Neste.
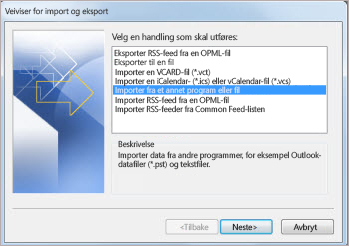
-
Velg Outlook-datafil (PST) og klikk Neste.
-
Bla til PST-filen du vil importere.
-
Velg hvordan du vil behandle like elementer, under Alternativer.
-
Klikk Neste.
-
Hvis datafilen for Outlook er passordbeskyttet, skriver du inn passordet. Klikk deretter OK.
-
Angi alternativer for import av elementer. Det er vanligvis ikke nødvendig å endre standardinnstillingene.
-
Klikk Fullfør.
Tips Hvis du vil importere eller gjenopprette bare noen få elementer fra en datafil for Outlook (PST), kan du åpne Outlook-datafilen og deretter klikke og dra elementene fra Outlook-datafilmapper til eksisterende Outlook-mapper ved å bruke navigasjonsrute.
Var denne artikkelen nyttig? Legg igjen en kommentar nederst på denne siden, og gi oss beskjed. Vi bruker tilbake meldingen din til å dobbeltsjekke Fremgangs måten og oppdatere artikkelen for å gi informasjonen du trenger.
Før du importerer iCloud-kontaktene dine til Outlook for Windows, må du konvertere dem fra et VCF-filformat til et CSV-filformat. Dette innebærer å importere dem til Windows og deretter eksportere dem til CSV-filen. Hvis du har mer enn rundt 50 kontakter, er dette en kjedelig prosess fordi du må trykke på OK for hver kontakt du vil importere til CSV-filen. Det er ikke mulig å gjøre en global OK og importere alle til CSV-filen samtidig.
Konvertere en. VCF-fil til CSV
-
Åpne fil Utforsker (eller Windows Utforsker hvis du bruker en tidligere versjon av Windows) på PC-en.
-
Gå til Kontakter-mappen:
C:\Brukere\<brukernavn>\Kontakter

-
Øverst på siden velger du Importer.
-
Velg vCard (VCF-fil) > Importer.
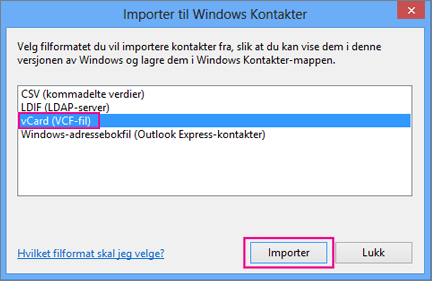
-
Gå til og velg .vcf-filen du eksporterte fra iCloud, og velg deretter Åpne.
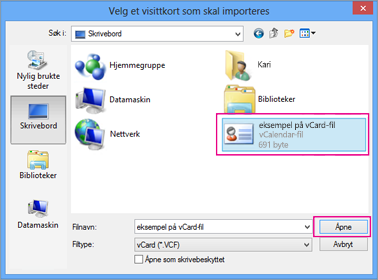
-
For hver kontakt du vil importere til .csv-filen velger du OK.
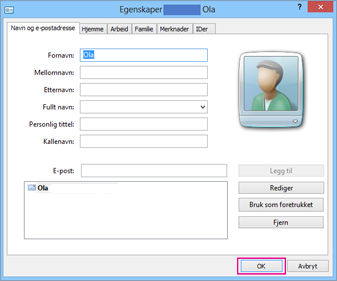
-
Når du er ferdig velger duer du Lukk.
-
Øverst på Filutforsker-siden velger du Eksporter.
-
Velg CSV-fil > Eksporter.
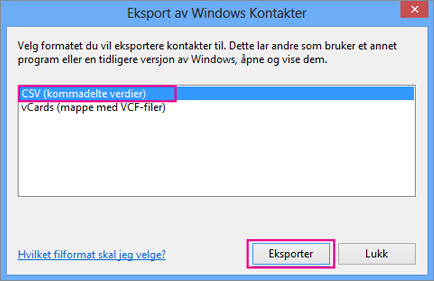
-
Velg Bla gjennom for å gi navn til csv-filen.
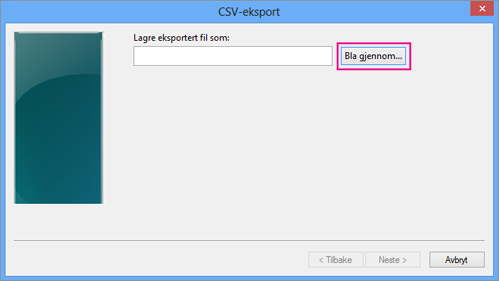
-
Skriv inn et navn for .cvs-filen i boksen Filnavn. I dette eksemplet har jeg kalt filen «Mine kontakter fra iCloud.»
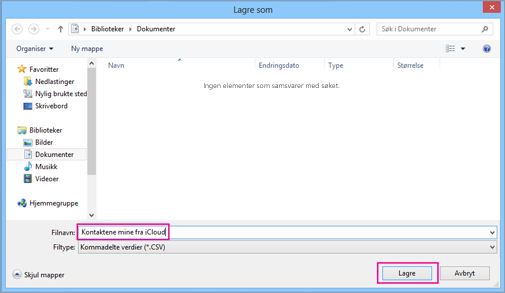
-
Velg feltene du vil eksportere til .csv-filen, og velg deretter Fullfør. Det anbefales at du godtar standardverdiene for øyeblikket. Hvis du vil ha andre felt, kan du alltid opprette en annen csv-fil.
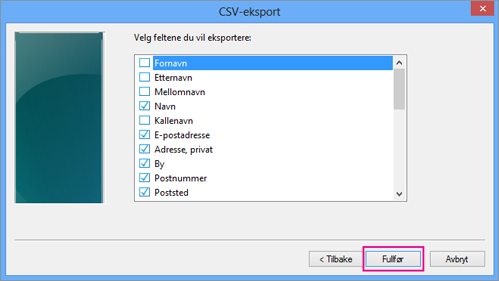
-
Du får denne endelige meldingen om at kontaktene er eksportert til en .csv-fil.
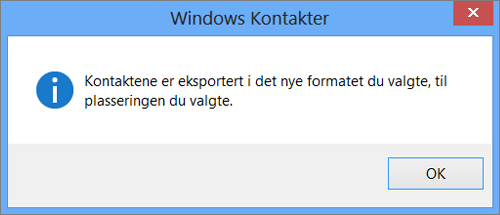
-
Du kan bruke Excel til å åpne CSV-filen for å se hva som er der. Du kan legge til mer informasjon i CSV-filen hvis du vil, men du må ikke endre den øverste overskriftsraden. Hvis du vil ha mer informasjon om hvordan du arbeider med .CSV-filen, kan du se Manuell oppretting av kontaktliste i en CSV-fil.
-
Hvis du vil importere kontaktene fra CSV-filen til Outlook, kan du se importere kontakter fra en CSV-fili dette emnet.
Var denne artikkelen nyttig? Legg igjen en kommentar nederst på denne siden, og gi oss beskjed. Vi bruker tilbake meldingen din til å dobbeltsjekke Fremgangs måten og oppdatere artikkelen for å gi informasjonen du trenger.
-
Du får en feil melding: Hvis du prøver å importere flere enn 2000 kontakter om gangen, ser du en feil melding. Bruke et program som Excel til å åpne CSV-filen, dele listen med kontakter i mindre CSV-filer, og deretter importere hver nylig opprettede CSV-fil.
-
Det vises ingen kontakter i Outlook: Hvis du har fullført importprosessen, men ikke ser noen kontakter i Outlook, gjør du følgende:
-
Finn CSV-filen du eksporterte fra kilde-e-postsystemet, for eksempel fra Google. Hvis du eksporterte kontakter fra Google, er standard fil navn kontakt. csv.
-
Bruke Excel til å åpne CSV-filen du eksporterte fra kilde-e-postsystemet
-
Kontroller om det finnes informasjon i CSV-filen. Hvis det ikke finnes noen informasjon i CSV-filen, fungerer ikke eksport fra kilde-e-postsystemet. Hvis det er tilfellet:
-
Slett contacts.csv-filen.
-
Eksporter kontaktene fra kilde-e-postsystemet på nytt. Hvis du eksporterer fra Google, må du passe på å velge å eksportere alle kontakteneeller til den riktige gruppen med kontakter.
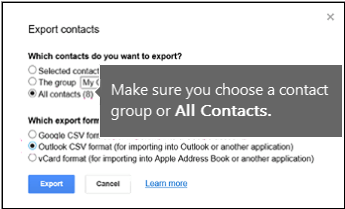
-
Når du har eksportert kontaktene, bruker du Excel til å åpne CSV-filen og kontrollerer at det finnes data. Når du lukker filen, blir du bedt om noen ganger med «er du sikker på at du vil lagre den i CSV-format?» Velg alltid Ja. Hvis du velger Nei, blir filen rotete opp, og du må starte på nytt med en ny Contacts. CSV-fil.
-
Gjenta trinnene for å importere contacts.csv-filen til Outlook.
-
-
-
Kontakter mangler informasjon: Hvis du åpner Outlook etter importen av kontaktene dine og ser at ikke all informasjonen ble importert, kan du åpne CSV-filen i Excel for å se om informasjonen var der.
-
Du kan redigere CSV-filen i Excel for å legge til navn og annen manglende informasjon.
-
I Outlook kreves det at den første raden inneholder kolonneoverskrifter, så ikke erstatt dem med noe annet.
-
Når du lagrer CSV-filen, blir du bedt om noen ganger med «er du sikker på at du vil lagre den i CSV-format?» Velg alltid Ja. Hvis du velger Nei, blir filen rotete opp, og du må starte på nytt ved å eksportere listen over kontakter fra kilde-e-postsystemet.
-
Gjenta trinnene for å importere contacts.csv-filen til Outlook. I trinn 5, når du blir bedt om å håndtere duplikater, må du passe på å velge Erstatt duplikater med importerte elementer.
-
Var denne artikkelen nyttig? Legg igjen en kommentar nederst på denne siden, og gi oss beskjed. Vi bruker tilbake meldingen din til å dobbeltsjekke Fremgangs måten og oppdatere artikkelen for å gi informasjonen du trenger.
Hvis båndet ikke ser ut som skrive bords versjonen av Outlook, kan du bruke Outlook på nettet, som ser slik ut:
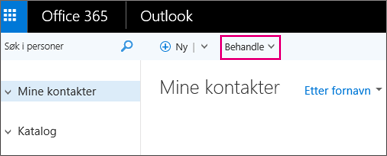
Hvis du vil importere kontakter til Outlook på nettet, velger du behandle > Importer kontakter, og følger instruksjonene for å importere kontaktene.
Båndet i Outlook Web App ser slik ut:
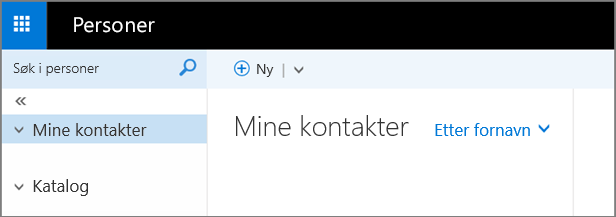
Hvis du vil importere kontakter til Outlook Web App, må du bruke Outlook på skrive bordet til å importere kontaktene dine. Se hvordan du får en kopi av Outlook.
Båndet for e-post-appen for Windows 10 ser slik ut:

I Windows 10 lagres kontakter i personer-appen. Du kan ikke importere eller eksportere kontakter fra personer-appen i Windows 10.
Disse alternativene er for personer som ikke har en kopi av Outlook installert på data maskinen, men vil importere kontakter slik at du kan få tilgang til dem i Outlook Web App. Det finnes et par måter du kan få en kopi av Outlook installert på en data maskin:
-
Registrer deg for en gratis 30 dagers prøve periode på Microsoft 365. Det inkluderer Outlook som du kan laste ned til data maskinen. Legg til e-postkontoen i prøve versjonen av Outlook, og importer deretter kontaktene ved hjelp av en av metodene i denne artikkelen. Outlook synkroniseres med Outlook Web App, og du ser kontaktene dine her. Når du er ferdig med å importere kontaktene, kan du la prøve perioden kjøre slik at du ikke belaster noe. Du har fremdeles tilgang til kontaktene dine i Outlook Web App, men du har ikke lenger tilgang til Outlook på skrive bordet.
-
Finn en venn som har Outlook på data maskinen. Legg til e-postkontoen i Outlook, og importer deretter kontaktene til e -postkontoen (ikke vennens e-postkonto). Outlook synkroniseres med Outlook Web App, og du ser kontaktene dine her. Når du er ferdig med å importere kontaktene, kan du fjerne e-postkontoen fra vennens versjon av Outlook. Du har fremdeles tilgang til kontaktene dine i Outlook Web App.
-
Kjøpe den. Outlook har mange flotte funksjoner for administrasjon av e-post. Dette er imidlertid et dyre kjøp for import av kontakter, og anbefales ikke hvis dette er den eneste årsaken til at du får det.
Var denne artikkelen nyttig? Legg igjen en kommentar nederst på denne siden, og gi oss beskjed. Vi bruker tilbake meldingen din til å dobbeltsjekke Fremgangs måten og oppdatere artikkelen for å gi informasjonen du trenger.
Hva annet trenger jeg å vite?
-
Hvis den samme kontakten er i kontakter -mappen og i CSV-filen, opprettes det en lik kontakt.
-
Hvis du prøver å importere for mange kontakter, ser du en feil melding. Bruk et program som Excel til å åpne. CSV-filen, og del den opp i mindre filer, og importer deretter hver fil separat.










