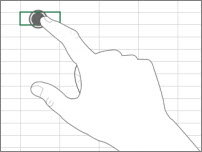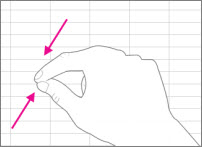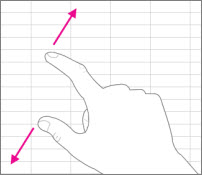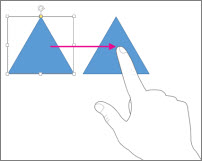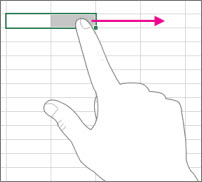Piezīme.: Mēs vēlamies sniegt jums visjaunāko palīdzības saturu jūsu valodā, cik vien ātri to varam. Šī lapa ir tulkota automatizēti, un tajā var būt gramatiskas kļūdas un neprecizitātes. Mūsu nolūks ir šo saturu padarīt jums noderīgu. Vai lapas lejasdaļā varat mums pavēstīt, vai informācija jums noderēja? Ērtai atsaucei šeit ir šis raksts angļu valodā .
Ja neesat lietojis Office kopā Windows skārienekrānu, dažu žestu apgūšana palīdzēs ātram.
Pamatdarbības:
|
Pieskaršanās |
|
|
Savilkšana |
|
|
Izplešana |
|
|
Slidināšana |
|
|
Pavilkšana |
|
Lūk, kā tas darbojas produktā Office.
Office programmā
|
Lai… |
Rīkojieties šādi: |
|
Pārslēgtos uz pilnekrāna skatu |
Virsrakstjoslā pieskarieties pogai Pilnekrāna režīms. Vai virsrakstjoslā pieskarieties pogai Lentes attēlojuma opcijas un pieskarieties Automātiski paslēpt lenti. |
|
Pārslēgtos uz standarta skatu |
Pieskarieties trim punktiem ekrāna augšdaļā un pēc tam pieskarieties pogai Iziet no pilnekrāna režīma. Vai pieskarieties pogai Lentes attēlojuma opcijas un pieskarieties Rādīt cilnes un komandas. |
|
Skārienievades režīma ieslēgšana |
Ātrās piekļuves rīkjoslā pieskarieties pogai Skārienievades režīms. Vai ātrās piekļuves rīkjoslā pieskarieties rokas ikonai Skārienievades/peles režīms un pieskarieties Pieskarties. (Ja neredzat rokas ikonu Skārienievades/peles režīms, varat to pievienot ātrās piekļuves rīkjoslai. Izpildiet ātrās piekļuves rīkjoslas pielāgošanas norādījumus.) |
|
Skārienievades režīma izslēgšana |
Ātrās piekļuves rīkjoslā pieskarieties pogai Skārienievades režīms. Vai ātrās piekļuves rīkjoslā pieskarieties rokas ikonai Skārienievades/peles režīms un pieskarieties Pele. |
|
Pielāgotu ātrās piekļuves rīkjoslu |
Nospiediet, turiet un pēc tam atlaidiet jebkuru ātrās piekļuves rīkjoslas pogu. Izvēlnē, kas tiek parādīta, izvēlieties, ko vēlaties darīt. |
Skārientastatūras lietošana
|
Lai… |
Rīkojieties šādi: |
|
Rādītu skārientastatūru |
Pieskarieties uzdevumjoslas pogai Skārientastatūra. |
|
Paslēptu skārientastatūru |
Pieskarieties skārientastatūras pogai X. |
|
Dokotu skārientastatūru |
Skārientastatūrā pieskarieties Dokot, lai tā paliktu atvērta. |
|
Atdokotu skārientastatūru |
Skārientastatūrā pieskarieties Atdokot. |
Pārvietošanās failā
|
Lai... |
Rīkojieties šādi: |
|
Ritinātu |
Pieskarieties dokumentam un slidiniet to uz augšu vai uz leju. |
|
Tuvinātu |
Izpletiet divus pirkstus. |
|
Tālinātu |
Savelciet divus pirkstus. |
Atlases veikšana
|
Lai... |
Rīkojieties šādi: |
|
Novietotu kursoru |
Pieskarieties failā. |
|
Atlasītu tekstu |
Pieskarieties tekstā un velciet atlases turi. |
|
Formatētu tekstu |
Pieskarieties atlasītajam tekstam un pieskarieties kādai formatēšanas opcijai mazajā rīkjoslā. |
Darbs ar formām un objektiem
|
Lai... |
Rīkojieties šādi: |
|
Pārvietotu |
Pieskarieties objektam un slidiniet to. |
|
Mainītu izmērus |
Pieskarieties objektam, pēc tam nospiediet un velciet objekta izmēru maiņas turi. |
|
Pagrieztu |
Pieskarieties objektam, pēc tam nospiediet un velciet pagriešanas turi. |
Programmā Excel
|
Lai… |
Rīkojieties šādi: |
|
Rediģētu šūnu |
Veiciet dubultpieskārienu šūnai. |
|
Atlasītu datu diapazonu |
Pieskarieties šūnai un velciet atlases turi. |
|
Notīrītu šūnas saturu |
Pieskarieties šūnai, lai to atlasītu, un pēc tam pieskarieties tai vēlreiz, lai atvērtu mazo rīkjoslu, pēc tam pieskarieties Notīrīt. |
Programmā PowerPoint
|
Lai… |
Rīkojieties šādi: |
|
Slaidrādes skatā tuvinātu slaidrādi |
Izpletiet divus pirkstus. |
|
Slaidrādes skatā tālinātu slaidrādi |
Savelciet divus pirkstus. |
|
Slaidrādes skatā parādītu vadīklas |
Pieskarieties slaidam. |
|
Normālskatā pārietu uz nākamo vai iepriekšējo slaidu |
Ātri pārvelciet pāri slaidam vertikāli vai sīktēlu rūtī pieskarieties slaida sīktēlam. |
|
Atlasītu vairākus slaidus |
Sīktēlu rūtī vai slaidu kārtotāja skatā īsi pavelciet pāri katram slaidam horizontāli, līdz mainās sīktēla apmales krāsa. |
|
Pārkārtotu slaidus |
Velciet slaidu horizontāli ārpus sīktēlu rūts un nometiet to jaunajā atrašanās vietā. |
|
Atlasītu vairākus objektus |
Pieskarieties objektam, lai to atlasītu, un pēc tam pieskarieties tam un turiet to, kamēr pieskaraties citiem objektiem. |
|
Rediģētu objektā esošo tekstu |
Veiciet dubultpieskārienu tekstam. |
Mainītu attēlojuma iestatījumu
|
Lai… |
Rīkojieties šādi: |
|
Padarītu tekstu un objektus lielākus |
Pavelciet, pieskarieties Sākums, pavelciet uz augšu, pieskarieties Visas lietojumprogrammas, pieskarieties Vadības panelis (sadaļā Sistēma Windows), pieskarieties Izskats un personalizēšana, pieskarieties Attēlojums un pieskarieties Vidējs – 125%. |