Piezīme.: Mēs vēlamies sniegt jums visjaunāko palīdzības saturu jūsu valodā, cik vien ātri to varam. Šī lapa ir tulkota automatizēti, un tajā var būt gramatiskas kļūdas un neprecizitātes. Mūsu nolūks ir šo saturu padarīt jums noderīgu. Vai lapas lejasdaļā varat mums pavēstīt, vai informācija jums noderēja? Ērtai atsaucei šeit ir šis raksts angļu valodā.
Ja jums ir pilnas piekļuves atļauja koplietojamai pastkastei, kas redzama adrešu grāmatā, šīs pastkastes atvēršanai varat izmantot Outlook Web App vai programmas Outlook datora versiju.
|
Šis raksts ir par Outlook Web App, ko izmanto organizācijas, kuras pārvalda e-pasta serverus, kur darbojas Exchange Server 2013 vai 2010. Ja izmantojat Microsoft 365, Exchange Server 2016 vai 2019, jūsu e-pasta programma ir Outlook tīmeklī. Lai saņemtu palīdzību par Outlook tīmeklī, skatiet rakstu Saņemiet palīdzību par programmu Outlook tīmeklī. |
Kāpēc izmantot koplietojamas pastkastes? Koplietojama pastkaste noteiktai personu grupai atvieglo e-pasta pārraudzīšanu un sūtīšanu no publiskas e-pasta adreses, piemēram, info@contoso.com vai kontaktpersona@contoso.com. Kad kāda grupā iekļauta persona atbild uz ziņojumu, kas nosūtīts uz koplietojamo pastkasti, tiek uzrādīts, ka atbilde nākusi no koplietojamās pastkastes, nevis no konkrētā lietotāja. Koplietojamo pastkasti varat arī izmantot kā koplietojamu darba grupas kalendāru.
Svarīgi!: Lai jūs varētu izmantot koplietojamu pastkasti, jūsu organizācijas administratoram tā ir jāizveido un jāpievieno jūs lietotāju grupai. Papildinformāciju skatiet rakstā Koplietojamas pastkastes izveide.
Vai vēlaties atvērt koplietojamu pastkasti, izmantojot Outlook, nevis Outlook Web App? Skatiet rakstu Citas personas pasta un kalendāra vienumu pārvaldība.
|
Šis raksts ir par Outlook Web App, ko izmanto organizācijas, kuras pārvalda e-pasta serverus, kur darbojas Exchange Server 2013 vai 2010. Ja izmantojat Microsoft 365, Exchange Server 2016 vai 2019, jūsu e-pasta programma ir Outlook tīmeklī. Lai saņemtu palīdzību par Outlook tīmeklī, skatiet rakstu Saņemiet palīdzību par programmu Outlook tīmeklī. |
Šī metode ir ieteicama, ja vienlaikus vēlaties pārraudzīt e-pastu no savas primārās pastkastes un koplietojamās pastkastes. Turklāt pēc šī uzdevuma veikšanas koplietojamā pastkaste un tās mapes tiek rādītas kreisajā navigācijas rūtī ikreiz, kad atverat Outlook Web App.
-
Pierakstieties savā kontā Outlook Web App.
-
Ar peles labo pogu noklikšķiniet uz primārās pastkastes kreisajā navigācijas rūtī un pēc tam izvēlieties Pievienot koplietojamo mapi. (Jūsu vārds ir uz jūsu primārās pastkastes.)
-
Dialoglodziņā Pievienot koplietojamo mapi ierakstiet personas, kas ar jums kopīgojusi pastkasti, vārdu vai e-pasta adresi un pēc tam noklikšķiniet Pievienot.
Koplietojamā pastkaste tiek rādīta Outlook Web App mapju sarakstā. Koplietojamās pastkastes mapes varat izvērst vai sakļaut tāpat kā primārajā pastkastē. Jūs varat arī noņemt koplietojamo pastkasti no sava mapju saraksta. Lai to noņemtu, ar peles labo pogu noklikšķiniet uz koplietojamās pastkastes un pēc tam noklikšķiniet uz Dzēst koplietojamo mapi.
Lai saņemtu paziņojumus par jauniem ziņojumiem iesūtnē koplietojamu pastkasti, vispirms ir koplietojamas pastkastes atvēršana atsevišķā pārlūkprogrammas logā.
Izmantojiet šo metodi, ja vēlaties apskatīt un pārvaldīt koplietojamās pastkastes e-pastu tās pārlūkprogrammas logā.
-
Pierakstieties savā kontā Outlook Web App.
-
Outlook Web App navigācijas joslā noklikšķiniet uz sava vārda. Tiek parādīts saraksts.
-
Noklikšķiniet uz Atvērt citu pastkasti.
-
Ievadiet citas pastkastes e-pasta adresi, kuru vēlaties atvērt, un tad noklikšķiniet Atvērt. Vai arī sāciet rakstīt un tad noklikšķiniet Meklēt kontaktus un direktoriju, lai atrastu pastkasti, kuru vēlaties atvērt. Izvēlieties koplietošanas pastkasti, kuru vēlaties atvērt, un tad noklikšķiniet Atvērt. Atsevišķā logā atvērsies jauna Outlook Web App sesija, nodrošinot piekļuvi citai pastkastei.
Padoms.: Ja uzrakstīta pastkastes e-pasta adresi, rezultāts būs "netika atrasta neviena atbilstība." Mēģiniet vēlreiz ierakstīt e-pasta adresi.
-
Virs mapju saraksta atlasiet Jauns e-pasts. Lasīšanas rūtī tiks atvērta jauna ziņojuma veidlapa.
-
Noklikšķiniet uz Vēl

Piezīme: Pirmo reizi izmantojot koplietošanas pastkasti, lai sūtītu e-pastu, jūs neredzēsiet Rādīt no nolaižamajā izvēlnē koplietojamās pastkastes konta nosaukumu. Izmantojot to pirmo reizi, izdzēsiet savu vārdu, ierakstiet koplietojamās pastkastes nosaukumu sava vārda vietā un pēc tam nosūtiet ziņojumu. Nākotnē kopīgotās pastkastes nosaukums tiks rādīts nolaižamajā izvēlnē blakus vienumam Rādīt noun jūs varat to izvēlēties.
-
Lai pievienotu adresātus, lodziņā Kam vai Cc ierakstiet e-pasta adresi vai jebkuru personas vārdu, kas norādīts jūsu kontaktpersonu mapē vai iekļauts organizācijas adrešu sarakstā. Kad pirmo reizi ievadāt personas vārdu, Outlook Web App meklē šīs personas adresi. Turpmāk šis vārds tiek glabāts kešatmiņā, lai ātri atrastu adresātu.
-
Ierakstiet tēmu.
-
Rakstiet ziņojumu, ko vēlaties nosūtīt.
-
Kad esat beidzis darbu un ziņojums ir gatavs nosūtīšanai, atlasiet Nosūtīt.
Viena no koplietojamas pastkastes izmantošanas priekšrocībām ir tāda, ka ikvienam, kam ir piekļuve koplietojamai pastkastei, ir arī pilna piekļuve kalendāram. Varat izveidot, rediģēt un izdzēst notikumus kalendārā. Izmantojiet koplietojamo kalendāru tieši tāpat kā savu. Tālāk ir īss to darbību saraksts, kuras varat veikt ar koplietojamas pastkastes kalendāru:
-
Informēt savu darba grupu par to, ka dodaties atvaļinājumā, vai norādīt laiku, kad nebūsit birojā
-
Izveidot grupas sapulci
-
Rediģēt citas personas izveidotu kalendāra pasākumu
-
Atcelt citas personas izveidotu sapulci
Lai piekļūtu koplietojamajam kalendāram, rīkojieties šādi:
-
Pierakstieties savā pastkastē, izmantojot Outlook Web App, un pēc tam noklikšķiniet Kalendārs.
-
Ar peles labo pogu noklikšķiniet uz Citi kalendāriun pēc tam noklikšķiniet uz Atvērt kalendāru.
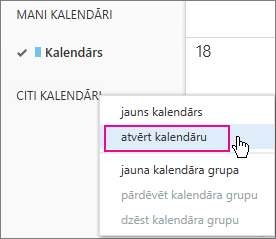
-
Sadaļā No direktorija ievadiet visu kalendāra, kuru vēlaties atvērt, nosaukumu vai tā daļu un pēc tam noklikšķiniet Meklēt kontaktpersonas un direktoriju, lai atrastu kalendāru, kuru vēlaties atvērt. Atlasiet koplietoto kalendāru, kuru vēlaties atvērt, un pēc tam noklikšķiniet Atvērt.
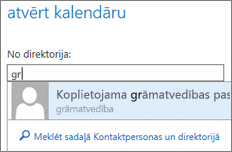
-
Koplietojamais kalendārs tiek parādīts kalendāra mapju sarakstā.
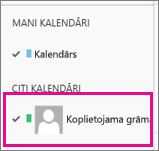
Papildinformāciju par kalendāra lietošanu programmā Outlook Web App skatiet rakstā Kalendārs programmā Outlook Web App.










