Ja vienkārši vēlaties uzzināt, kādas darbības ir jāveic, lai lejupielādētu un instalētu vai atkārtoti instalētu produktu Office, skatiet rakstu Office instalēšana PC vai Mac datorā.
Ja rodas problēmas, instalējot Office, mēģiniet lejupielādēt rīku atbalsta un atkopšanas palīgs .

Ja ar šo rīku neizdodas atrisināt problēmu, no tālāk piedāvātajām opcijām izvēlieties problēmu novēršanas kategoriju.
Padoms.: Šis raksts attiecas uz Office instalēšanas problēmām. Izmēģiniet kādu no šīm saitēm, ja meklējat palīdzību saistībā ar:
Outlook (e-pasta problēmām), Skype darbamvai OneDrive darbam.
Izvēlieties problēmu novēršanas kategoriju
Lūdzu, ierakstiet komentāru šīs lapas apakšā, lai mēs zinātu, vai kāds no šiem risinājumiem jums palīdzēja. Ja nepalīdzēja, izmantojiet komentāru lauku, lai pastāstītu mums vairāk par savu problēmu.
Bieži sastopamas problēmas
Jūs esat students vai skolotājs un nevarat instalēt Office
Vai nav instalēšanas opcijas? Pārbaudiet, vai jums ir licence
Nevar instalēt operētājsistēmā Windows Vista vai Windows XP
Office instalēšana apstājas vai pārtrauc darboties pie 90%
Instalēt tikai dažas lietojumprogrammas vai instalēt citā diskā
Problēmas ar Office 365 administrēšanu
Nav pieejama opcija instalēt Office, Project vai Visio
Kļūdas ar Project vai Visio lielapjoma licencēšanas instalāciju
Office instalēšana vairāk nekā piecos datoros
Citas organizācijas iestatīšana, izmantojot Office 365
Licenču pārvaldība lietotājiem manā organizācijā
Office izvietošana vairākos datoros manā organizācijā
Nesen pārslēdza Office 365 plānus un tagad nevar izmantot Office
Kļūdu ziņojumi
Nospiežot instalēšanas pogu, sistēma Office netiek instalēta
Jaunināšanas vai atjaunināšanas problēmas
Problēmas pēc instalēšanas
Nevar atrast Office lietojumprogrammas
Saņemiet ziņojumus, ka nevarat izmantot Office
Problēmas ar aktivizāciju vai nelicencētu produktu
Problēmas ar instalēšanu Mac datorā
Problēmas saistībā ar aktivizāciju Mac datorā
Izmēģiniet šos visbiežāko instalēšanas problēmu labojumus
Lai novērstu problēmas instalēšanas laikā, mēģiniet atinstalēt Office un instalēt to atkārtoti
Ja rodas problēmas instalēšanas laikā, mēģiniet restartēt datoru un atkārtoti instalēt Office, veicot darbības, kas minētas rakstā Office instalēšana PC vai Mac datorā. Ja tas nelīdz, izmantojiet šo vienkāršo labojumu, lai pilnīgi atinstalētu un pēc tam atkārtoti instalētu produktu Office.
-
Lai atinstalētu sistēmu Office, noklikšķiniet uz šīs vienkāršās labošanas pogas.

-
Lai veiktu pārējās darbības vienkāršā labojuma saglabāšanai un lietošanai, izpildiet norādījumus, kas attiecas uz jūsu pārlūkprogrammu:
Microsoft Edge vai Internet Explorer
-
Pārlūkprogrammas loga apakšā atlasiet Atvērt, lai atvērtu failu O15CTRRemove.diagcab.

Ja fails netiek atvērts automātiski, izvēlieties Saglabāt > Atvērt mapi un pēc tam veiciet dubultklikšķi uz faila (tā nosaukumam ir jāsākas ar “O15CTRRemove”), lai palaistu vienkāršās labošanas rīku.
-
Tiek palaists Microsoft Office atinstalēšanas vednis. Atlasiet Tālāk un izpildiet norādījumus.
-
Kad parādās ekrāns Atinstalēšana sekmīga, izpildiet norādījumu, lai restartētu datoru un izmaiņas stātos spēkā. Atlasiet Tālāk.
-
Restartējiet datoru un vēlreiz mēģiniet instalēt Office.
Chrome
-
Apakšējā kreisajā stūrī atlasiet failu o15CTRRemove un nolaižamajā izvēlnē atlasiet Rādīt mapē.
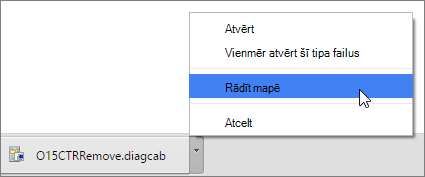
Veiciet dubultklikšķi uz lejupielādes o15CTRRemove, lai palaistu vienkāršās labošanas rīku.
-
Tiek palaists Microsoft Office atinstalēšanas vednis. Atlasiet Tālāk un izpildiet norādījumus.
-
Kad parādās ekrāns Atinstalēšana sekmīga, izpildiet norādījumu, lai restartētu datoru un izmaiņas stātos spēkā. Atlasiet Tālāk.
-
Restartējiet datoru un vēlreiz mēģiniet instalēt Office.
Firefox
-
Atlasiet Saglabāt failu un pēc tam atlasiet Labi.
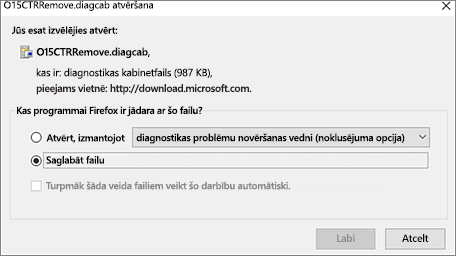
Augšējā labajā pārlūkprogrammas logā atlasiet Rādīt visas lejupielādes. Bibliotēkā atlasiet Lejupielādes > O15CTRRemove.diagcab un pēc tam atlasiet mapes ikonu. Veiciet dubultklikšķi uz O15CTRRemove.diagcab.
-
Tiek palaists Microsoft Office atinstalēšanas vednis. Atlasiet Tālāk un izpildiet norādījumus.
-
Kad parādās ekrāns Atinstalēšana sekmīga, izpildiet norādījumu, lai restartētu datoru un izmaiņas stātos spēkā. Atlasiet Tālāk.
-
Restartējiet datoru un vēlreiz mēģiniet instalēt Office.
-
Office instalēšana
Lai atkārtoti instalētu Office, atlasiet instalējamo versiju un izpildiet attiecīgās darbības.
Jūs esat students vai skolotājs un neredzat opciju instalēt Office
Ja esat skolēns vai skolotājs un neredzat opciju instalēt Office, iespējams, jums ir tiesības izmantot Office 365 Education, kas ietver Word, Excel, PowerPoint un OneNote. Lai sāktu darbu, ir nepieciešama tikai derīga skolas e-pasta adrese. Papildinformāciju skatiet rakstā Office 365 bezmaksas iegūšana
Pirms Office instalēšanas noteikti pārbaudiet sistēmas prasības produktam Office. Piemēram, Office nevar instalēt Chromebook datorā vai tādā datorā, kurā darbojas Windows Vista vai Windows XP. Tomēr sava datora pārlūkprogrammā varat izmantot Office Online.
Ja netiek rādīta opcija instalēt Office, pārbaudiet, vai jums ir licence
-
Ja vēl neesat pierakstījies, dodieties uz http://portal.office.com un pierakstieties ar savu darba vai mācību kontu.
Piezīme.: Ja nevarat pierakstīties, izmantojot savu darba vai mācību kontu, iespējams, pierakstāties nepareizā Office 365 pakalpojumā; skatiet rakstu Kur ir jāpierakstās pakalpojumā Office 365.
-
No pārlūkprogrammas galvenes dodieties uz Iestatījumi

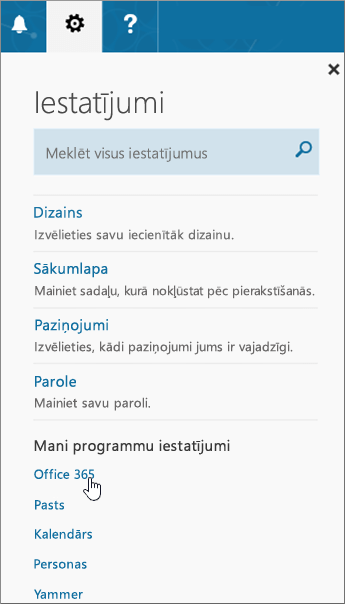
-
Lapā Mans konts atlasiet Abonementi.
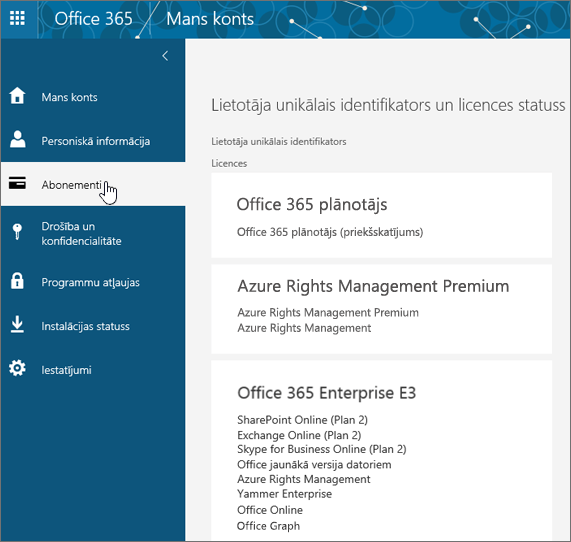
Redzēsit pakalpojumus, kuru izmantošanai jums piešķirta licence, piemēram, jaunākā Office datora versija, SharePoint Online vai OneDrive darbam un Exchange Online. Ja sarakstā neredzat jaunāko Office datora versiju (vai programmas Project vai Visio jaunāko versiju, ja jūsu organizācijai ir plāns, kurā ir iekļautas šīs programmas), iespējams, ka administrators jums nav piešķīris Office licenci. Ja esat administrators, skatiet rakstu Licenču piešķiršana lietotājiem pakalpojumā Office 365 darbam. Papildinformāciju skatiet rakstā Kāds ir mans Office 365 Business produkts vai licence?
Ja jums ir licence, esat gatavs instalēt sistēmu Office savā PC vai Mac datorā (vai instalēt Project vai Visio).
Ne visos Office 365 plānos ir iekļauta Office. Ja jūsu organizācijai ir Microsoft 365 plāns, kurā nav iekļauta jaunākā Office datora versija, Office 365 administrators var veikt pārslēgšanu uz citu Office 365 plānu vai abonementu.
Ja esat administrators un jums nav zināms, kādu plānu izmantojat, izpildiet darbības, kas norādītas sadaļā Kāds Office 365 darbam abonements man ir? Plānu salīdzinājumu varat skatīt sadaļā Small Business plānu salīdzinājums vai Enterprise plānu salīdzinājums.
Datori, kuros darbojas sistēma Windows Vista vai Windows XP, neatbilst sistēmas prasībām, lai instalētu Office
Office 2016 un Office 2013 nevar instalēt datoros, kuros darbojas operētājsistēma Windows Vista vai Windows XP, jo šīs operētājsistēmas neatbilst Office sistēmas prasībām. Mēģinot instalēt Office datorā, kurā darbojas neatbalstīta operētājsistēma, rodas kļūda. (Ja vēlaties uzzināt vairāk par jaunāko Windows versiju, detalizētu informāciju skatiet rakstā Windows 11 specifikācija.)
Ja datorā nevarat instalēt Office pilno datora versiju, jo jūsu dators neatbilst sistēmas prasībām, mēģiniet datora pārlūkprogrammā lietot Office Online. Sistēmas prasību lapā skatietPārlūkprogrammas.
Office instalēšana apstājas vai pārtrauc darboties pie 90%
Ja Office instalēšana notiek ļoti ilgi, iespējams, ka ir lēnas darbības savienojums vai fonā notiek cita instalēšana vai atjaunināšana. Iespējamos risinājumus skatiet sadaļā Office instalēšana notiek ilgi vai Office instalēšana apstājas pie 90%.
Jums nav nepieciešamas visas Office lietojumprogrammas vai arī vēlaties instalēt Office citā diskā
Izmantojot Office 365, nevar pielāgot atlasiet, kuras Office lietojumprogrammas vēlaties instalēt. Taču jūs varat izdzēst saīsnes uz lietojumprogrammām, kuras neplānojat izmantot.
Turklāt Office varat instalēt tikai tajā sistēmas diskā, kurā instalēta operētājsistēma. Tas parasti ir C: disks.
Padoms.: Ja izlemjat, ka vēlaties iegādāties savrupu Office lietojumprogrammu, varat doties uz vietni https://products.office.com/ un meklēt lietojumprogrammu, kuru vēlaties iegādāties.
Rodas problēmas saistībā ar pierakstīšanos
Microsoft ir vairāk nekā viena veida Office 365 pakalpojums, un katram pakalpojumam ir atsevišķa pierakstīšanās lapa. Pierakstīšanās ir atkarīga no tā, kuru pakalpojumu izmantojat.
Ja izmantojat kādu no pakalpojumiem, kas uzskaitīti sadaļā Office darbam plāni, pierakstieties vietnē https://portal.office.com ar lietotājvārdu un paroli, ko izveidojāt pats vai kāds cits jūsu organizācijas lietotājs jūsu vārdā.
Ja izmantojat Office 365, kura darbību nodrošina 21Vianet Ķīnā, pierakstieties vietnē https://login.partner.microsoftonline.cn ar lietotājvārdu un paroli, ko izveidojāt pats vai kāds cits jūsu organizācijas lietotājs Ķīnā jūsu vārdā.
Papildinformāciju skatiet rakstā Kur pierakstīties pakalpojumā Office 365 vai Kāds ir mans lietotāja ID un kāpēc tas ir nepieciešams pakalpojumam Office 365 darbam?
Ja neatceraties savu paroli un jums tā ir jāatiestata, apmeklējiet vietni passwordreset.microsoftonline.com/.
Zināmās problēmas ar Office un Windows 10
Skatiet rakstu Zināmās problēmas ar Office un Windows 10
Kļūdas ziņojumi vai instalēšana ir pelēkota
Nospiežot instalēšanas pogu, sistēma Office netiek instalēta
Ja poga Instalēt ir pelēkota, iespējams, ka jūsu Office 365 abonementa derīgums ir beidzies. Tālāk sarakstā atlasiet savu abonementu, lai skatītu abonementa atjaunošanai nepieciešamās darbības. Skatiet rakstu Office 365 uzņēmumiem atjaunošana
Lai uzzinātu, kādi ir citi risinājumi, skatiet rakstu Nospiežot instalēšanas pogu, sistēma Office netiek instalēta.
mēģinot instalēt Office, rodas KERNEL32.dll kļūda vai citas sistēmas prasību problēmas
Pārliecinieties, vai dators atbilst Office instalēšanai nepieciešamajām minimālajām sistēmas prasībām. Nepieciešams dators, kurā darbojas operētājsistēma Windows 7, Windows 8 vai Windows 10. Skatiet Office sistēmas prasības, kur pieejams papildu prasību saraksts.
Ja jūs mēģiniet instalēt Office datorā, kurā darbojas operētājsistēma Windows XP vai Windows Vista, iespējams, parādās kļūdas ziņojums, kurā norādīts, ka nevar atrast dinamisko bibliotēku KERNEL 32.dll. Tas notiek tāpēc, ka sistēmas Office 365 datora programmas netiek atbalstītas šajās Windows versijās. Papildinformāciju skatiet rakstā Kāpēc nevar instalēt sistēmu Office operētājsistēmā Windows XP vai Windows Vista?
Ja nezināt, kura operētājsistēma jums ir, skatiet sadaļu Kuru Windows operētājsistēmu izmantoju? vai OS X versijas un būvējuma numura atrašana Mac ierīcē.
Office instalēšanas kļūdu kodi
Iespējams, tiks parādīts kļūdas ziņojums, kurā ir skaitlis un nedaudz aprakstoša teksta. Lai gan ziņojumus ir grūti saprast, bieži vien ir pieejami risinājumi. Ja tiek parādītas šīs kļūdas, mēģiniet izmantot šīs saites.
Šeit nav uzskaitītas visas kļūdas. Ja kļūdas ziņojumā ir papildinformācijas saite, atlasiet to. Ja saites nav, dariet mums zināmu, kādu kļūdu saņēmāt un kurā instalēšanas procesa brīdī šo kļūdu saņēmāt. Lapas apakšdaļā atstājiet mums komentāru, lai sniegtu mums papildinformāciju par radušos problēmu.
-
“…Notiek cita instalēšana…” vai kļūdas kods 0-1018 vai 6-30015, instalējot Office
-
Kļūdas ziņojums “Radās kāda problēma”, kad mēģināt palaist Office lietojumprogrammu
-
Drukas spolētāja pakalpojuma apturēšana Office instalēšanas laikā
-
Instalējot valodas pakotni, tika saņemts kļūdas kods 30053-4 vai 30053-39
Problēmas ar aktivizāciju vai nelicencētu produktu
Ja izmantojat Office 365 plānu un vēlaties to paturēt aktīvu, pierakstieties vismaz reizi 30 dienās. Ja abonenta derīgums vēl nebūs beidzies, nākamajā reizē, kad pieteiksities, Office atkārtoti aktivizēs abonementu.
Aktivizācijas kļūmju novēršana
Kā Office 365 darbam lietotājs varat lejupielādēt atbalsta un atkopšanas palīgu sistēmai Office 365, lai novērstu aktivizēšanas problēmas.
Ja šis rīks neatrisina jūsu problēmu, ja nesen pārslēdzāt plānus un tagad saņemat kļūdas ziņojumu par nelicencētu produktu vai ja nevarat izmantot savas Office programmas, skatiet rakstu Nelicencēts produkts un aktivizācijas kļūdas sistēmā Office.
Ja aktivizācija neizdevās pēc jaunināšanas uz Windows 10, skatiet tēmu Office kļūdas kods 0x8004FC12, aktivizējot Office.
Instalācijas deaktivizēšana
Sistēmu Office varat aktivizēt līdz pat piecos datoros. Ja esat izmantojis savas piecas instalācijas, bet vēlaties instalēt Office citā datorā, jums ir jāveic instalācijas deaktivizēšana. Deaktivizēšanas laikā sistēma Office netiek noņemta no datora, bet nevarēsit izmantot Office attiecīgajā datorā, līdz tā netiks aktivizēta.
Ja lietojat pakalpojumu Office 365, veiciet tālāk norādītās darbības, lai deaktivizētu instalāciju.
-
Dodieties uz vietni https://portal.office.com/Account/#home. Ja tiek rādīta uzvedne, pierakstieties ar savu darba vai mācību kontu.
-
Elementā Instalācijas statuss atlasiet Instalāciju pārvaldība.
-
Sadaļā Instalācijas statuss atlasiet Deaktivizēt, lai deaktivizētu Office instalācijas, kuras vairs neizmantojat.
Papildinformāciju skatiet rakstā Office 365 darbam instalācijas deaktivizēšana.
Jaunināšanas vai atjaunināšanas problēmas
Office jaunināšana
Ja izmantojat Microsoft 365 abonementu, jums ir jaunākā Office versija, un nav nepieciešams veikt jaunināšanu uz Office 2019.
Ja esat administrators, kam nepieciešams jaunināt lietotājus uz jaunāko Office klientu, skatiet rakstu lietotāju jaunināšana uz jaunāko Office klientu, izmantojot office 365 darbam
Vecākas Office versijas atkārtota instalēšana
Pēc 28. februāra 2017 nevarēsit instalēt Office 2013 no https://Portal.Office.com/ols/MySoftware. Papildinformāciju skatiet rakstā office 2013 vairs nebūs pieejama instalēšanai ar office 365 abonementu.
Ja veidojat savienojumu ar Exchange 2007 pastkasti (kuras kalpošanas laiks beidzās 2017. gada 11. aprīlī), iespējams, vēlēsities turpināt izmantot Office 2013 līdz brīdim, kad veiksit jaunināšanu no Exchange 2007. Skatiet tālāk norādīto:
Problēmas pēc Office instalēšanas
Pēc Office instalēšanas nevarat atrast Office lietojumprogrammas
Skatiet rakstu Vai nevarat atrast Office lietojumprogrammas operētājsistēmā Windows 10, Windows 8 vai Windows 7?
Nesen mainījāt Office 365 plānu un tagad saņemt ziņojumus, ka nevarat izmantot Office
Kad instalējat Office, tas tiek automātiski saistīts ar jūsu Office 365 plānu. Tātad, ja jūs vai lietotāji jūsu organizācijā redz kļūdu Paziņojums par kontu vai Nelicencēts produkts sistēmā Office, viņiem jāinstalē Office versija, kas tiek nodrošināta ar jauno Office 365 plānu, un pēc tam jāatinstalē versija, kas tika nodrošināta ar iepriekšējo plānu. Izmantojiet šo vienkāršo labojumu rīku, lai atinstalētu Office, un pēc tam izpildiet norādītās darbības, lai vēlreiz instalētu Office.
-
Lai atinstalētu sistēmu Office, noklikšķiniet uz šīs vienkāršās labošanas pogas.

-
Lai veiktu pārējās darbības vienkāršā labojuma saglabāšanai un lietošanai, izpildiet norādījumus, kas attiecas uz jūsu pārlūkprogrammu:
Microsoft Edge vai Internet Explorer
-
Pārlūkprogrammas loga apakšā atlasiet Atvērt, lai atvērtu failu O15CTRRemove.diagcab.

Ja fails netiek atvērts automātiski, izvēlieties Saglabāt > Atvērt mapi un pēc tam veiciet dubultklikšķi uz faila (tā nosaukumam ir jāsākas ar “O15CTRRemove”), lai palaistu vienkāršās labošanas rīku.
-
Tiek palaists Microsoft Office atinstalēšanas vednis. Atlasiet Tālāk un izpildiet norādījumus.
-
Kad parādās ekrāns Atinstalēšana sekmīga, izpildiet norādījumu, lai restartētu datoru un izmaiņas stātos spēkā. Atlasiet Tālāk.
-
Restartējiet datoru un vēlreiz mēģiniet instalēt Office.
Chrome
-
Apakšējā kreisajā stūrī atlasiet failu o15CTRRemove un nolaižamajā izvēlnē atlasiet Rādīt mapē.
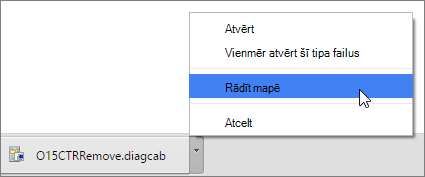
Veiciet dubultklikšķi uz lejupielādes o15CTRRemove, lai palaistu vienkāršās labošanas rīku.
-
Tiek palaists Microsoft Office atinstalēšanas vednis. Atlasiet Tālāk un izpildiet norādījumus.
-
Kad parādās ekrāns Atinstalēšana sekmīga, izpildiet norādījumu, lai restartētu datoru un izmaiņas stātos spēkā. Atlasiet Tālāk.
-
Restartējiet datoru un vēlreiz mēģiniet instalēt Office.
Firefox
-
Atlasiet Saglabāt failu un pēc tam atlasiet Labi.
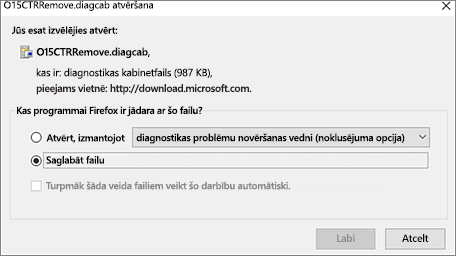
Augšējā labajā pārlūkprogrammas logā atlasiet Rādīt visas lejupielādes. Bibliotēkā atlasiet Lejupielādes > O15CTRRemove.diagcab un pēc tam atlasiet mapes ikonu. Veiciet dubultklikšķi uz O15CTRRemove.diagcab.
-
Tiek palaists Microsoft Office atinstalēšanas vednis. Atlasiet Tālāk un izpildiet norādījumus.
-
Kad parādās ekrāns Atinstalēšana sekmīga, izpildiet norādījumu, lai restartētu datoru un izmaiņas stātos spēkā. Atlasiet Tālāk.
-
Restartējiet datoru un vēlreiz mēģiniet instalēt Office.
-
Office instalēšana
Lai atkārtoti instalētu Office, atlasiet instalējamo versiju un izpildiet attiecīgās darbības.
Kad startējat kādu programmu, tiek rādīts ziņojums, ka Office pārtrauca darboties
Ja veidojat savienojumu ar Exchange 2007 pastkasti (kuras kalpošanas laiks beidzās 2017. gada 11. aprīlī), iespējams, vēlēsities turpināt izmantot Office 2013 līdz brīdim, kad veiksit jaunināšanu no Exchange 2007. Skatiet tālāk norādīto:
Jūs nezināt, kāds Office 365 produkts vai licence jums ir
-
Ja vēl neesat pierakstījies, dodieties uz http://portal.office.com un pierakstieties ar savu darba vai mācību kontu.
Piezīme.: Ja nevarat pierakstīties, izmantojot savu darba vai mācību kontu, iespējams, pierakstāties nepareizā Office 365 pakalpojumā; skatiet rakstu Kur ir jāpierakstās pakalpojumā Office 365.
-
No pārlūkprogrammas galvenes dodieties uz Iestatījumi

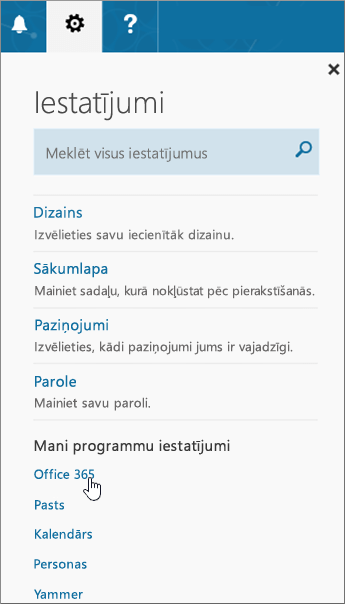
-
Lapā Mans konts atlasiet Abonementi.
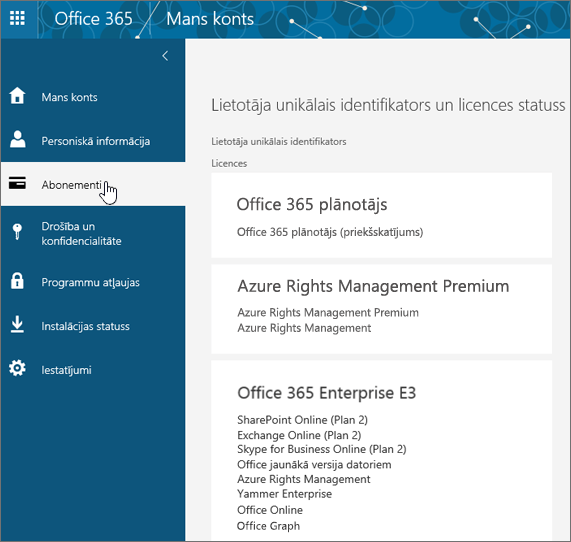
Redzēsit pakalpojumus, kuru izmantošanai jums piešķirta licence, piemēram, jaunākā Office datora versija, SharePoint Online vai OneDrive darbam un Exchange Online. Ja sarakstā nav redzama jaunākā Office datora versija, iespējams, ka administrators jums nav piešķīris Office licenci. Ja esat administrators, skatiet rakstu Licenču piešķiršana lietotājiem pakalpojumā Office 365 darbam. Papildinformāciju skatiet rakstā Kāds ir mans Office 365 Business produkts vai licence?
Problēmas ar Mac instalēšanu un aktivizāciju
Kur instalēt Office
Ja vēlaties uzzināt, kādas darbības ir jāveic, lai Mac datorā instalētu Office, skatiet rakstu Office instalēšana PC vai Mac datorā.
Nevar atvērt Microsoft_Office_2016_Installer.pkg vai Office instalēšana tiek apturēta posmā Notiek pārbaude
Ja tiek parādīta kļūda ar tekstu, ka failu Microsoft_Office_2016_Installer.pkg nevar atvērt, jo to nodrošina neidentificēts izstrādātājs, pagaidiet 10 sekundes un vēlreiz veiciet dubultklikšķi uz instalēšanas pakotnes. Ja esat iestrēdzis pie verifikācijas.... aizveriet vai atceliet norises joslu un mēģiniet vēlreiz.
Office darbam ar Mac atinstalēšana
Atlasiet atinstalējamo Office versiju.
Office aktivizēšana Mac datorā
Skatiet rakstu Office darbam ar Mac aktivizēšana
Aktivizācijas kļūdas Mac datorā
Problēmu novēršana Office 365 administratoriem
Tālāk minētās problēmas uz jums attiecas tikai tad, ja esat Office 365 darbam administrators.
Esmu administrators, un nav pieejama opcija instalēt Office, Project vai Visio
Kad pirmo reizi reģistrējaties pakalpojumam Office 365 darbam un mēģināt instalēt Office (vai Project vai Visio, ja esat reģistrējies arī plānam, kurā iekļautas šīs lietojumprogrammas) var tikt parādīts ziņojums, kurā teikts, ka Office nevarat instalēt, jo jums nav licences. Tā var gadīties aizkaves dēļ, kas rodas starp sākotnējo pierakstīšanos un jūsu vides iestatīšanu pakalpojumā Office 365 darbam. Mēģiniet izrakstīties no Office 365 un pēc tam atkal pierakstīties.
Šī problēma var rasties arī tad, ja neesat piešķīris licenci sev vai jūsu lietotājiem. Lai pārbaudītu savas licences, rīkojieties šādi.
Pārbaudiet, vai jums ir licence
-
Ja vēl neesat pierakstījies, dodieties uz http://portal.office.com un pierakstieties ardarba vai skolas konts.
Piezīme.: Ja nevarat pierakstīties, izmantojot savu darba vai mācību kontu, iespējams, pierakstāties nepareizā Office 365 pakalpojumā; skatiet rakstu Kur ir jāpierakstās pakalpojumā Office 365.
-
No pārlūkprogrammas galvenes dodieties uz Iestatījumi

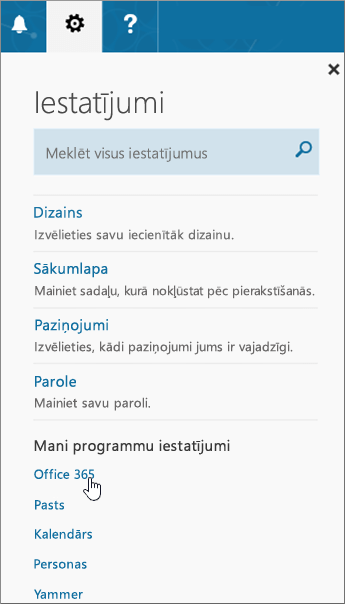
-
Lapā Mans konts atlasiet Abonementi.
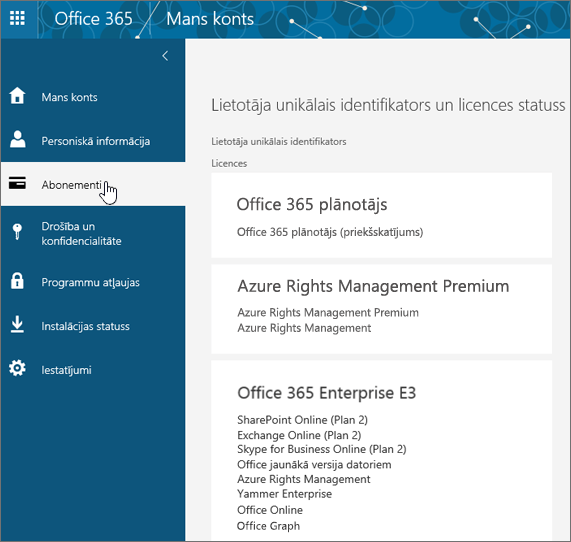
Ir redzami pakalpojumi, kuru izmantošanai jums ir licence, piemēram, jaunākā Office, Project, Visio datora versija, SharePoint Online vai OneDrive darbam un Exchange Online. Ja sarakstā nav redzama jaunākā Office datora versija (vai Project vai Visio, ja esat iegādājies plānus, kuros ir šīs programmas), skatiet rakstu Licenču piešķiršana lietotājiem pakalpojumā Office 365 darbam.
Ja jums ir licence, esat gatavs instalēt sistēmu Office savā PC vai Mac datorā (vai instalēt Project vai Visio).
Ne visos Office 365 plānos ir iekļauta Office. Ja jūsu organizācijai ir Microsoft 365 plāns, kurā nav iekļauta jaunākā Office datora versija, jūs kā administrators varat veikt pārslēgšanu uz citu Office 365 plānu vai abonementu.
Ja jums nav zināms, kādu plānu izmantojat, izpildiet darbības, kas norādītas sadaļā Kāds Office 365 darbam abonements man ir? Plānu salīdzinājumu varat skatīt sadaļā Small Business plānu salīdzinājums vai Enterprise plānu salīdzinājums.
Man ir Project vai Visio lielapjoma licence un tiek parādīts kļūdas ziņojums, mēģinot instalēt Office Click-to-Run versiju.
Ja jums ir Project 2016 un/vai Visio 2016 lielapjoma licence un jūs mēģināt instalēt pakalpojuma Office 365 ProPlus Click-to-Run versiju, varat izmantot Office izvietošanas rīku, lai lejupielādētu un instalētu Project 2016 un/vai Visio 2016 Click-to-Run pastāvīgās (atsevišķās) versijas. Skatiet lapu https://support.microsoft.com/en-us/kb/3157564.
Kā Office jaunāko versiju instalēt vairāk nekā piecos datoros?
Sistēmu Office varat aktivizēt līdz pat piecos datoros. Ja vēlaties instalēt sestajā datorā, jums ir jāveic instalācijas deaktivizēšana. Deaktivizēšana nenoņem Office no datora, bet nevarēsit izmantot Office attiecīgajā datorā, līdz tā netiek aktivizēta. Skatiet rakstu Office 365 darbam instalācijas deaktivizēšana.
Kā pārējā manā organizācijā iestatīt pakalpojumu Office 365 darbam?
Lai saņemtu palīdzību par organizācijas iestatīšanu, skatiet rakstu Office 365 darbam iestatīšana – administrēšanas palīdzība.
Kā pārvaldīt licences lietotājiem manā organizācijā?
Lai lietotu Outlook, SharePoint Online, Lync Online un citus pakalpojumus, lietotājiem ir nepieciešamas licences. Jūs kā Office 365 darbam administrators varat piešķirt licences jauniem lietotājiem (izveidojot jaunus kontus) vai piešķirt licences esošiem lietotājiem. Skatiet rakstu Licenču piešķiršana lietotājiem pakalpojumā Office 365 darbam
Ja nepieciešams pievienot abonementam papildu licences, skatiet rakstu Licenču iegāde savam Office 365 darbam abonementam.
Kā vairākos manas organizācijas datoros izvietot sistēmu Office?
Ja esat IT speciālists un vēlaties savā organizācijā izvietot sistēmu Office, Office programmatūras lejupielādēšanai savā lokālajā tīklā izmantojiet Office izvietošanas rīku. Pēc tam izvietojiet sistēmu Office, izmantojot parasto programmatūras izvietošanas metodi.
Varat arī izvēlēties šādu opciju: lietotāji pierakstās Office 365 portālā, izmantojot savu darba vai mācību iestādes kontu, un izpilda rakstā Office instalēšana savā PC vai Mac datorā — tā viņi paši varēs instalēt sistēmu Office.
Nesen mainījāt Office 365 plānu un tagad saņemt ziņojumus, ka nevarat izmantot Office
Kad instalējat Office, tas tiek automātiski saistīts ar jūsu Office 365 plānu. Tātad, ja nesen mainījāt plānus, ir jāatinstalē un pēc tam vēlreiz jāinstalē Office, lai to saistītu ar atjaunināto abonementu. Izmantojiet šo vienkāršo labojumu rīku un pēc tam izpildiet norādītās darbības, lai vēlreiz instalētu Office.
-
Lai atinstalētu sistēmu Office, noklikšķiniet uz šīs vienkāršās labošanas pogas.

-
Lai veiktu pārējās darbības vienkāršā labojuma saglabāšanai un lietošanai, izpildiet norādījumus, kas attiecas uz jūsu pārlūkprogrammu:
Microsoft Edge vai Internet Explorer
-
Pārlūkprogrammas loga apakšā atlasiet Atvērt, lai atvērtu failu O15CTRRemove.diagcab.

Ja fails netiek atvērts automātiski, izvēlieties Saglabāt > Atvērt mapi un pēc tam veiciet dubultklikšķi uz faila (tā nosaukumam ir jāsākas ar “O15CTRRemove”), lai palaistu vienkāršās labošanas rīku.
-
Tiek palaists Microsoft Office atinstalēšanas vednis. Atlasiet Tālāk un izpildiet norādījumus.
-
Kad parādās ekrāns Atinstalēšana sekmīga, izpildiet norādījumu, lai restartētu datoru un izmaiņas stātos spēkā. Atlasiet Tālāk.
-
Restartējiet datoru un vēlreiz mēģiniet instalēt Office.
Chrome
-
Apakšējā kreisajā stūrī atlasiet failu o15CTRRemove un nolaižamajā izvēlnē atlasiet Rādīt mapē.
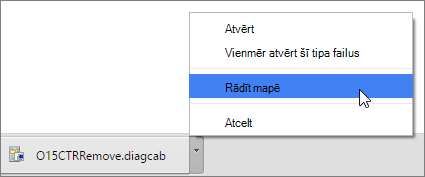
Veiciet dubultklikšķi uz lejupielādes o15CTRRemove, lai palaistu vienkāršās labošanas rīku.
-
Tiek palaists Microsoft Office atinstalēšanas vednis. Atlasiet Tālāk un izpildiet norādījumus.
-
Kad parādās ekrāns Atinstalēšana sekmīga, izpildiet norādījumu, lai restartētu datoru un izmaiņas stātos spēkā. Atlasiet Tālāk.
-
Restartējiet datoru un vēlreiz mēģiniet instalēt Office.
Firefox
-
Atlasiet Saglabāt failu un pēc tam atlasiet Labi.
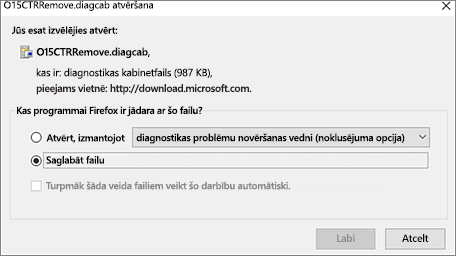
Augšējā labajā pārlūkprogrammas logā atlasiet Rādīt visas lejupielādes. Bibliotēkā atlasiet Lejupielādes > O15CTRRemove.diagcab un pēc tam atlasiet mapes ikonu. Veiciet dubultklikšķi uz O15CTRRemove.diagcab.
-
Tiek palaists Microsoft Office atinstalēšanas vednis. Atlasiet Tālāk un izpildiet norādījumus.
-
Kad parādās ekrāns Atinstalēšana sekmīga, izpildiet norādījumu, lai restartētu datoru un izmaiņas stātos spēkā. Atlasiet Tālāk.
-
Restartējiet datoru un vēlreiz mēģiniet instalēt Office.
-
Office instalēšana
Lai atkārtoti instalētu Office, atlasiet instalējamo versiju un izpildiet attiecīgās darbības.
Vai tomēr nepieciešama palīdzība? Sazināties ar atbalsta dienestu
Kā Microsoft 365 Business administrators varat iegūt brīvu piekļuvi mūsu apmācītajiem atbalsta speciālistiem, lai saņemtu pirmspārdošanas, kontu un norēķinu atbalstu, kā arī palīdzību tehnisku problēmu novēršanai. Varat arī sazināties ar atbalsta dienestu savas organizācijas Microsoft 365 lietotāju vārdā.
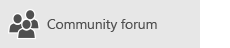
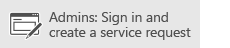
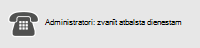
Atstājiet komentāru
Mēs augstu vērtējam jūsu atsauksmes. Ja jums noderēja kāds no šiem risinājumiem, dariet mums to zināmu, ierakstot komentāru tālāk. Ja neizdevās labot problēmu, pastāstiet mums vairāk par problēmu, tostarp sniedziet informāciju par saņemtajiem kļūdas ziņojumiem un instalēšanas procesa posmu, kurā saņēmāt kļūdas ziņojumu. Mēs šo informāciju izmantosim, lai palīdzētu izpētīt jūsu problēmu un atjauninātu šo vai citus rakstus ar papildu risinājumiem.











