Microsoft 365 vai Microsoft 365 lejupielāde un Office 2021 instalēšana vai pārinstalēšana PC vai Mac datorā
Vai esat gatavs instalēt?
Pirms darba sākšanas pārliecinieties, vai jūsu PC vai Mac dators atbilst sistēmas prasībām.
Ja jau esat izmantojis produkta atslēgu, jūs vienkārši atkārtoti instalējat programmas vai zināt, ka esat piešķīris licenci darbā vai skolā, varat pāriet pie sadaļas pierakstīšanās, lai lejupielādētu un instalētu Microsoft 365 vai Office. Tomēr, ja šī ir pirmā reize, kad instalējat sistēmu Microsoft 365 Office, iespējams, jums vispirms jāveic dažas darbības. Izvērsiet tālāk esošo sadaļu Papildinformācija, lai iegūtu papildinformāciju.
|
Jūsu pārlūkprogrammas vadītais atbalsts var nodrošināt digitālus risinājumus Office problēmām |
Ja šī ir pirmā reize, kad instalējatMicrosoft 365 vai Office, iespējams, vajadzēs veikt vairākas pirmsinstalēšanas darbības vai arī jums būs jāveic atšķirīgas darbības, nekā parādīts tālāk. Tas, ko jūs darāt, ir atkarīgs no tā, vai jūsu Microsoft 365 vai Office kopija ir mājas vai biznesa produkts un vai jums ir vai nav produkta atslēgas, kas vēl ir nepieciešamas, konts, kas jau ir saistīts ar jūsu produktu, vai iepriekš piešķirta licence.
Microsoft 365 vai Office mājas lietošanai
Ja jums ir mājas produkts un tajā ir arī produkta atslēga*, pirms to instalējat pirmo reizi (vai kopīgojiet to , ja jums ir Microsoft 365 ģimenēm ), vispirms ir nepieciešama produkta atslēga.
Dodieties uz office.com/setup pierakstieties ar esošu vai jaunu Microsoft kontu un pēc tam ievadiet savu produkta atslēgu, lai to izmantotu*. Izmantojot atslēgu, jūsu Microsoft konts tiek pievienots jūsu Microsoft 365 un jums tas ir jādara tikai vienreiz. Ja vēlaties atjaunot abonementu,Microsoft 365 jaunu produkta atslēgu, izmantojiet to pašu Microsoft kontu, kas ir iepriekš saistīts ar jūsu abonementa versiju, kuras derīgums ir beidzies.
Padoms.: Kad tas ir paveikts, katru reizi, kad vēlaties instalēt vai atkārtoti instalēt Microsoft 365 vai Office, varat pāriet tieši uz nākamo sadaļu: Pierakstieties, lai lejupielādētu Microsoft 365 vai Office , un atlasiet cilni, lai saņemtu palīdzību par instalēšanu PC vai Mac datorā. Noteikti pierakstieties ar to pašu Microsoft kontu, kuru izmantojāt, lai izmantotu savu produkta atslēgu vietnē office.com/setup.
Microsoft 365 darbam
Ja jūsu uzņēmuma abonēšanas plānā ir iekļauta Microsoft 365 programmu datora versija, jūs neredzēsit iespēju to instalēt, ja vien kāds no jūsu organizācijas nav jums piešķīris licenci.
Lai uzzinātu, kā to pārbaudīt, skatiet rakstu Kāds ir mans Microsoft 365 Business produkts vai licence? vai, ja esatMicrosoft 365 administrators, kas ir atbildīgs par licenču piešķiršanu lietotājiem jūsu organizācijā, skatiet rakstu Licenču piešķiršana lietotājiem.
Kad esat apstiprinājos, jums ir licence, katru reizi, kad vēlaties instalēt vai pārinstalēt Microsoft 365 varat pāriet tieši uz tālāk esošo sadaļu, Pierakstieties, lai lejupielādētu Office , un atlasiet cilni, lai iegūtu norādījumus par to, kā instalēt PC vai Mac datorā. Jums būs jāpierakstās ar savu darba vai mācību kontu šīm programmas Microsoft 365.
*Ja jums nav produkta atslēgas vai konta
Dažām Microsoft 365 versijām, piemēram, Office Professional Plus 2021, Office Standard 2021 vai savrupām lietojumprogrammām, piemēram, Word 2021 vai Project 2021, nav saistīta Microsoft konta vai darba vai mācību konta.
Šo versiju instalēšanas darbības var atšķirties atkarībā no tā, vai esat Microsoft 365 kādā no šiem veidiem:
Darba atlaižu programma:
Esat iegādājies Microsoft 365 individuālai lietošanai, izmantojot sava uzņēmuma priekšrocību programmu, un jums ir produkta atslēga, skatiet rakstu Office instalēšana, izmantojot darbvietas atlaižu programmu.
Lielapjoma licenču versijas:
IT nodaļa var izmantot citu metodi, instalējot Microsoft 365 cilvēkiem savā organizācijā. Sazinieties ar savu IT nodaļu, lai saņemtu palīdzību par instalēšanu.
Trešās personas pārdevējs:
Iegādājāties Microsoft 365 trešās puses produktu un jums ir problēmas ar produkta atslēgu.
Pierakstieties, lai lejupielādētu un instalētu Microsoft 365 Office
Padoms.: Iegūstiet tehniskās zināšanas, izmantojot biznesa palīdzību. Sazinieties ar mūsu mazo uzņēmumu konsultantiem, lai palīdzētu uzlabot Microsoft 365 produktu darbību gan jums, gan visiem uzņēmuma lietotājiem. Papildinformācija.
Pierakstieties, lai lejupielādētu Microsoft 365 office
-
Dodieties uz vietni www.office.com un, ja vēl neesat pierakstījies, spiediet Pierakstīties.
Piezīme.: Ja izmantojat tālruni, Microsoft 365 nodrošina 21 Vianet, pierakstieties ar savu darba vai mācību kontu, lai login.partner.microsoftonline.cn.
Ja izmantojat microsoft Microsoft 365, pierakstieties ar savu darba vai mācību kontu, lai portal.office.de. -
Pierakstieties ar kontu, ko saistījāt ar šo programmas Microsoft 365. Šis konts var būt Microsoft konts vai darba vai mācību konts. Es aizmirsu, kuru kontu izmantoju sistēmā Office
-
Pēc pierakstīšanās, izpildiet darbības, kas atbilst konta veidam, kurā esat pierakstījies.
Ja esat pierakstījies izmantojot Microsoft kontu

-
Sākuma Microsoft 365 atlasiet Instalēt programmas.
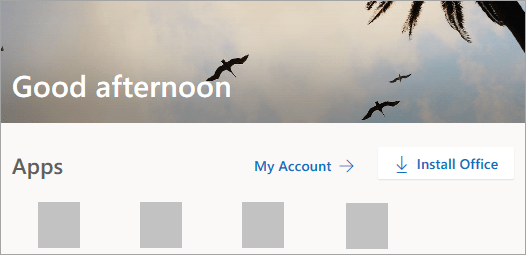
-
Atlasiet Instalēt (vai atkarībā no versijas Instalēt programmas>).
Ja esat pierakstījies, izmantojot darba vai mācību kontu

-
Sākumlapā atlasiet Instalēt programmas (Ja esat iestatījis citu sākumlapu, dodieties uz aka.ms/office-install.)
Piezīmes.:
-
Ģimenes Microsoft 365, ko pārvalda 21 Vianet, dodieties uz login.partner.microsoftonline.cn/account.
-
PiemēramMicrosoft 365 Germany dodieties uz portal.office.de/account.
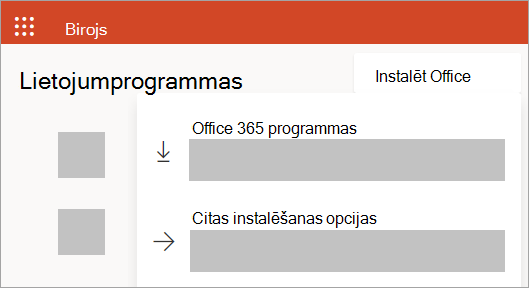
-
-
Atlasiet Microsoft 365 programmas, lai sāktu instalēšanu.
64 bitu versija tiek instalēta pēc noklusējuma, ja vien Microsoft 365 vai Office konstatē, ka jums jau ir instalēta Microsoft 365 vai Office 32 bitu versija (vai savrupa programma, piemēram, Project vai Visio ). Šādā gadījumā tā vietā tiks instalēta Microsoft 365 vai Office 32 bitu versija.
Lai no 32 bitu versijas mainītu uz 64 bitu versiju un otrādi, vispirms jāatinstalē Office (tostarp visas savrupās Microsoft 365 programmas, piemēram, ProjectVisio ). Kad atinstalēšana ir pabeigta, vēlreiz pierakstieties vietnē www.office.com un atlasiet Citas instalēšanas opcijas, izvēlieties valodu un versiju (64 vai 32 bitu versiju) un pēc tam atlasiet Instalēt. (Kā atkārtoti instalēt savrupās programmas, skatiet rakstā Visio instalēšana vai Project instalēšana.)
Piezīmes.:
-
Ģimenes Microsoft 365 nodrošina 21 Vianet, dodieties uz login.partner.microsoftonline.cn.
-
PiemēramMicrosoft 365 Germany dodieties uz portal.office.de.
-
-
Tādējādi tiek pabeigta Microsoft 365 lejupielāde jūsu ierīcē. Lai pabeigtu instalēšanu, izpildiet sadaļā "Instalēt Microsoft 365 " norādītās darbības.
Padoms.: Vai pēc pierakstīšanās neredzat instalēšanas opciju? Iespējams, ir radusies ar jūsu kontu saistīta problēma. Augšdaļā atlasiet Vai nepieciešama palīdzība? un skatiet risinājumus sadaļā Jautājumi par kontu.
Office instalēšana
-
Atkarībā no pārlūkprogrammas atlasiet Palaist (pārlūkprogrammā Microsoft Edge vai Internet Explorer), Iestatīšana (pārlūkprogrammā Chrome) vai Saglabāt failu (pārlūkprogrammā Firefox).
Ja tiek parādīta Lietotāja konta kontroles uzvedne ar jautājumu Vai vēlaties atļaut šai programmai veikt izmaiņas jūsu ierīcē?, noklikšķiniet uz Jā.
Tiek sākta instalēšana.
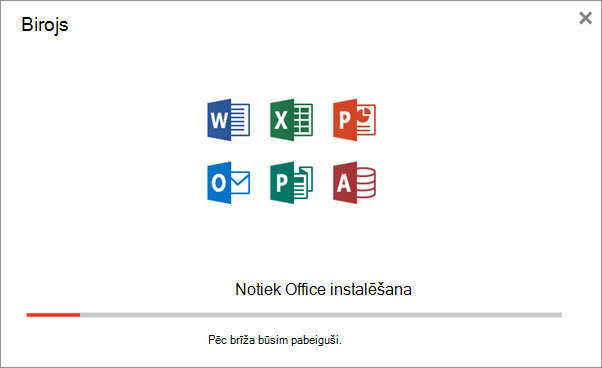
-
Instalēšana ir pabeigta, kad tiek parādīta frāze “Viss kārtībā! Sistēma Office tagad ir instalēta” un tiek rādīta animācija, lai parādītu, kur jūsu Microsoft 365 datorā atrast lietojumprogrammas. Atlasiet Aizvērt.
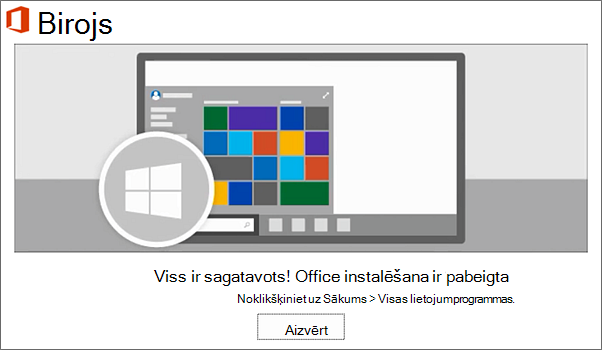
Vai radušās problēmas saistībā ar instalēšanu vai pierakstīšanos?
Padoms.: Varat lejupielādēt un instalēt Microsoft atbalsta un atkopšanas palīgu , kas palīdzēs Microsoft 365 problēmas saistībā ar instalēšanu datorā. Papildinformāciju skatiet rakstā Par Microsoft atbalsta un atkopšanas palīgu.
Ja rodas ar instalēšanu saistītas problēmas, piemēram, Microsoft 365 instalēšana notiek ilgi, skatiet bieži sastopamo problēmu sarakstu jautājiet vai nepieciešama palīdzība?.
Aktivizēt Microsoft 365 vai Office
-
Lai atvērtu programmu, atlasiet pogu Sākums (ekrāna kreisajā apakšējā stūrī) un ierakstiet programmas nosaukumu, piemēram, Word.
Ja izmantojat Windows 8.1 vai 8.0, ierakstiet programmas Microsoft 365 nosaukumu sākuma ekrānā . Nevarat atrast Office programmas?
-
Lai atvērtu programmu, meklēšanas rezultātos atlasiet tās ikonu.
-
Kad programma tiek atvērta, piekrītiet licences līgumam. Microsoft 365 vai Office ir aktivizēta un ir gatava lietošanai.
Piezīme.: Aktivizācijas vednis tiek parādīts, ja Microsoft 365 vai Office aktivizācijas problēmas. Izpildiet vednī norādītās darbības, lai pabeigtu aktivizēšanu.
Bieži uzdotie jautājumi par pierakstīšanos vai instalāciju
Tālāk ir daži biežāk uzdotie jautājumi vai problēmas, kas rodas, mēģinot instalēt Microsoft 365 Office.
Padoms.: Vai sarakstā neredzat savu problēmu? Mēģiniet novērst problēmas saistībā ar Microsoft 365 vai Office instalēšanu, lai iegūtu papildu problēmas un to iespējamos risinājumus.
Jautājumi par Microsoft kontu
Lai varētu instalēt Microsoft 365 vaiOffice 2021, tā ir jāsaista ar Microsoft kontu vai darba vai mācību kontu.
Ja jums ir mājas produkts un esat iegādājies Microsoft 365 vai Office mazumtirdzniecības veikalā vai tiešsaistē, taču jums nav Microsoft konta, iespējams, vēl neesat izmantojis savu produkta atslēgu (ja tāda ir) vai neesat izdzēsis darbību, kurā tika sasaistīts nesen veiktais pirkums ar kontu. Veiciet tālāk norādītās darbības, lai saistītu kontu ar Microsoft 365 vai Office.
Ja jums ir Office mājas lietošanai produkts, atveriet vietni office.com/setup, izveidojiet jaunu Microsoft kontu vai pierakstieties ar esošu kontu un pēc tam izpildiet lapā norādītās darbības, piemēram, ievadiet produkta atslēgu (ja tāda ir). Jūsu konts ir veiksmīgi saistīts ar Microsoft 365 vai Office, ja redzat lapu Mans Office konts, sava Microsoft konta e-pasta adresi un programmu instalēšanas pogu. Atlasiet cilni PC datoriem vai Mac datoriem, lai saņemtu palīdzību par pārējo instalēšanas procesu.
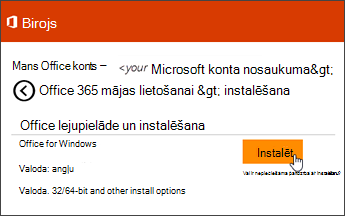
Ja nedarbojas Microsoft konts vai darba vai mācību konts, skatiet rakstu Es aizmirsu tā konta lietotājvārdu vai paroli, ko izmantoju darbā ar Office.
Pēc pierakstīšanās ar savu darba vai mācību kontu, jūs neredzat opciju instalēt datora lietojumprogrammas Microsoft 365 sākumlapā, pārejiet tieši uz Microsoft 365 programmatūras lapu. Atlasiet vajadzīgo valodu un bitu versiju (PC datoru lietotāji var izvēlēties 32 bitu vai 64 bitu versiju) un pēc tam noklikšķiniet uz Instalēt. Skatiet 2. un 3. darbību cilnē PC datoriem vai Mac datoriem, lai saņemtu palīdzību par pārējo instalēšanas procesu.
Piezīmes.:
-
Ja jūsu organizācija izmanto Microsoft 365, ko nodrošina 21Vianet Ķīnā, pierakstieties Microsoft 365 programmatūras lapā vietnē https://portal.partner.microsoftonline.cn/OLS/MySoftware.aspx.
-
Ja jūsu organizācija izmanto Microsoft 365 Germany, pierakstieties Microsoft 365 programmatūras lapā vietnē https://portal.office.de/OLS/MySoftware.aspx.
Ja neredzat opciju instalēt Microsoft 365 lapā Microsoft 365 programmatūra, iespējams, jūsu administrators jums nav piešķīris licenci. Uzziniet, vai jums ir Licence Microsoft 365 instalēšanai.
Ja esat skolēns vai skolotājs un jūsu mācību iestāde nav jums piedota licence, uzziniet, vai jums ir tiesības saņemt Microsoft 365 bez maksas.
Ja mēģināt pierakstīties vietnē www.office.com ar savu darba vai mācību kontu, bet jūsu pierakstīšanās tiek bloķēta, iespējams, Microsoft 365 administrators ir iestatījis drošības politiku, kas neļauj jums pierakstīties šajā vietnē.
Lai instalētu Microsoft 365, mēģiniet pierakstīties tieši Microsoft 365 programmatūras lapā. Atlasiet vajadzīgo valodu un bitu versiju (PC datoru lietotāji var izvēlēties 32 bitu vai 64 bitu versiju) un pēc tam noklikšķiniet uz Instalēt. Skatiet 2. un 3. darbību cilnē PC datoriem vai Mac datoriem, lai saņemtu palīdzību par pārējo instalēšanas procesu.
Piezīmes.:
-
Ja jūsu organizācija izmanto Microsoft 365, ko nodrošina 21Vianet Ķīnā, pierakstieties Microsoft 365 programmatūras lapā vietnē https://portal.partner.microsoftonline.cn/OLS/MySoftware.aspx.
-
Ja jūsu organizācija izmanto Microsoft 365 Germany, pierakstieties Microsoft 365 programmatūras lapā vietnē https://portal.office.de/OLS/MySoftware.aspx.
Ja joprojām nevarat pierakstīties, sazinieties ar administratoru.
Produkta atslēga, vecāku programmas versiju iegāde un instalēšana Microsoft 365:
Ne visām Microsoft 365 versijām ir pievienota atslēga, bet, ja jūsu versijai tāda ir, tā ir jāizmanto pirms Microsoft 365 instalēšanas. Dodieties uz vietni office.com/setup un pierakstieties ar jau esošu Microsoft kontu vai izveidojiet jaunu, un pēc tam ievadiet savu produkta atslēgu. Izpildiet pārējos norādījumus, lai pabeigtu saistīt savu Microsoft kontu ar šo Microsoft 365.
Vai jums nav produkta atslēgas vai arī nezināt, ka tā ir nepieciešama? Skatiet rakstu Produkta atslēgu izmantošana darbā ar Office.
Šajā tēmā tiek pieņemts, ka jums Microsoft 365 vaiOffice 2021 un esat gatavs to instalēt vai pārinstalēt. Vai jums vēl nav Office jaunākās versijas?
Iegādāties vai izmēģināt Microsoft 365
Uzziniet vairāk par atšķirībām starp Microsoft 365 un versijām bez abonementa.
Vecākas Office versijas: palīdzība saistībā ar instalēšanu
Jautājumi par instalēšanu vai kļūdām, kas radušās instalēšanas laikā
Tikai Microsoft 365 abonementiem: Varat instalēt Microsoft 365 visās ierīcēs un pierakstīties līdz piecām ierīcēm vienlaikus. Papildinformāciju skatiet rakstā Kā pierakstīties pakalpojumā Microsoft 365.
Ja jums ir Microsoft 365, varat kopīgot savu Microsoft 365 ģimenēm ar līdz pat pieciem ģimenes locekļiem vai citiem lietotājiem. Katra persona var Microsoft 365 un pierakstīties ne vairāk kā piecās ierīcēs vienlaikus.
Ja jums ir vienreizējs Office pirkums, piemēram, Office skolēniem un mājas lietošanai, Office Home & Business vai Office Professional: Office bez abonementa versiju varat instalēt tikai vienā datorā. Tomēr, ja rodas aparatūras kļūme vai iegādājaties jaunu datoru, Office varat pārsūtīt uz citu jums piederu datoru. Papildinformāciju skatiet Microsoft licences nosacījumos.
Veicot Office instalēšanu PC datorā, jums jābūt administratoram PC datorā, kurā vēlaties instalēt Office. Ja neesat pārliecināts, skatiet rakstu Pārbaudīšana, vai jums ir lokālā administratora tiesības, lai instalētu Office.
Ja iegādājāties savrupu Office programmas versiju, piemēram, Visio vai Word, parasti šī programma tiek instalēta tāpat, kā instalējat Microsoft 365 vai Office komplektu, pierakstoties programmā www.office.com ar savu Microsoft konts vai darba vai skolas konts un atlasot Instalēt savrupam produktam.
Ja jums ir Project Online Professional, Project Online Premiumvai Visio Proabonements, skatiet rakstu Project instalēšana vai Visio instalēšana, lai uzzinātu, kā instalēt programmas, kas ietilpst šajos abonementos.
Lietojumprogrammas Microsoft 365 vai Office programmas var instalēt iPhone tālruņos un iPad ierīcēs, Android ierīcēs vai Windows phone tālruņos un planšetdatoros. Skatiet rakstu Microsoft 365 programmu un e-pasta iestatīšana mobilajās ierīcēs.
Ja Microsoft 365 vai Office instalēšana šķiet ļoti ilga, iespējams, radušās problēmas ar interneta savienojumu, ugunsmūri vai pretvīrusu programmatūru. Iespējamos risinājumus skatiet rakstā Microsoft 365 vai Office instalēšana notiek ilgi.
Microsoft 365 var aizņemt ilgu laiku arī tad, ja jums ir lēns interneta savienojums (piemēram, iezvanes savienojums). Ja jums nav pieejams labs savienojums, instalējiet un Microsoft 365, izmantojot bezsaistes instalēšanas programmu.
Microsoft 365 vai Office versiju nevar instalēt: lai instalētu office, datorā ir jāizmanto atbalstīta Microsoft 365 operētājsistēma. Atbalstīto sistēmu saraksts ir atrodams sistēmas prasību lapā. Piemēram, instalēšana neizdosies, ja mēģināsit instalēt sistēmu Microsoft 365 Office datorā, kurā darbojas operētājsistēma Windows Vista Windows XP vai Office. Ja datorā nevarat instalēt programmas Microsoft 365 vai Office pilno datora versiju, izmēģiniet bezmaksas Microsoft 365 programmas no savas pārlūkprogrammas.
Tika parādīts kļūdas ziņojums. Ja, mēģinot instalēt sistēmu Microsoft 365 vai Office, tika parādīts kļūdas ziņojums un tajā ir saite Papildinformācija, atlasiet to, lai saņemtu informāciju par to, kā novērst šo konkrēto kļūdu. Ja saite netika atrasta, skatiet rakstu Microsoft 365 vai Office instalēšanas problēmu novēršana.
Es saņēmu ziņojumu par neatbalstītu operētājsistēmu. Ja esat saņēmu ziņojumu par neatbalstītu operētājsistēmu, iespējams, ka mēģināt instalēt Microsoft 365 vai Office neatbalstītā ierīcē, piemēram, instalējat office Microsoft 365 Mac versiju PC datorā vai pretēji, vai arī mēģināt instalēt Microsoft 365 vai Office Ierīcē Chromebook vai citā mobilajā ierīcē. Skatiet rakstu Neatbalstītas operētājsistēmas kļūda, instalējot Office vai Office programmu un e-pasta iestatīšana mobilajās ierīcēs.
Palīdzība saistībā ar konkrētu lietojumprogrammu un palīdzība Microsoft 365 administratoriem:
Informāciju par to, kā lejupielādēt datora programmas OneNote 2016pēc Office 2019 vai Microsoft 365 instalēšanas trūkst programmas OneNote.
Ja ir instalēta sistēma Microsoft 365 vai Office, bet jums ir nepieciešama palīdzība par pamatiem vai vēlaties uzzināt, kā veikt noteiktus uzdevumus, piemēram, drukāt dokumentu, iestatīt kontu programmā Outlook vai izmantot funkciju VLOOKUP programmā Excel, dodieties uz šīs lapas augšpusi (ja skatāt tīmekļa pārlūkprogrammā) un atlasiet Produkti.
Varat arī meklēto, izmantojot meklēšanas joslu augšējā labajā stūrī.
Ja esat Office darbam plāna Microsoft 365 administrators, lietotāji jūsu organizācijā var instalēt Microsoft 365, veicot šajā tēmā norādītās darbības, ja vien jūsu plānā ir iekļauta Microsoft 365 datora versija, kā arī esat piešķīris lietotājam licenci un piešķīris atļauju instalēt Microsoft 365 (Programmatūras lejupielādes iestatījumu pārvaldība pakalpojumā Microsoft 365).
Informāciju par licenču piešķiršanu skatiet rakstā Licenču piešķiršana lietotājiem microsoft 365 darbam.
Ja jums vairs nav licenču un nepieciešams iegādāties papildu licences, skatiet rakstu Licenču iegāde savam Microsoft 365 darbam abonementam.
Sazināšanās ar Microsoft
Ja jums neizdodas novērst problēmu, iesakām sazināties ar Microsoft atbalsta dienestu.
Padoms.: Ja esat maza uzņēmuma īpašnieks, kas meklē papildinformāciju par to, kā iestatīt Pakalpojumu Microsoft 365, apmeklējiet vietni Maza biznesa palīdzība un mācības.
Ieteicamie raksti
Office 2019, Office 2016 vai Office 2013 lejupielāde un instalēšana vai pārinstalēšana
Kā lietot lietotni PC Health Check
Es aizmirsu, kuru kontu izmantoju sistēmā Office











