Kurti diagramą nuo pradžios iki galo
Naudodami diagramas galite vizualizuoti duomenis, kad jie atkreiptų auditorijos dėmesį. Išmokite kurti diagramą ir įtraukti krypties liniją. Galite pradėti dokumentą naudodami rekomenduojamą diagramą arba pasirinkti iš mūsų iš anksto sukurtų diagramų šablonų rinkinio.

Diagramos kūrimas
-
Pasirinkite diagramos duomenis.
-
Pasirinkite Įterpti > Rekomenduojamos diagramos.
-
Jei norite peržiūrėti diagramą, pasirinkite diagramą skirtuke Rekomenduojamos diagramos.
Pastaba: Galite pasirinkti duomenis, kuriuos norite įtraukti į diagramą, ir paspausti ALT + F1, kad iš karto sukurtumėte diagramą, tačiau tokia diagrama gali būti ne pati tinkamiausia jūsų duomenims. Jei nematote patinkančios diagramos, pasirinkę Visos diagramos galite peržiūrėti visus diagramų tipus.
-
Pasirinkite diagramą.
-
Pasirinkite Gerai.
Krypties linijos įtraukimas
-
Pasirinkite diagramą.
-
Pasirinkite Diagramos dizainas > Įtraukti diagramos elementą.
-
Pasirinkite Krypties linija, tada pasirinkite norimą krypties liniją, pvz., linijinė, eksponentinė, linijinė prognozinė arba slankiojo vidurkio.
Pastaba: Dalis turinio šioje temoje gali būti netaikoma kai kurioms kalboms.
Duomenys diagramose pateikiami grafiniu formatu, kad jūs ir jūsų auditorija galėtumėte vizualizuoti duomenų ryšius. Kurdami diagramą galite pasirinkti vieną iš daugelio jos tipų (pvz., sudėtinę stulpelinę diagramą arba trimatę išskaidytą skritulinę diagramą). Sukūrę diagramą, galite ją tinkinti pritaikydami spartųjį diagramos maketą ar stilių.
Diagramose yra keli elementai, pvz., pavadinimas, ašių etiketės, legenda ir tinklelis. Galite slėpti arba rodyti šiuos elementus ir keisti jų vietą bei formatą.
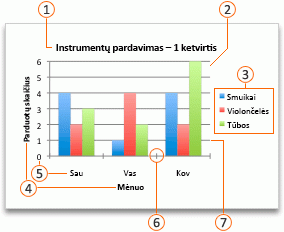







Galite sukurti diagramą naudodami „Excel“, „Word“ ir „PowerPoint“. Tačiau diagramos duomenis reikia įvesti ir įrašyti „Excel“ darbalapyje. Jei įterpsite diagramą naudodami „Word“ arba „PowerPoint“, bus atidarytas naujas „Excel“ lapas. Išsaugojus „Word“ dokumentą arba „PowerPoint“ pateiktį, kurioje yra diagrama, „Excel“ duomenys, kuriais ji pagrįsta, automatiškai išsaugomi „Word“ dokumente arba „PowerPoint“ pateiktyje.
Pastaba: „Excel“ darbaknygių galerija pakeitė diagramų vedlį. „Excel“ darbaknygių galerija pagal numatytuosius parametrus atidaroma, kai atidarote „Excel“. Galerijoje galite naršyti šablonus ir sukurti naują darbaknygę pagal vieną iš jų. Jei nematote „Excel“ darbaknygių galerijos, meniu Failas spustelėkite Nauja pagal šabloną.
-
Meniu Peržiūra spustelėkite Spausdinimo maketas.
-
Spustelėkite skirtuką Įterpimas , pasirinkite diagramos tipą, tada dukart spustelėkite norimą įtraukti diagramą.

-
Įterpus diagramą į „Word“ arba „PowerPoint“, atidaromas „Excel“ darbalapis su pavyzdinių duomenų lentele.
-
Programoje „Excel“ pakeiskite pavyzdinius duomenis tais, kuriuos norite matyti diagramoje. Jei kitoje lentelėje jau yra duomenų, galite nukopijuoti juos iš lentelės ir įklijuoti vietoje pavyzdinių duomenų. Toliau pateiktoje lentelėje nurodytos gairės, kaip pertvarkyti duomenis pagal diagramos tipą.
Diagramos tipas
Duomenų išdėstymas
Srities, juostinė, stulpelinė, žiedinė, linijinė, radaro principo arba paviršinė diagrama
Stulpeliuose arba eilutėse, kaip parodyta pavyzdžiuose.
1 serija
2 serija
A kategorija
10
12
B kategorija
11
14
C kategorija
9
15
arba
A kategorija
B kategorija
1 serija
10
11
2 serija
12
14
Rutulinė diagrama
Naudojant stulpelius, x vertes reikia nurodyti pirmajame stulpelyje, o atitinkamas y vertes ir rutulio dydžio vertes – gretimuose stulpeliuose, pavyzdžiui:
X vertės
1 Y vertė
1 dydis
0,7
2,7
4
1,8
3,2
5
2,6
0,08
6
Skritulinė diagrama
Viename duomenų stulpelyje arba eilutėje ir viename duomenų žymų stulpelyje arba eilutėje, pavyzdžiui:
Pardavimas
1 ketvirtis
25
2 ketvirtis
30
3 ketvirtis
45
arba
1 ketvirtis
2 ketvirtis
3 ketvirtis
Pardavimas
25
30
45
Akcijų kursų diagrama
Stulpeliuose arba eilutėse šia tvarka, pavadinimus ar datas naudojant kaip etiketes, kaip parodyta toliau pateiktuose pavyzdžiuose:
Atidaryti
Didelės
Mažos
Uždarančiosios
2002-01-05
44
55
11
25
2002-01-06
25
57
12
38
arba
2002-01-05
2002-01-06
Atidaryti
44
25
Didelės
55
57
Mažos
11
12
Uždarančiosios
25
38
X Y (taškinė) diagrama
Naudojant stulpelius, x vertes reikia nurodyti pirmajame stulpelyje, o atitinkamas y vertes – gretimuose stulpeliuose, pavyzdžiui:
X vertės
1 Y vertė
0,7
2,7
1,8
3,2
2,6
0,08
arba
X vertės
0,7
1,8
2,6
1 Y vertė
2,7
3,2
0,08
-
Norėdami keisti į diagramą įtrauktų eilučių ir stulpelių skaičių, užveskite žymiklį ant pasirinktų duomenų apatinio dešiniojo kampo ir vilkite, kad pasirinktumėte papildomų duomenų. Toliau pateiktame pavyzdyje lentelės yra išplėstos įtraukus papildomų kategorijų ir duomenų sekų.
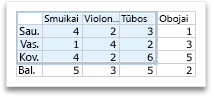
-
Norėdami peržiūrėti keitimų rezultatus, grįžkite į „Word“ arba „PowerPoint“.
Pastaba: Uždarius „Word“ dokumentą arba „PowerPoint“ pateiktį, kurioje yra diagrama, diagramos „Excel“ lentelė uždaroma automatiškai.
Sukūrę diagramą galite keisti jos lentelės eilučių ir stulpelių išdėstymą. Pavyzdžiui, pirmojoje diagramos versijoje duomenų iš lentelės eilutės gali būti išdėstytos diagramos vertikaliojoje (reikšmių) ašyje, o stulpeliai – horizontaliojoje (kategorijų) ašyje. Toliau pateiktame pavyzdyje diagramoje pabrėžiamas pardavimas pagal priemonę.
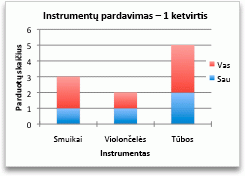
Tačiau jei norite, kad diagramoje būtų pabrėžiamas pardavimas pagal mėnesį, galite atšaukti diagramos išdėstymą.
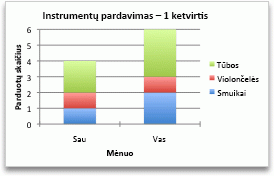
-
Meniu Peržiūra spustelėkite Spausdinimo maketas.
-
Spustelėkite diagramą.
-
Spustelėkite Diagramos dizaino skirtuką, tada spustelėkite Įtraukti diagramos elementą.

Jei parinkties Perjungti eilutę/stulpelį nėra
Parinktis Perjungti eilutę/stulpelį prieinama tik kai diagramos „Excel“ duomenų lentelė yra atidaryta ir tik jei naudojama tam tikro tipo diagrama. Be to, norėdami redaguoti duomenis, galite spustelėti diagramą ir redaguoti darbalapį programoje „Excel“.
-
Meniu Peržiūra spustelėkite Spausdinimo maketas.
-
Spustelėkite diagramą.
-
Spustelėkite Diagramos dizaino skirtuką, tada spustelėkite Spartusis maketų taikymas.

-
Pasirinkite norimą maketą.
Norėdami iš karto anuliuoti pritaikytą spartųjį maketą, paspauskite 
Diagramos stilius yra papildomas spalvų ir efektų, kuriuos galima taikyti diagramai, rinkinys. Pasirinkus diagramos stilių, pakeitimai paveikia visą diagramą.
-
Meniu Peržiūra spustelėkite Spausdinimo maketas.
-
Spustelėkite diagramą.
-
Spustelėkite Diagramos dizaino skirtuką, tada spustelėkite norimą stilių.

Norėdami matyti daugiau stilių, užveskite žymiklį ant stiliaus ir spustelėkite 
Norėdami iš karto anuliuoti pritaikytą spartųjį maketą, paspauskite 
-
Meniu Peržiūra spustelėkite Spausdinimo maketas.
-
Spustelėkite diagramą, tada – skirtuką Diagramos dizainas.
-
Spustelėkite Įtraukti diagramos elementą.

-
Spustelėkite Diagramos pavadinimas, kad galėtumėte pasirinkti pavadinimo formatą, tada grįžkite prie diagramos ir įveskite pavadinimą lauke Diagramos pavadinimas.
Taip pat žr.

Diagramos kūrimas
Galite sukurti diagramą savo duomenims programoje Internetinė „Excel“. Atsižvelgdami į randamą informaciją, galite sukurti stulpelinę, linijinę, skritulinę, juostinę, plokštuminę, sklaidos arba radaro principo diagramą.
-
Spustelėkite bet kurioje duomenų, kurių diagramą norite sukurti, vietoje.
Norėdami atvaizduoti konkrečius duomenis diagramoje, taip pat galite pasirinkti duomenis.
-
Pasirinkite Įterpti > diagramas > ir norimą diagramos tipą.
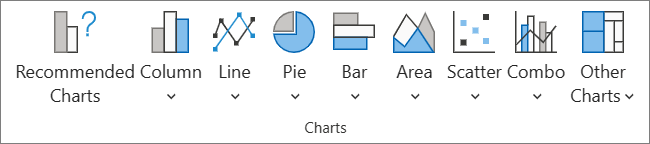
-
Atsidariusiame meniu pasirinkite norimą parinktį. Palaikykite pelės žymiklį virš diagramos, kad sužinotumėte daugiau apie ją.
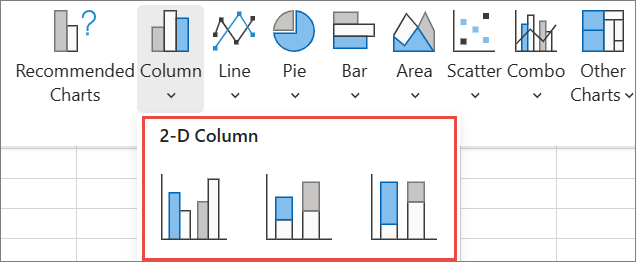
Patarimas: Jūsų pasirinkimas netaikomas, kol nepasirinksite parinkties iš komandų meniu Diagramos. Apsvarstykite galimybę peržiūrėti kelis diagramų tipus: kai nukreipiate pelės žymiklį į meniu elementus, prie jų rodomos suvestinės, kad būtų lengviau apsispręsti.
-
Norėdami redaguoti diagramą (pavadinimus, legendas, duomenų žymas), pasirinkite skirtuką Diagrama, tada pasirinkite Formatas.

-
Jei reikia, srityje Diagrama koreguokite parametrą. Galite tinkinti diagramos pavadinimo, legendos, ašių pavadinimų, sekų pavadinimų ir kt. parametrus.
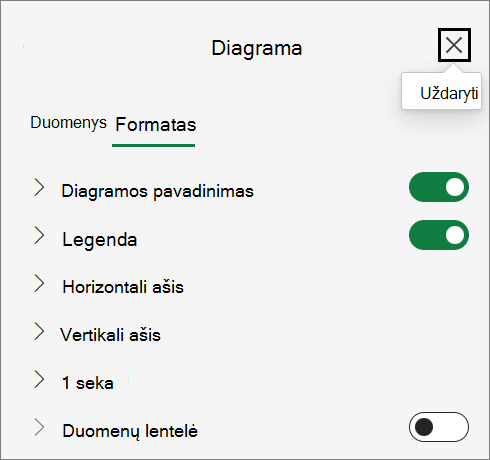
Galimi diagramų tipai
Naudinga peržiūrėti duomenis ir nuspręsti, kokio tipo diagrama veiktų geriausiai. Galimi tipai išvardyti toliau.
Duomenis, išdėstytus darbalapio stulpeliuose arba eilutėse, galima pateikti kaip stulpelinę diagramą. Stulpelinės diagramos kategorijos paprastai vaizduojamos palei horizontaliąją ašį, o reikšmės – palei vertikaliąją ašį, kaip pavaizduota šioje diagramoje:
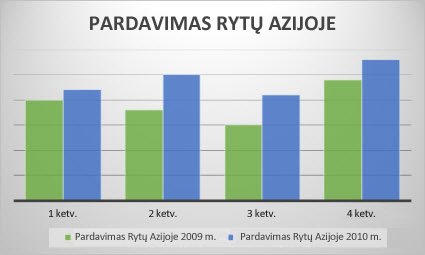
Stulpelinių diagramų tipai
-
Jungtinė stulpelinė diagramaJungtinė stulpelinė diagrama vaizduoja reikšmes kaip dvimačius stulpelius. Naudokite šią diagramą, kai turite kategorijas, vaizduojančias:
-
Reikšmių diapazonus (pavyzdžiui, elementų sumas).
-
Konkrečius skalės išdėstymus (pavyzdžiui, Likerto skalę su įrašais, pvz., visiškas sutikimas, sutikimas, neutrali pozicija, nesutikimas arba visiškas nesutikimas).
-
Pavadinimus, kurie neišdėstyti jokia konkrečia tvarka (pavyzdžiui, elementų pavadinimus, geografinius pavadinimus ar asmenų pavardes).
-
-
Sudėtinė stulpelinė diagrama Sudėtinė stulpelinė diagrama vaizduoja reikšmes kaip dvimačius sudėtinius stulpelius. Naudokite šio tipo diagramą, kai turite kelias duomenų seka ir norite pabrėžti duomenų sumą.
-
100 % sudėtinė stulpelinė diagrama100 % sudėtinė stulpelinė diagrama vaizduoja reikšmes kaip dvimačius stulpelius, sudėtus taip, kad atitiktų 100 %. Naudokite šio tipo diagramą, kai turite dvi ar daugiau duomenų sekų ir norite pabrėžti kiekvienos svarbą visumai, ypač jei kiekvienos kategorijos suma yra tokia pat.
Duomenis, išdėstytus stulpeliais arba eilutėmis, galima atvaizduoti kaip linijinę diagramą. Linijinės diagramos kategorijos duomenys tolygiai išdėstomi palei horizontaliąją ašį, o visi reikšmių duomenys – palei vertikaliąją ašį. Linijinės diagramos gali vaizduoti tęstinius tam tikro laikotarpio duomenis tolygiai paskirstytoje skalėje, todėl tai idealus būdas duomenų tendencijoms vaizduoti vienodais intervalais, pvz., mėnesiais, ketvirčiais arba finansiniais metais.
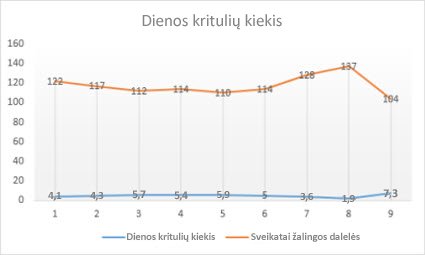
Linijinių diagramų tipai
-
Linijinė diagrama ir linijinė diagrama su žymekliaisLinijinės diagramos, rodomos su žymekliais atskiroms duomenų reikšmėms nurodyti arba be žymeklių, gali vaizduoti tam tikro laikotarpio tendencijas arba tolygiai paskirstytas kategorijas, ypač kai turite daug duomenų taškų, o jų pateikimo tvarka yra svarbi. Jei kategorijų yra daug arba reikšmės yra apytikslės, naudokite linijinę diagramą be žymeklių.
-
Sudėtinė linijinė diagrama ir sudėtinė linijinė diagrama su žymekliaisSudėtinės linijinės diagramos, rodomos su žymekliais atskiroms duomenų reikšmėms nurodyti arba be žymeklių, gali vaizduoti kiekvienos reikšmės įtakos tendencijas per tam tikrą laikotarpį arba tolygiai paskirstytas kategorijas.
-
100 % sudėtinė linijinė diagrama ir 100 % sudėtinė linijinė diagrama su žymekliais100 % sudėtinės linijinės diagramos, rodomos su žymekliais atskiroms duomenų reikšmėms nurodyti arba be žymeklių, gali vaizduoti procentinės kiekvienos reikšmės įtakos tendenciją per tam tikrą laikotarpį arba tolygiai paskirstytas kategorijas. Jei kategorijų yra daug arba reikšmės yra apytikslės, naudokite 100% sudėtinę linijinę diagramą be žymeklių.
Pastabos:
-
Linijines diagramas geriausia naudoti, kai diagramą sudaro kelios duomenų sekos. Jei turite tik vieną duomenų seką, geriau naudokite taškinę diagramą.
-
Sudėtinės diagramos prideda duomenų, kurie jums gali netikti. Taip pat gali būti sudėtinga pamatyti, kad linijos sudėtos, todėl verčiau naudokite kitokio tipo linijinę diagramą arba sudėtinę plokštuminę diagramą.
-
Galima braižyti duomenų, išdėstytų viename darbalapio stulpelyje arba eilutėje, skritulinę diagramą. Skritulinėse diagramose vaizduojamas vienos duomenų seka elementų dydis, proporcingas elementų sumai. Skritulinėje diagramoje duomenų elementai rodomi kaip viso skritulio procentinės dalys.
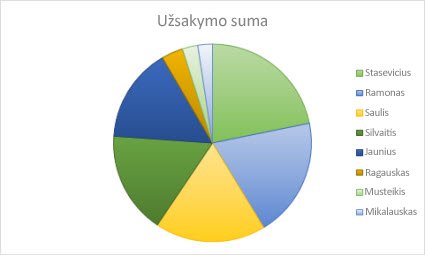
Naudokite skritulinę diagramą, kai:
-
Yra tik viena duomenų seka.
-
Nė viena iš jūsų duomenų reikšmių nėra neigiama.
-
Beveik nė viena iš jūsų duomenų reikšmių nėra lygi nuliui.
-
Turite daugiau nei septynias kategorijas, kurios vaizduoja viso skritulio dalis.
Galima braižyti duomenų, darbalapyje išdėstytų tik stulpeliuose ar eilutėse, žiedines diagramas. Kaip ir skritulinė diagrama, žiedinė diagrama vaizduoja dalių ryšį su visuma, bet joje gali būti daugiau nei viena duomenų seka.

Patarimas: Žiedines diagramas skaityti sudėtinga. Verčiau naudokite sudėtinę stulpelinę arba sudėtinę juostinę diagramą.
Galima braižyti duomenų, išdėstytų darbalapio stulpeliuose arba eilutėse, juostinę diagramą. Juostinės diagramos iliustruoja atskirų elementų palyginimus. Juostinės diagramos kategorijos paprastai išdėstomos palei vertikaliąją ašį, o reikšmės – palei horizontaliąją ašį.
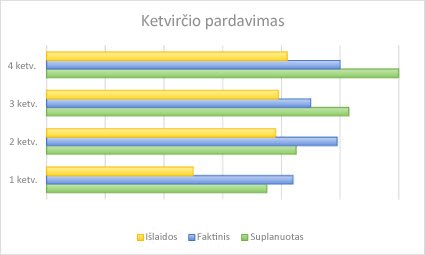
Juostinę diagramą vertėtų naudoti, kai:
-
naudojamos ilgos ašių žymas;
-
Rodomos reikšmės yra trukmės.
Juostinių diagramų tipai
-
KlasterinėKlasterinė juostinė diagrama vaizduoja juostas dvimačiu formatu.
-
Sudėtinė juostinė diagramaSudėtinės juostinės diagramos rodo atskirų elementų ryšį su visuma kaip dvimates juostas.
-
100 % sudėtinė diagrama100 % sudėtinė diagrama vaizduoja dvimates juostas, kuriose palyginama kiekvienos reikšmės procentinė svarba bendrai kategorijų visumai.
Galima braižyti duomenų, darbalapyje išdėstytų stulpeliuose ar eilutėse, plokštumines diagramas. Plokštuminės diagramos pabrėžia pokyčio per tam tikrą laikotarpį dydį ir gali būti naudojamos norint atkreipti dėmesį į bendrą tendencijos reikšmę. Pavaizduodama diagramos reikšmių sumą, plokštuminė diagrama taip pat rodo dalių ryšį su visuma.
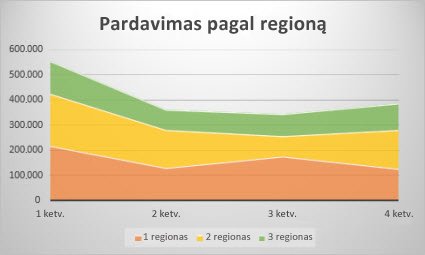
Plokštuminių diagramų tipai
-
SrityjeDvimatės plokštuminės diagramos vaizduoja reikšmių tendenciją per tam tikrą laikotarpį arba kitus kategorijos duomenis. Paprastai vietoj nesudėtinės plokštuminės diagramos patariama naudoti linijinę diagramą, nes vienos sekos duomenys gali uždengti kitos sekos duomenis.
-
Sudėtinė plokštuminė diagramaSudėtinės plokštuminės diagramos vaizduoja kiekvienos reikšmės svarbos tendenciją per tam tikrą laikotarpį arba kitus kategorijos duomenis dvimačiu formatu.
-
100 % sudėtinės 100 % sudėtinės plokštuminės diagramos rodo kiekvienos reikšmės procentinės dalies tendencijas per tam tikrą laikotarpį arba kitus kategorijos duomenis.
Galima braižyti duomenų, išdėstytų darbalapio stulpeliuose ir eilutėse, taškinę diagramą. Įrašykite x reikšmes vienoje eilutėje arba stulpelyje, o atitinkamas y reikšmes gretimose eilutėse arba stulpeliuose.
Taškinėje diagramoje yra dvi reikšmių ašys: horizontalioji (x) ašis ir vertikalioji (y) ašis. Taškinė diagrama sujungia x ir y ašis į duomenų taškus ir vaizduoja juos nepastoviais intervalais arba grupėmis. Taškinės diagramos paprastai naudojamos norint vaizduoti ir lyginti skaitines reikšmes, pvz., mokslinius, statistinius ir inžinerinius duomenis.
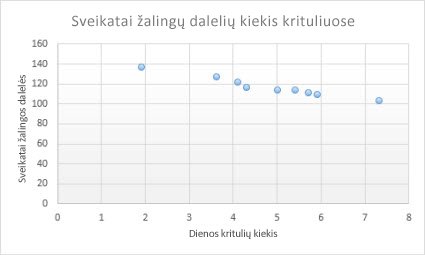
Sklaidos diagramą vertėtų naudoti, kai:
-
norite keisti horizontaliosios ašies skalę;
-
norite pakeisti ašį logaritmine ašimi;
-
horizontalios ašies reikšmės yra išsidėsčiusios netolygiai;
-
Horizontaliojoje ašyje yra daug duomenų taškų.
-
Norite koreguoti nepriklausomas taškinės diagramos ašių skales, kad vaizduotumėte daugiau informacijos apie duomenis, kuriuose įtrauktos reikšmių poros ar sugrupuoti rinkiniai.
-
Norite parodyti panašumus tarp didelių duomenų rinkinių, o ne skirtumus tarp duomenų taškų.
-
Norite palyginti daug duomenų taškų neatsižvelgdami į laiką – kuo daugiau duomenų įtrauksite į taškinę diagramą, tuo išsamiau galėsite lyginti.
Taškinių diagramų tipai
-
RozproszęŠi diagrama vaizduoja duomenų taškus nesujungdama jų linijomis, kad palygintų reikšmių poras.
-
Sklaidos diagrama su glotniomis linijomis ir žymekliais bei sklaidos diagrama su glotniomis linijomisŠio tipo diagramoje duomenų taškus jungia glotni kreivė. Glotnios linijos gali būti rodomos su žymekliais arba be jų. Jei yra daug duomenų taškų, naudokite glotnią liniją be žymeklių.
-
Sklaidos diagrama su tiesiomis linijomis ir žymekliais bei sklaidos diagrama su tiesiomis linijomisŠioje diagramoje rodomos tiesios jungiamosios linijos tarp duomenų taškų. Tiesios linijos gali būti rodomos su žymekliais arba be jų.
Galima braižyti duomenų, išdėstytų darbalapio stulpeliuose ar langeliuose, radaro principo diagramas. Radaro principo diagramos lygina kelių duomenų seka sukauptas reikšmes.
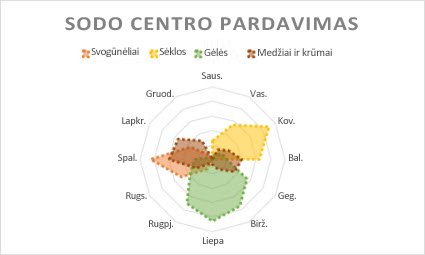
Radaro principo diagramų tipai
-
Radaro principo diagrama ir radaro principo diagrama su žymekliais Radaro principo diagramos Radaro principo diagramos su žymekliais radaro principo diagramos rodo reikšmių pokyčius centrinio taško atžvilgiu.
-
Užpildyta radaro principo diagramaUžpildytos radaro principo diagramos duomenų sekų sritis yra užpildoma spalva.
Diagramos pavadinimo įtraukimas arba redagavimas
Galite įtraukti arba redaguoti diagramos pavadinimą, tinkinti jo išvaizdą ir įtraukti jį į diagramą.
-
Spustelėkite bet kurioje diagramos vietoje, kad juostelėje būtų rodomas skirtukas Diagrama .
-
Spustelėkite Formatas, kad atidarytumėte diagramos formatavimo parinktis.

-
Srityje Diagrama išplėskite dalį Diagramos pavadinimas.
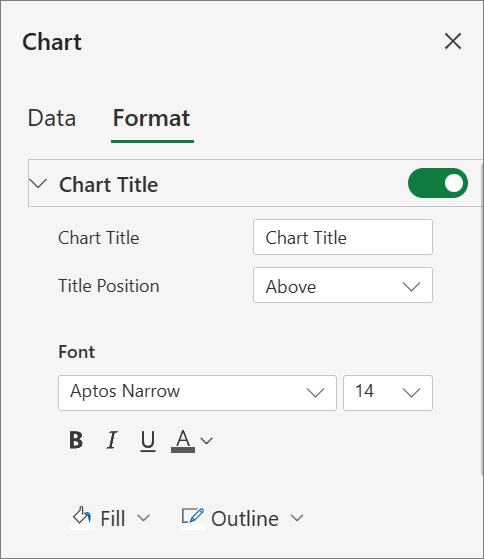
-
Įtraukite arba redaguokite diagramos pavadinimą , kad jis atitiktų jūsų poreikius.
-
Naudokite jungiklį, kad paslėptumėte pavadinimą, jei nenorite, kad diagramoje būtų rodomas pavadinimas.
Ašių pavadinimų įtraukimas siekiant pagerinti diagramos skaitomumą
Įtraukus pavadinimus į horizontaliąsias ir vertikaliąsias ašis diagramose, kuriose yra ašių, jas lengviau skaityti. Negalite įtraukti ašių pavadinimų į diagramas, kuriose nėra ašių, pvz., skritulines ir žiedines diagramas.
Panašiai kaip diagramos pavadinimai, ašių pavadinimai padeda diagramą peržiūrintiems žmonėms suprasti, apie ką yra duomenys.
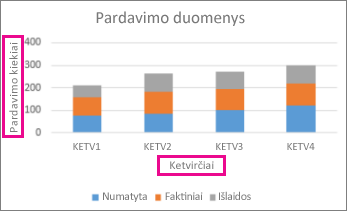
-
Spustelėkite bet kurioje diagramos vietoje, kad juostelėje būtų rodomas skirtukas Diagrama .
-
Spustelėkite Formatas, kad atidarytumėte diagramos formatavimo parinktis.

-
Srityje Diagrama išplėskite sekciją Horizontalioji ašis arba Vertikalioji ašis .
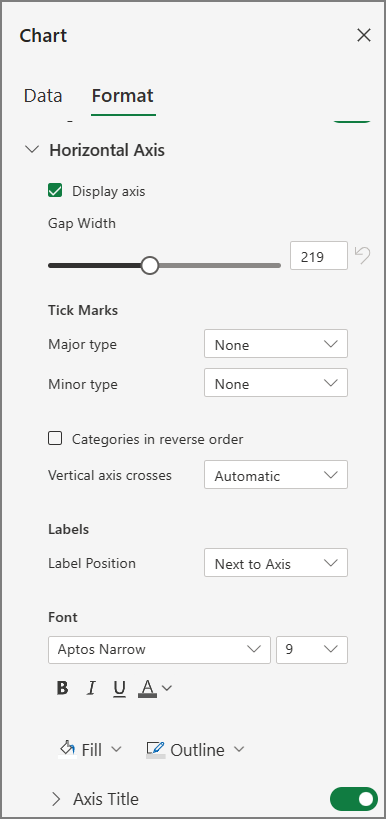
-
Įtraukite arba redaguokite horizontaliosios arba vertikaliosios ašies parinktis, kad jos atitiktų jūsų poreikius.
-
Išplėsti ašies pavadinimą.
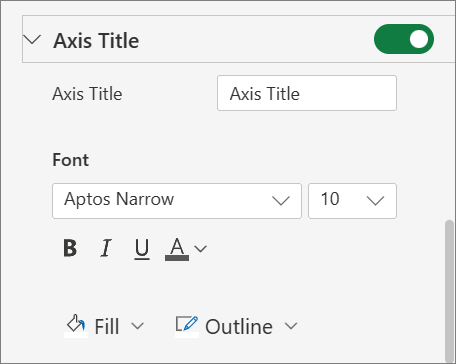
-
Pakeiskite ašies pavadinimą ir modifikuokite formatavimą.
-
Naudokite jungiklį pavadinimui rodyti arba slėpti.
Ašių etikečių keitimas
Ašių etiketės rodomos po horizontaliąja ašimi ir šalia vertikaliosios ašies. Jūsų diagramoje šioms ašių etiketėms naudojamas šaltinio duomenų tekstas.
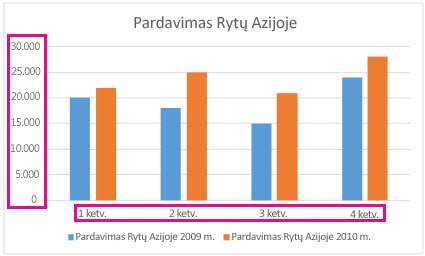
Norėdami pakeisti kategorijos etikečių tekstą horizontaliojoje arba vertikaliojoje ašyje:
-
Spustelėkite langelį, kuriame yra etiketės tekstas, kurį norite keisti.
-
Įveskite norimą tekstą ir paspauskite klavišą "Enter".
Diagramos ašių etiketės automatiškai atnaujinamos nauju tekstu.
Patarimas: Ašių etiketės skiriasi nuo ašių pavadinimų, kuriuos galite įtraukti, kad apibūdintumėte, kas rodoma ašyse. Ašių pavadinimai nėra automatiškai rodomi diagramoje.
Ašių etikečių šalinimas
Jei norite pašalinti žymas horizontaliojoje arba vertikaliojoje ašyje:
-
Spustelėkite bet kurioje diagramos vietoje, kad juostelėje būtų rodomas skirtukas Diagrama .
-
Spustelėkite Formatas, kad atidarytumėte diagramos formatavimo parinktis.

-
Srityje Diagrama išplėskite sekciją Horizontalioji ašis arba Vertikalioji ašis .
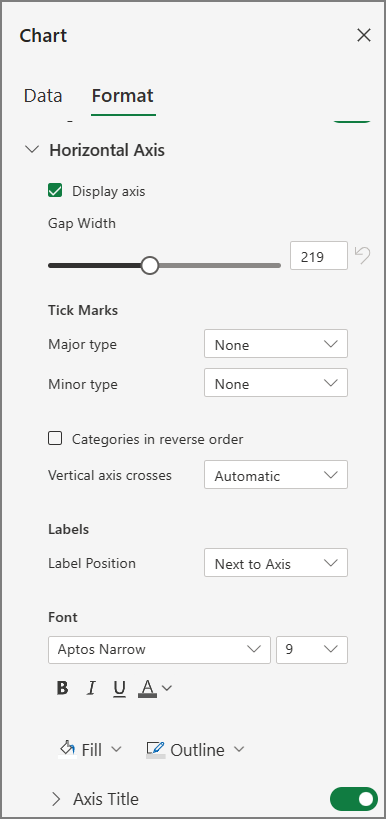
-
Išplečiamajame lauke Žymos padėtis pasirinkite Nėra , kad etiketės nebūtų rodomos diagramoje.
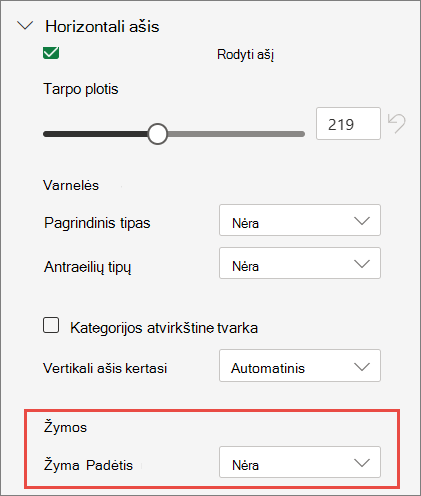
Reikia daugiau pagalbos?
Visada galite paklausti „Excel“ technologijų bendruomenės specialisto arba gauti palaikymo bendruomenėse.










