참고: 이 문서는 곧 사용이 중단됩니다. "페이지를 찾을 수 없음" 문제를 방지하기 위해 알고 있는 링크를 제거하고 있습니다. 이 페이지에 대한 링크를 만든 경우 링크를 제거해 주세요. 그러면 웹을 연결된 상태로 유지하겠습니다.
다른 사용자가 사용할 템플릿을 만드는 경우 서식 파일 사용자가 입력 하는 정보 유형을 설명 하거나 지정 하는 사용자 지정 개체 틀 텍스트를 추가 하 여 기본 개체 틀 에서 텍스트를 덮어쓸 수 있습니다.
아래 샘플 서식 파일에는 서식 파일 사용자에 게 날짜, 비전, 대상 등 특정 유형의 정보를 입력 하 라는 지침 텍스트가 포함 되어 있습니다.
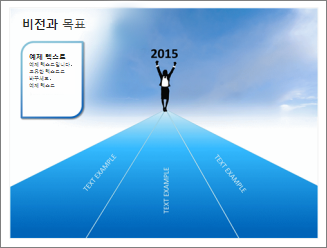
참고 사항:
-
슬라이드 마스터 보기에서 텍스트 개체 틀 과 텍스트 상자 를 사용 하는 방법은 서로 다릅니다. 차이점은 다음과 같습니다.
-
기본 보기에서 텍스트 상자를 추가하면 누구나 텍스트를 편집할 수 있습니다.
-
서식 파일 사용자에 게 프롬프트 텍스트를 자체 프로젝트와 관련 된 텍스트로 바꾸도록 슬라이드 마스터 보기에서 텍스트 개체 틀을 추가 합니다. 텍스트 개체 틀에서 사용자 지정 프롬프트 텍스트의 일반적인 동작은 입력을 시작 하면 사라지는 것입니다.
-
편집할 수 없는 영구 텍스트를 포함 하려면 슬라이드 마스터 보기에서 텍스트 상자를 추가 합니다.
서식 파일을 사용 하는 방법에 대 한 지침을 제공 하는 텍스트 추가
-
보기 > 슬라이드 마스터를 클릭합니다.
-
슬라이드 마스터와 레이아웃이 포함 된 창에서 텍스트 개체 틀을 추가 하려는 레이아웃을 클릭 합니다.
-
슬라이드 마스터 > 클릭 하 여 개체 틀 >텍스트를 삽입 합니다.

-
마우스 포인터를 끌어 슬라이드 레이아웃에 텍스트 개체 틀을 그립니다.
-
개체 틀에서 기본 텍스트를 선택 하 고 고유한 사용 안내 텍스트로 바꿉니다.
참고: 사용 안내 텍스트 앞에 원치 않는 글머리 기호가 나타나면 홈 탭을 클릭 하 고 단락 그룹에서 글머리 기호옆에 있는 아래쪽 화살표를 클릭 한 다음 없음을 클릭 합니다.
-
슬라이드 마스터 > 마스터 보기 닫기를클릭 합니다.
기존 슬라이드에 변경 내용 적용
이미 진행 중인 프레젠테이션에서 위의 단계를 수행 하는 경우 기본 보기로 돌아가면 프레젠테이션의 슬라이드에 레이아웃을 다시 적용 해야 합니다. 이렇게 하면 프레젠테이션의 슬라이드에 레이아웃에 대 한 최신 업데이트가 포함 됩니다. 지침은 슬라이드 레이아웃 편집 및 다시 적용에서 "슬라이드에 표시 되도록 업데이트 적용"을 참조 하세요.










