Office 설치 문제 해결
Microsoft 365 또는 Office 2021, 2019, 2016 또는 2013 설치를 시도하는 중에 발생하는 문제와 해결 방법은 제품이 가정용 Office인지 또는 비즈니스용 Office 플랜인지에 따라 달라집니다.
또한 비즈니스용 Office 플랜을 사용하는 경우 조직에서 Microsoft 365 관리 책임이 있는 관리자만 특정 작업을 수행할 수 있습니다. 따라서 관리자는 비즈니스용 Office와 Microsoft 365 관리자 탭 둘 다에 나열된 문제와 솔루션을 보아야 합니다.
팁: Business Assist를 사용하여 기술 전문 지식을 얻으세요. Microsoft 365 제품이 사용자와 비즈니스의 모든 사용자를 위해 작동할 수 있도록 소규모 비즈니스 관리자와 연결하세요. 자세히 알아보세요.
사용 중인 요금제를 모르시나요?
팁: 회사 혜택을 통해 Office를 구입한 경우 Microsoft 직장 할인 프로그램을 통한 Microsoft 365를 참조하세요. Microsoft 365
가정용 Microsoft 365
Microsoft 365 제품이 다음 중 하나인 경우 가정용 Microsoft 365 제품입니다. 이는 구독, Microsoft 365 Microsoft Office 일회성 구매 또는 개별 Microsoft 365 Microsoft 애플리케이션일 수 있습니다. 이러한 제품은 일반적으로 개인 Microsoft 계정에 연결됩니다.
Microsoft 365 구독: 다음 제품에는 정식 버전의 Microsoft 365 애플리케이션이 포함됩니다.
Microsoft 365 Family
Microsoft 365 Personal
Office 2021, Office 2019, 또는 일회성 구매로 사용할 수 있는 Office 2016 버전: 다음 제품에는 정식 버전의 Office 응용 프로그램이 포함됩니다.
Office Home & Student
Office Home & Business
Office Professional
일회성 구매로 사용할 수 있는 독립 실행형 Office 2021, Office 2019 또는 Office 2016 앱
Word
Excel
PowerPoint
OneNote*
Outlook
Access
Publisher
Project
Visio
팁: *OneNote 데스크톱 버전은 Microsoft 365, Office 2021 및 Office 2016 버전에서만 사용할 수 있습니다. Office 2019, Windows 10용 OneNote은 기본적으로 OneNote 환경입니다. FAQ를 참조하세요.
비즈니스용 Microsoft 365
사용하고 있는 Microsoft 365 제품이 다음 중 하나인 경우 비즈니스용 Microsoft 365 제품입니다. 이러한 제품은 일반적으로 회사 또는 학교 계정과 연결되며, Microsoft 365 라이선스(구독에 포함되는 경우)는 회사 또는 학교에서 제공합니다.
Microsoft 365 구독: 다음 제품에는 정식 버전의 Microsoft 365 애플리케이션이 포함됩니다.
비즈니스용 Microsoft 365 앱
Microsoft 365 Business Standard
Office 365 A5
엔터프라이즈용 Microsoft 365 앱
Office 365 Enterprise E3
Office 365 Enterprise E4
Office 365 Enterprise E5
Microsoft 365 Business Standard(비영리)
Office 365 Nonprofit E3
Office 365 Nonprofit E5
Office 365 U.S. 정부 커뮤니티 G3
Office 365 U.S. 정부 커뮤니티 G5
Project Online Professional
Project Online Premium
Visio Online 플랜 2
Microsoft 365 정식 버전의 Office 응용 프로그램이 포함되지 않은 구독:
팁: 이러한 Microsoft 365 구독을 사용하면 다운로드하고 설치할 데스크톱 응용 프로그램은 없지만, 대부분은 웹 브라우저에서 온라인 버전의 Office 앱에 액세스하여 사용할 수 있습니다. 무료 웹용 Office를 참조하세요.
Microsoft 365 Business Basic
Office 365 Enterprise E1
Office 365 A1
Microsoft 365 Business Basic(비영리)
Office 365 Nonprofit E1
Office 365 U.S. Government G1
Project Online Essentials
Visio Online 플랜 1
Office LTSC 2021, Office 2019, 는 Office 2016 볼륨 라이선스 버전
Office Professional Plus
사용 중인 요금제 탭을 선택하세요.
|
가이드 지원은 Office 문제에 대한 디지털 솔루션을 제공할 수 있습니다. |
오류 메시지
지원되지 않는 운영 체제 오류
Office를 설치하는 데 시간이 매우 오래 걸림
KERNEL32.dll 오류가 발생함
설치 단추로 Office를 설치할 수 없는 경우
“중지하세요. Office 2016을 설치하려면 기다려야 합니다.” 오류
Office 설치 시 발생하는 오류 메시지
업그레이드 또는 업데이트 문제
Office 업그레이드
업그레이드 또는 Office 365 요금제로 전환
Office 업데이트를 설치하려면 어떻게 하나요?
계정 또는 로그인 문제
Office 365 또는 내 My Office 계정에 로그인하는 위치
Office 설치 시에 사용한 계정을 잊어버린 경우
Office 365 Home 구독 공유
구독 취소
정품 인증 또는 사용이 허가되지 않은 제품
추가 도움말 또는 문의처
Office 다운로드 및 설치 방법
Microsoft 365, Office 2021, Office 2019 또는 Office 2016과 같은 최신 버전의 Office를 다운로드하여 설치하는 단계는 PC 또는 Mac에 Office 설치를 참조하세요.
Office 2013 또는 Mac용 Office 2011을 다운로드하여 설치하려면 PC에 Office 2013 설치 또는 Office for Mac 2011 설치를 참조하세요.
Office를 다시 설치하려면 어떻게 해야 하나요?
기존에 Office를 설치한 컴퓨터와 다른 컴퓨터에 Office를 다시 설치하려면 아래 내용을 참조하세요.
-
Office 365를 구독 중인 경우 모든 장치에서 Office를 설치할 수 있으며 동시에 5개의 장치에서 Office에 로그인할 수 있습니다.
-
Office Home & Business, Office Home & Student 또는 Office Professional과 같은 Office 일회성 구독의 경우: Office를 한 대의 PC 또는 Mac에만 설치할 수 있습니다. 그러나 하드웨어 결함이 발생하거나 새 컴퓨터를 구매하는 경우 본인 소유의 다른 컴퓨터로 Office 2021, 2019, 2016 또는 2013을 이전할 수 있습니다. 자세한 내용은 사용 중인 제품에 대한 Microsoft 사용 조건 또는 Office now transferable(Office 이전 가능) 블로그 게시물을 참조하세요.
Office를 다시 설치할 준비가 되었으면 Office를 처음 설치할 때 연결한 Microsoft 계정을 사용하여 https://www.office.com/signin에 로그인합니다. 아래에서 설치 방법을 참조하세요.
최신 버전의 Office는 PC 또는 Mac에 Office 설치를 참조하세요.
Office 2013 또는 Office for Mac 2011은 PC에 Office 2013 다시 설치 또는 Office for Mac 2011 다시 설치를 참조하세요.
Office 설치 시 발생하는 문제
PC에 Office를 설치할 때 문제가 발생하면 컴퓨터를 다시 시작한 다음 Office를 다시 설치해 보세요. 그래도 문제가 지속되면 빠른 픽스 도구를 사용하여 Office를 완전히 제거합니다. 제거가 완료되면 Office를 다시 설치해 보세요.
간단한 해결 도구를 사용하여 Office 제거
-
아래의 단추를 선택하여 Office 제거 지원 도구를 다운로드하고 설치합니다.
-
브라우저에 따라 제거 지원 도구를 다운로드하려면 아래 단계를 따릅니다.
팁: 도구를 다운로드라고 설치하려면 몇 분 걸릴 수 있습니다. 설치가 완료되면 Office 제품 제거창이 열립니다.
Microsoft Edge 또는 Chrome
-
왼쪽 아래 또는 오른쪽 위 모서리에서 SetupProd_OffScrub.exe를 오른쪽 마우스 단추로 클릭 > 열기를 클릭합니다.
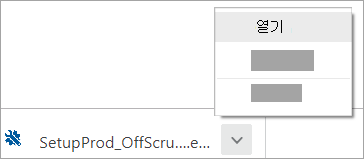
Microsoft Edge(이전 버전) 또는 Internet Explorer
-
브라우저 창 하단에서 실행을 선택하여 SetupProd_OffScrub.exe를 시작합니다.

Firefox
-
팝업 창에서 파일 저장을 선택한 다음 오른쪽 상단의 브라우저 창에서 다운로드 화살표 > SetupProd_OffScrub.exe를 선택합니다.
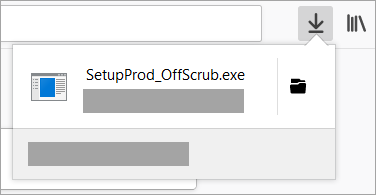
-
-
제거하려는 버전을 선택하고 다음을 선택합니다.
-
나머지 화면을 따라 진행하고 메시지가 나타나면 컴퓨터를 다시 시작하세요.
컴퓨터를 다시 시작하면 제거 도구가 자동으로 다시 열리고 제거 프로세스의 마지막 단계가 완료됩니다. 나머지 화면 지시를 따릅니다.
-
설치 또는 제거할 Office 버전의 단계를 선택합니다. 제거 도구를 닫습니다.
Office가 여전히 설치되지 않는 경우 컴퓨터가 Office를 설치하기 위한 시스템 요구 사항을 충족하는지 검사. 예를 들어 Windows XP 또는 Windows Vista를 실행 중인 컴퓨터에는 Office를 설치할 수 없습니다.
Office 다운로드 및 설치 또는 다시 설치의 단계를 따라도 Office를 여전히 설치할 수 없는 경우 오프라인 설치 관리자를 사용해 보세요.
Microsoft 365 오프라인 설치 관리자를 사용하면 Microsoft 365 설치 중에 발생할 수 있는 잠재적인 프록시, 방화벽, 바이러스 백신 또는 인터넷 연결 문제가 발생하지 않을 수 있습니다.
Microsoft 365의 오프라인 버전을 설치하는 단계는 Office 오프라인 설치 관리자 사용을 참조하여 사용자의 Office 버전에 올바른 탭을 선택하세요.
Windows Vista 또는 Windows XP를 실행하는 컴퓨터가 Office를 설치하기 위한 시스템 요구 사항을 충족하지 않음
Windows Vista 또는 Windows XP를 실행하는 컴퓨터는 Office 시스템 요구 사항을 충족하지 않으므로 Office 2016을(를) 설치할 수 없습니다. 지원되지 않는 운영 체제를 실행하는 컴퓨터에서 Office 설치를 시도하면 오류가 발생합니다. (최신 버전의 Windows에 대한 자세한 내용은 Windows 11 사양을 참조하세요.)
컴퓨터가 시스템 요구 사항을 충족하지 않아 컴퓨터에 정식 데스크톱 버전의 Office를 설치할 수 없는 경우 컴퓨터의 브라우저에서 Office Online을 사용해 볼 수 있습니다. 시스템 요구 사항 페이지의 브라우저 섹션을 참조하세요.
Chromebook에 Office를 설치할 수 있나요?
Chromebook에는 데스크톱 PC 또는 Mac용 Office를 설치할 수 없지만 Chromebook에 따라서는 Office 모바일 앱을 설치할 수도 있습니다. Chromebook에 Microsoft Office 설치를 참조하세요.
일부 Office 응용 프로그램을 설치하지 않으려는 경우
Office 2016 또는 Office 2013을 설치할 경우 특정 Office 제품과 함께 제공되는 모든 응용 프로그램이 동시에 설치됩니다. 설치하거나 설치하지 않을 Office 응용 프로그램을 임의로 선택할 수 없고, 설치가 완료된 후 개별 응용 프로그램을 삭제할 수도 없습니다. 하지만 사용하지 않을 응용 프로그램에 대한 바로 가기를 삭제할 수 있습니다.
팁: Office 제품과 함께 제공되지 않는 응용 프로그램을 검색할 경우 독립 실행형 응용 프로그램을 구매할 수 있는 옵션이 표시됩니다. 예를 들어 Access 또는 Outlook이 필요할 수 있지만 이 응용 프로그램은 제품에 포함되어 있지 않습니다. 독립 실행형 애플리케이션을 구입하려면 https://products.office.com/ 이동하여 구입하려는 앱을 검색합니다.
C: 드라이브가 아닌 다른 드라이브에 Office를 설치하려는 경우
운영 체제가 설치된 시스템 드라이브에만 Office를 설치할 수 있습니다. 일반적으로 C: 드라이브입니다.
Office를 32비트 버전 대신 64비트 버전 설치
64비트 버전의 Office를 설치하려고 하는데 현재 32비트 버전이 설치되어 있거나 그 반대인 경우 오류가 발생합니다.
따라서 기존에 PC에 32비트 버전의 Office를 설치했지만 이제 64비트 버전이 필요하거나 그 반대인 경우 필요하지 않은 비트 버전을 제거한 다음 대신 필요한 비트 버전을 다시 설치해야 합니다. 이 간단한 해결 도구로 Office를 제거하세요.
-
아래의 단추를 선택하여 Office 제거 지원 도구를 다운로드합니다.
-
단계에 따라 브라우저에 따라 다운로드를 열고 응용 프로그램 설치 창에 메시지가 표시되면 설치를 선택한 다음 Microsoft 서비스 계약에 동의를 선택합니다.
팁: 도구를 다운로드라고 설치하려면 몇 분 걸릴 수 있습니다. 설치가 완료되면 Office 제품 제거창이 열립니다.
Microsoft Edge 또는 Chrome
-
왼쪽 하단 모서리에서 SetupProd_OffScrub.exe를 오른쪽 마우스 단추로 클릭 > 열기를 클릭합니다.
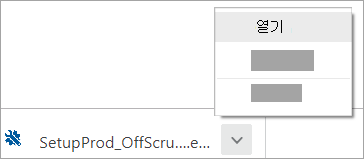
Edge(이전)
-
브라우저 창 하단에서 실행을 선택하여 SetupProd_OffScrub.exe를 시작합니다.

Firefox
-
팝업 창에서 파일 저장을 선택한 다음 오른쪽 상단의 브라우저 창에서 다운로드 화살표 > SetupProd_OffScrub.exe를 선택합니다.
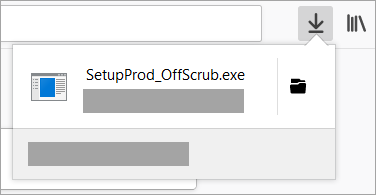
-
-
Office 제품 제거 창에서 제거할 Office 버전을 선택한 후 다음을 선택합니다.
-
나머지 화면을 따라 진행하고 메시지가 나타나면 컴퓨터를 다시 시작하세요.
컴퓨터를 다시 시작하면 제거 도구가 자동으로 다시 열리고 제거 프로세스의 마지막 단계가 완료됩니다. 나머지 화면 지시를 따릅니다.
64비트 버전의 Office를 설치하는 단계를 찾고 있다면, 1단계: Office를 다운로드하려면 로그인 섹션을 참조합니다.
Office 2013의 경우 PC에 Office 2013 설치를 참조하세요.
64비트와 32비트 중 무엇을 설치해야 할지 모르겠다면 64비트 또는 32비트 버전의 Office 2016 선택을 참조하세요.
Microsoft HUP를 통해 Office 설치
조직에서 HUP(가정 사용 프로그램)를 구독하는 경우 Microsoft HUP를 통해 Office 설치 또는 재설치에서 Office 구입 및 설치 방법에 대한 정보를 찾을 수 있습니다.
저는 학생입니다. Office를 설치하려면 어떻게 해야 하나요?
학생이나 교사인데 기관을 통해 Office를 설치하는 옵션이 표시되지 않는 경우 Word, Excel, PowerPoint 및 OneNote를 포함하는 Office 365 Education자격 대상일 수 있습니다. 유효한 학교 전자 메일 주소만 있으면 시작할 수 있습니다. 자세한 내용은 무료로 Office 365 가져오기를 참조하세요.
Office 및 Windows 10의 알려진 문제점
Office 및 Windows 10의 알려진 문제점을 참조하세요.
지원되지 않는 운영 체제 오류
office.com/myaccount에서 설치 단추를 선택한 후 다음 오류 메시지가 표시됩니다.
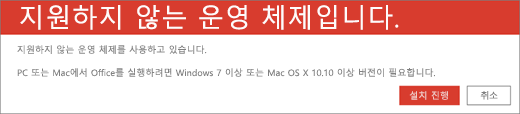
다음과 같은 경우에 이 오류가 발생할 수 있습니다.
-
PC를 사용 중이며 Office Home & Student와 같이 Office를 한 번 구매한 Mac 버전을 설치하려고 합니다. 또는 PC 버전의 Office를 Mac에 설치하려고 합니다.
이 문제에 대한 해결 방법에 대해서는 Office를 설치할 때 지원되지 않는 운영 체제 오류를 참조하세요.
-
iPad나 iPhone 또는 Chromebook과 같은 모바일 장치에서 Office를 설치하려고 합니다.
office.com에 로그인하면 사용 가능한 설치 버튼은 PC 또는 Mac에서 실행할 수 있도록 설계된 Office 버전을 다운로드합니다. 모바일 장치에 Office를 설치하려면 모바일 장치에서 Office 앱과 이메일 설정하기를 참조합니다.
Chromebook에 Office를 설치하려면 Chromebook에서 Office 설치를 참조하세요.
-
Windows XP 또는 Vista와 같이 지원되지 않는 운영 체제에 데스크톱 버전의 Office를 설치하려고 합니다.
Office의 시스템 요구 사항을 확인하여 지원되는 운영 체제를 확인합니다.
Office를 설치하는 데 시간이 매우 오래 걸림
Office를 설치하는 데 시간이 오래 걸리는 경우 연결 속도가 느린 것일 수 있습니다. Office를 설치하는 데 시간이 오래 걸림 또는 Office가 90%에서 중단됩니다를 참조하세요.
Office 설치를 시도하면 KERNEL32.dll 오류가 발생함 및 기타 시스템 요구 사항 문제
Windows XP 또는 Windows Vista를 실행 중인 컴퓨터에 Office를 설치하려고 하면 동적 라이브러리 KERNEL 32.dll을 찾을 수 없다는 오류가 표시될 수 있습니다. 이 오류는 이러한 버전의 Windows에서는 Office 최신 버전이 지원되지 않기 때문에 발생합니다. 자세한 내용은 Windows XP 또는 Windows Vista에서 Office 365 또는 Office 2019, 2016을 설치할 수 없는 이유는 무엇입니까?를 참조하세요.
컴퓨터가 Office 설치를 위한 최소 시스템 요구 사항을 충족하는지 확인합니다. 추가 요구 사항 목록은 Office의 시스템 요구 사항을 참조하세요.
사용 중인 운영 체제를 잘 모르면 사용 중인 Windows 운영 체제 확인하기 또는 Mac에서 OS X 버전 및 빌드 번호 찾기를 참조하세요.
컴퓨터가 시스템 요구 사항을 충족하지 않아 전체 데스크톱 버전의 Office를 설치할 수 없는 경우 컴퓨터 브라우저에서 Office Online 을 사용해 볼 수 있습니다.
설치 단추로 Office를 설치할 수 없는 경우
설치 단추가 회색이면 Office 365 구독이 만료되었을 수 있습니다. 가정용 Office 365 갱신을 참조하세요.
다른 해결 방법이 필요하면 설치 단추로 Office를 설치할 수 없는 경우를 참조하세요.
"중지하세요. Office 2016을 설치하려면 기다려야 합니다." 오류가 발생합니다.
Office 2013을 최신 버전으로 업데이트하지 않았거나 최신 Office 2016 앱 제품군에 이미 포함된 독립 실행형 2013 앱을 사용하는 경우 이 오류가 발생할 수 있습니다. 해결하는 방법은 오류: 중지하세요. Office 2016을 설치하려면 기다려야 합니다. 계속하면 다음을 제거해야 합니다. 를 참조하세요.
Exchange 2007 사서함(2017년 4월 11일에 사용 종료됨)에 연결하는 경우 Exchange 2007에서 업그레이드할 때까지 Office 2013을 유지하는 것이 좋습니다. 다음을 참조하세요.
Office 설치 시 발생하는 오류 코드
숫자가 표시되고 설명하는 텍스트가 있는 오류가 나타날 수 있습니다. 메시지는 이해하기 어렵겠지만 해결 방법이 있는 경우가 많습니다. 그러한 오류가 나타나는 경우 다음 링크를 확인해 보세요.
일부 오류는 이 목록에 없습니다. 오류 메시지에 자세한 정보가 있는 경우 해당 링크를 선택하세요. 링크가 없으면 발생한 오류와, 오류가 발생했을 때 설치 과정 중 어느 단계에 있었는지 알려주세요. 문제에 대해 좀 더 자세히 알려면 이 페이지 아래쪽에 의견을 남겨 주세요.
Office 업그레이드 또는 업데이트 문제
Office 365 구독이 있는 경우 Office 최신 버전 또는 Office 365 관리자가 설정한 최신 채널을 이미 갖고 있습니다. Office Home & Business와 같은 비구독 제품의 경우 Office 365를 구독하거나 최신 버전을 구입하는 옵션 가운데 선택할 수 있습니다. 자세한 내용은 다음을 참조하십시오.
Office 365 요금제 업그레이드 또는 전환
Office 365 Home, Personal 또는 University 간에 전환하거나 Office 365 가정용 요금제에서 비즈니스용 요금제로 전환할 수 있습니다. 자세한 내용은 다음을 참조하세요.
Office 업데이트 설치 방법
Office를 최신 상태로 유지하면 최신 보안 업데이트 및 픽스를 적용할 수 있습니다. 업데이트를 설치하는 방법에 대한 자세한 내용은 Office 업데이트 설치를 참조하세요.
Office 365 또는 내 Office 계정에 로그인하는 위치
Microsoft에는 여러 종류의 Office 365 서비스가 있으며 각 서비스마다 고유한 로그인 페이지가 있습니다. 웹 브라우저에서 로그인하는 위치는 사용 중인 서비스에 따라 다릅니다. Office 또는 Office 365에 로그인을 참조하세요.
Office와 연결된 계정을 잊어버린 경우
대부분의 경우, 가정용 Office 아래에 나열된 Office 제품을 사용하는 경우 Office를 설치하거나 Office 365 구독을 관리하려면 Microsoft 계정으로 로그인해야 합니다. Office와 연결된 Microsoft 계정이 기억나지 않는 경우 Office에 사용 중인 Microsoft 계정이 기억나지 않는 경우를 참조하세요.
구독 취소
(구독을 취소하려면 Microsoft 구독에 대한 반복 청구 취소 또는 끄기를 참조하세요.)
평가판 구독은 Office 365 Home 무료 평가판 취소를 참조하세요.
정품 인증 실패 문제 해결
사용 중인 Office 365 계획을 활성 상태로 유지하려면 적어도 30일에 한 번씩은 로그인해야 합니다. 구독이 만료되지 않은 경우 다음번에 로그인할 때 구독이 다시 활성화됩니다.
참고:
Office 제품 키 도움말
Office 제품 키 도움말을 참조하세요.
설치 비활성화
최대 5대의 컴퓨터에서 Office를 정품 인증할 수 있습니다. 5개의 설치를 다 사용해서 또 다른 컴퓨터에 Office를 설치하려는 경우에는 설치 하나를 비활성화해야 합니다. 비활성화해도 컴퓨터에서 Office가 제거되지는 않지만 정품 인증할 때까지 해당 컴퓨터에서 Office를 사용할 수 없습니다. Office 365 설치 비활성화를 참조하세요.
Mac에서 Office를 설치하는 위치
Mac에서 Office를 설치할 위치를 찾고 있다면 PC 또는 Mac에 Office 설치를 참조하세요.
Mac의 다운로드 및 설치 문제
Mac의 다운로드 및 설치 문제는 Mac용 Office 2016을 설치할 수 없는 경우 수행할 작업을 참조하세요.
Mac에서 앱을 찾을 수 없음
Mac용 Office 2016을 설치하더라도 앱 아이콘이 Dock에 자동으로 추가되지는 않습니다. Dock에 추가하려면 실행 패드나 응용 프로그램 폴더에서 앱 아이콘을 끌어옵니다. Dock에 Mac용 Office 앱 아이콘 추가를 참조하세요.
Mac용 Office 제거
제거하려는 Office 버전을 선택합니다.
Mac에서 Office 정품 인증
Mac에서 Office를 정품 인증하려면 Mac용 Office 정품 인증을 참조하세요.
Mac 정품 인증 문제
Mac 정품 인증 문제를 해결하려면 Mac용 Office를 설치하거나 정품 인증할 수 없는 경우 수행할 작업에서 "정품 인증" 탭을 참조하세요.
Mac에 업데이트 설치
Microsoft 자동 업데이트를 사용하면 Office가 항상 최신 보안 픽스 및 향상된 기능으로 최신 상태로 유지됩니다. Mac에서 업데이트를 설치하거나 확인하려면 자동으로 Mac용 Office 업데이트 확인을 참조하세요.
최신 업데이트를 확인하려면 Mac용 Office 업데이트 기록을 참조하세요.
모바일 장치(iOS, Android 또는 Windows 휴대폰이나 태블릿)에서 Office 앱 설치 및 전자 메일 설정
Android, iOS(iPhone 또는 iPad) 또는 Windows 모바일 장치용 Office 앱은 각 장치의 앱 스토어에서 다운로드할 수 있습니다. Office 앱을 다운로드하고 설정하는 방법에 대한 자세한 내용을 보려면 아래에서 사용 중인 장치를 선택하세요.
모바일 장치에서 전자 메일을 설정할 수 없음
휴대폰이나 태블릿에서 발생하는 전자 메일 설정 문제 해결에 대한 도움을 받으려면 모바일의 전자 메일 설정 문제 해결을 참조하세요.
모바일 장치에서 Office 앱을 사용하여 문서를 편집할 수 없음
대부분의 경우 대부분의 장치에서 기본적인 편집 작업을 할 수 있습니다. 또한 해당 기능이 포함된 Office 365 구독이 있으면 앱의 추가 기능에 액세스할 수 있습니다. 특정 문서의 편집 작업을 수행할 수 없는 경우 Office 365 구독이있는 Android, iOS 또는 Windows 모바일 장치에서 Office 응용 프로그램에서 수행 할 수있는 작업을 참조합니다.
Office 설치 후 Office 응용 프로그램을 찾을 수 없음
Office 설치 후 Office 응용 프로그램을 찾을 수 없거나 설치가 작동하는지 알 수 없으면 Windows 10, Windows 8 또는 Windows 7에서 Office 응용 프로그램을 찾을 수 없음을 참조하세요.
응용 프로그램을 시작할 때 Office "작동이 중지됨" 메시지가 표시됨
다음 Office 응용 프로그램 중 하나를 시작하려고 할 때 “<응용 프로그램>의 작동이 중지되었습니다” 오류가 표시될 수 있습니다. Excel, Word, Outlook, PowerPoint, Publisher 또는 Visio. 오래된 버전의 추가 기능이 이러한 문제의 원인이 될 수 있습니다.
이 문제를 해결하려면 먼저 최신 Office 업데이트를 설치했는지 확인합니다.
응용 프로그램이 여전히 작동하지 않는 경우 Office 응용 프로그램을 시작할 때 “작동이 중지되었습니다.” 메시지가 표시되는 이유는 무엇인가요?의 옵션을 사용해 보세요.
사용 중인 Office 버전 확인
사용 중인 Office 버전 확인을 참조하세요.
이전 버전의 Office 설치
Office 2010을 설치 또는 다시 설치하는 방법은 Office 2010 설치를 참조하세요. Office 2007은 Office 2007 설치를 참조하세요.
고객 지원 문의
여전히 Office 설치에 문제가 있는 경우 Office 지원에 문의하세요.
의견 남기기
Microsoft는 여러분의 의견을 소중하게 생각합니다. 아래에 의견을 남겨 이러한 솔루션이 도움이 되었는지 알려 주세요. 도움이 되지 않았다면 발생한 오류 메시지와 오류가 발생한 설치 프로세스 지점 등 문제를 세부적으로 알려 주세요. 그러면 해당 정보를 바탕으로 문제를 세부적으로 조사하는 데 도움이 됩니다.
먼저 실행할 작업
팁: Office를 설치할 때 발생할 수 있는 문제에 대한 도움을 받을 수 있도록 Microsoft 지원 및 복구 도우미 도구를 다운로드하여 실행하세요.
복구 도구로 문제가 해결되지 않나요? 아래에서 선택하세요.
오류 메시지
설치 단추로 Office를 설치할 수 없는 경우
설치 중에 KERNEL32.dll 오류 발생
"중지하세요. Office 2016을 설치하려면 기다려야 합니다."
Office 설치 시 발생하는 오류 메시지
업그레이드 또는 업데이트 문제
정품 인증 또는 사용이 허가되지 않은 제품
Office를 다운로드 및 설치하거나 다시 설치하려면 어떻게 하나요?
최신 버전의 Office를 다운로드하여 설치하는 방법은 PC 또는 Mac에 Office 설치를 참조하세요.
2017년 2월 28일부터 구독의 일부로 Office 2013을 설치할 수 없습니다. Office 2013을 다시 설치해야 하는 경우 조직의 Office 365 관리자가 해야 할 일을 비롯한 자세한 내용은 Office 365 구독을 이용하여 더 이상 Office 2013을 설치할 수 없음을 참조하세요.
Project 또는 Visio를 구독하고 있습니다. 다운로드 및 설치하려면 어떻게 하나요?
현재 Mac에서는 Project와 Visio가 지원되지 않습니다.
PC에 Project Online Professional 또는 Project Online Premium을 설치하려면 Project 다운로드 및 설치를 참조하세요.
PC에 Visio Pro for Office 365를 설치하려면 Visio Pro for Office 365 다운로드 및 설치를 참조하세요.
2017년 2월 28일부터 구독의 일부로 Project 2013 또는 Visio 2013을 설치할 수 없습니다. Project 또는 Visio의 2013 버전을 설치해야 하는 경우 조직의 Office 365 관리자가 해야 할 일을 비롯한 자세한 정보는 Office 365 구독을 이용하여 더 이상 Office 2013을 설치할 수 없음을 참조하세요.
일부 Office 응용 프로그램을 설치하지 않으려는 경우
Office 365를 설치할 경우 특정 Office 제품과 함께 제공되는 모든 응용 프로그램이 동시에 설치됩니다. 설치하거나 설치하지 않을 Office 응용 프로그램을 임의로 선택할 수 없고, 설치가 완료된 후 개별 응용 프로그램을 삭제할 수도 없습니다. 하지만 사용하지 않을 응용 프로그램에 대한 바로 가기를 삭제할 수 있습니다.
팁: Office 제품과 함께 제공되지 않는 응용 프로그램을 검색할 경우 독립 실행형 응용 프로그램을 구매할 수 있는 옵션이 표시됩니다. 예를 들어 Access 또는 Outlook이 필요할 수 있지만 이 응용 프로그램은 제품에 포함되어 있지 않습니다. 독립 실행형 애플리케이션을 구입하려면 https://products.office.com/ 이동하여 구입하려는 독립 실행형 앱을 검색합니다.
C: 드라이브가 아닌 다른 드라이브에 Office를 설치하려는 경우
운영 체제가 설치된 시스템 드라이브에만 Office를 설치할 수 있습니다. 일반적으로 C: 드라이브입니다.
Office를 32비트 버전 대신 64비트 버전 설치
기존에 PC에 32비트 버전의 Office를 설치했지만 이제 64비트 버전을 설치하려는 경우, 32비트를 제거한 다음 64비트 버전의 Office를 다시 설치해야 합니다. 32비트 버전을 제거할 때는 간단한 해결 도구를 사용하여 Office를 제거해 보세요.
-
아래의 단추를 선택하여 Office 제거 지원 도구를 다운로드합니다.
-
단계에 따라 브라우저에 따라 다운로드를 열고 응용 프로그램 설치 창에 메시지가 표시되면 설치를 선택한 다음 Microsoft 서비스 계약에 동의를 선택합니다.
팁: 도구를 다운로드라고 설치하려면 몇 분 걸릴 수 있습니다. 설치가 완료되면 Office 제품 제거창이 열립니다.
Microsoft Edge 또는 Chrome
-
왼쪽 하단 모서리에서 SetupProd_OffScrub.exe를 오른쪽 마우스 단추로 클릭 > 열기를 클릭합니다.
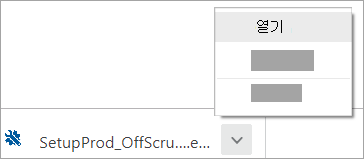
Edge(이전)
-
브라우저 창 하단에서 실행을 선택하여 SetupProd_OffScrub.exe를 시작합니다.

Firefox
-
팝업 창에서 파일 저장을 선택한 다음 오른쪽 상단의 브라우저 창에서 다운로드 화살표 > SetupProd_OffScrub.exe를 선택합니다.
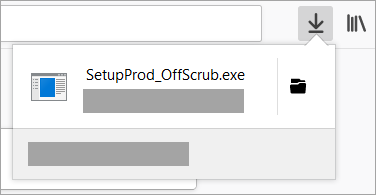
-
-
Office 제품 제거 창에서 제거할 Office 버전을 선택한 후 다음을 선택합니다.
-
나머지 화면을 따라 진행하고 메시지가 나타나면 컴퓨터를 다시 시작하세요.
컴퓨터를 다시 시작하면 제거 도구가 자동으로 다시 열리고 제거 프로세스의 마지막 단계가 완료됩니다. 나머지 화면 지시를 따릅니다.
Office 64비트 버전 설치 단계를 찾고 있다면 1단계: 로그인하여 Office 다운로드 절을 참조하세요.
64비트와 32비트 중 무엇을 설치해야 할지 모르겠다면 64비트 또는 32비트 버전의 Office 2016 선택을 참조하세요.
Chromebook에 Office를 설치할 수 있나요?
Chromebook에는 데스크톱 PC 또는 Mac용 Office를 설치할 수 없지만 Chromebook에 따라서는 Office 모바일 앱을 설치할 수도 있습니다. Chromebook에 Microsoft Office 설치를 참조하세요.
Office 설치 시 발생하는 문제
PC에 Office를 설치할 때 문제가 발생하면 컴퓨터를 다시 시작한 다음 Office를 다시 설치해 보세요. 그래도 문제가 지속되면 빠른 픽스 도구를 사용하여 Office를 완전히 제거합니다. 제거가 완료되면 Office를 다시 설치해 보세요.
간단한 해결 도구를 사용하여 Office 제거
-
아래의 단추를 선택하여 Office 제거 지원 도구를 다운로드하고 설치합니다.
-
브라우저에 따라 제거 지원 도구를 다운로드하려면 아래 단계를 따릅니다.
팁: 도구를 다운로드라고 설치하려면 몇 분 걸릴 수 있습니다. 설치가 완료되면 Office 제품 제거창이 열립니다.
Microsoft Edge 또는 Chrome
-
왼쪽 아래 또는 오른쪽 위 모서리에서 SetupProd_OffScrub.exe를 오른쪽 마우스 단추로 클릭 > 열기를 클릭합니다.
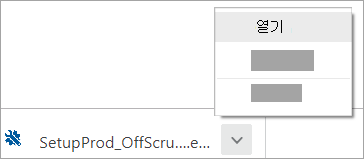
Microsoft Edge(이전 버전) 또는 Internet Explorer
-
브라우저 창 하단에서 실행을 선택하여 SetupProd_OffScrub.exe를 시작합니다.

Firefox
-
팝업 창에서 파일 저장을 선택한 다음 오른쪽 상단의 브라우저 창에서 다운로드 화살표 > SetupProd_OffScrub.exe를 선택합니다.
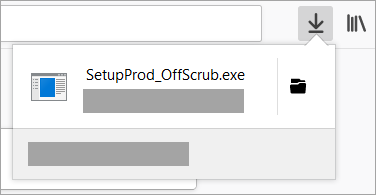
-
-
제거하려는 버전을 선택하고 다음을 선택합니다.
-
나머지 화면을 따라 진행하고 메시지가 나타나면 컴퓨터를 다시 시작하세요.
컴퓨터를 다시 시작하면 제거 도구가 자동으로 다시 열리고 제거 프로세스의 마지막 단계가 완료됩니다. 나머지 화면 지시를 따릅니다.
-
설치 또는 제거할 Office 버전의 단계를 선택합니다. 제거 도구를 닫습니다.
Office가 여전히 설치되지 않는 경우 컴퓨터가 Office를 설치하기 위한 시스템 요구 사항을 충족하는지 검사. 예를 들어 Windows XP 또는 Windows Vista를 실행 중인 컴퓨터에는 Office를 설치할 수 없습니다.
Office 다운로드 및 설치 또는 다시 설치의 단계를 따라도 Office를 여전히 설치할 수 없는 경우 오프라인 설치 관리자를 사용해 보세요.
Microsoft 365 오프라인 설치 관리자를 사용하면 Microsoft 365 설치 중에 발생할 수 있는 잠재적인 프록시, 방화벽, 바이러스 백신 또는 인터넷 연결 문제가 발생하지 않을 수 있습니다.
Microsoft 365의 오프라인 버전을 설치하는 단계는 Office 오프라인 설치 관리자 사용을 참조하여 사용자의 Office 버전에 올바른 탭을 선택하세요.
Access를 설치할 수 없음
Office 365 구독에 Access가 포함되어 있지만 컴퓨터에서 Access를 찾을 수 없는 경우 다음 나열된 순서대로 시도해 보세요.
참고: Access는 Windows 7 이상을 실행하는 컴퓨터에서만 설치할 수 있습니다. Mac에는 Access를 설치할 수 없습니다.
Office 업데이트
-
Word 또는 Excel과 같은 Office 응용 프로그램을 열고 새 문서를 만듭니다.
-
리본에서 파일 > 계정을 선택합니다.
-
제품 정보 섹션에서 업데이트 옵션 > 지금 업데이트를 선택합니다.
-
업데이트가 완료되면 시작을 클릭하고 앱 목록에서 Access를 찾아봅니다.
Office 다시 설치
PC 또는 Mac에 Office 설치의 단계를 따르세요. 64비트 버전을 설치해야 하는 경우 PC 단계별 탭을 선택하고 “비즈니스용 Office 제품을 설치 또는 다시 설치” 섹션을 확장합니다.
Office를 설치하는 데 문제가 있으면 먼저 Office를 제거하고 다시 설치해야 합니다. 위 섹션의 Office 설치 시 발생하는 문제를 참조하세요.
Office를 설치하는 옵션이 표시되지 않으면 라이선스가 있는지 확인
-
아직 로그인하지 않은 경우 http://admin.microsoft.com으로 이동하여 회사 또는 학교 계정을 사용하여 로그인합니다.
참고: 회사 또는 학교 계정을 사용하여 로그인할 수 없는 경우 잘못된 Office 365 서비스에 로그인하고 있기 때문일 수 있습니다. Office 365에 로그인하는 위치를 참조하세요.
-
브라우저 헤더에서 설정

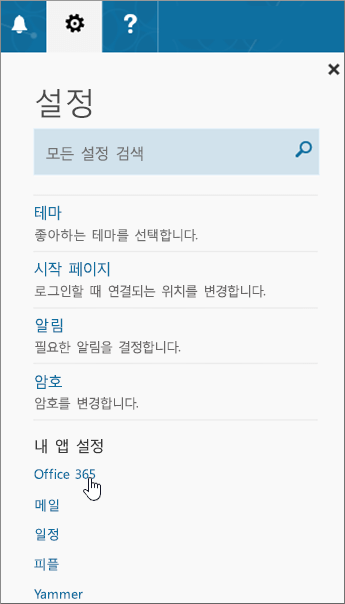
-
내 계정 페이지에서 구독을 선택합니다.
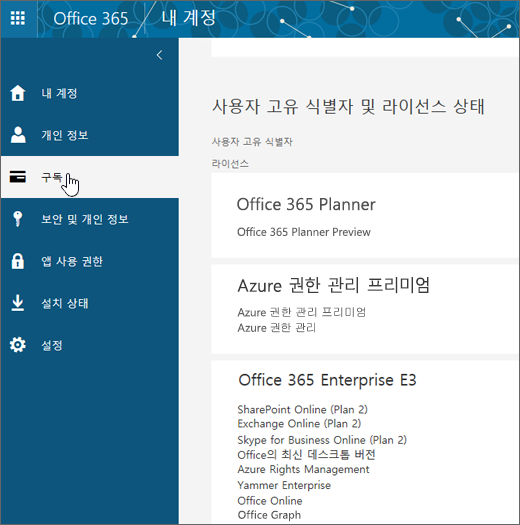
최신 데스크톱 버전의 Office, SharePoint Online 또는 비즈니스용 OneDrive 및 Exchange Online와 같이, 사용이 허가된 서비스가 표시됩니다. 목록에 Office의 최신 데스크톱 버전(또는 조직에 Project나 Visio)를 포함하는 요금제가 있는 경우 이러한 응용 프로그램)이 표시되지 않는다면 관리자가 사용자에게 Office 라이선스를 할당하지 않은 것일 수 있습니다. 관리자인 경우 비즈니스용 Office 365 사용자에게 라이선스 할당을 참조하세요. 자세한 내용은 나에게 어떤 Office 365 비즈니스 에디션 제품 또는 라이선스가 있나요?를 참조하세요.
라이선스가 있는 경우 PC 또는 Mac에 Office를 설치(또는 Project Online 데스크톱 클라이언트너 Visio Pro for Office 365를 설치)할 수 있습니다.
일부 Office 365 구독 요금제에는 정식 설치 버전의 Office 응용 프로그램이 포함되지 않습니다. 비즈니스용 Office 열 아래에서 Office 데스크톱 클라이언트가 포함되지 않은 요금제 목록을 확인하세요. 조직에서 이러한 Microsoft 365 요금제 중 하나를 사용 중인 경우에는 Office 365 관리자가 다른 Office 365 요금제 또는 구독으로 전환하거나 정식 버전의 Office가 필요한 조직의 사용자를 위해 다른 비즈니스용 Office 365 구독을 구매할 수 있습니다.
관리자이고 어떤 플랜을 가지고 있는지 잘 모르는 경우 비즈니스용 Office 365 구독의 단계를 수행합니다. 계획 비교는 중소기업 계획 비교 또는 엔터프라이즈 계획 비교를 참조하세요.
학생이나 교사인데 Office를 설치하는 옵션이 표시되지 않음
학생이나 교사인데 Office를 설치하는 옵션이 표시되지 않는 경우 Word, Excel, PowerPoint 및 OneNote를 포함하는 Office 365 Education에 적합할 수 있습니다. 유효한 학교 전자 메일 주소만 있으면 시작할 수 있습니다. 자세한 내용은 무료로 Office 365 가져오기를 참조하세요.
Office에 대한 시스템 요구 사항을 검사 합니다. 예를 들어, Windows Vista 또는 Windows XP를 실행 중인 컴퓨터와 지원되는 Windows 또는 Mac 운영 체제를 실행하고 있지 않은 장치에는 Office를 설치할 수 없습니다. 그러나 여전히 컴퓨터 브라우저에서 Office Online 을 사용할 수 있습니다.
Windows Vista 또는 Windows XP를 실행하는 컴퓨터가 Office를 설치하기 위한 시스템 요구 사항을 충족하지 않음
Windows Vista 또는 Windows XP를 실행하는 컴퓨터는 Office 시스템 요구 사항을 충족하지 않으므로 Office 2016을(를) 설치할 수 없습니다. 지원되지 않는 운영 체제를 실행하는 컴퓨터에서 Office 설치를 시도하면 오류가 발생합니다. (최신 버전의 Windows에 대한 자세한 내용은 Windows 11 사양을 참조하세요.)
컴퓨터가 시스템 요구 사항을 충족하지 않아 컴퓨터에 정식 데스크톱 버전의 Office를 설치할 수 없는 경우 컴퓨터의 브라우저에서 Office Online을 사용해 볼 수 있습니다. 시스템 요구 사항 페이지의 브라우저 섹션을 참조하세요.
Office 설치가 중단되거나 90%에서 멈춤
Office를 설치하는 데 시간이 오래 걸리는 경우 연결 속도가 느리거나 백그라운드에서 다른 설치 또는 업데이트가 진행 중일 수 있습니다. Office를 설치하는 데 시간이 오래 걸림 또는 Office가 90%에서 중단됩니다를 참조하세요.
Office 및 Windows 10의 알려진 문제점
Office 및 Windows 10의 알려진 문제점을 참조하세요.
설치 단추로 Office를 설치할 수 없는 경우
설치 단추가 회색이면 Office 365 구독이 만료되었을 수 있습니다. 구독을 갱신하는 방법에 대한 절차를 보려면 비즈니스용 Office 365 갱신의 목록에서 구매한 구독을 선택하세요.
다른 해결 방법이 필요하면 설치 단추로 Office를 설치할 수 없는 경우를 참조하세요.
Office 설치를 시도하면 KERNEL32.dll 오류가 발생함 및 기타 시스템 요구 사항 문제
컴퓨터가 Office 설치를 위한 최소 시스템 요구 사항을 충족하는지 확인합니다. 추가 요구 사항 목록은 Office의 시스템 요구 사항을 참조하세요.
Windows XP 또는 Windows Vista를 실행 중인 컴퓨터에 Office를 설치하려고 하면 동적 라이브러리 KERNEL 32.dll을 찾을 수 없다는 오류가 표시될 수 있습니다. 이 오류는 이러한 버전의 Windows에서는 Office 최신 버전이 지원되지 않기 때문에 발생합니다. 자세한 내용은 Windows XP 또는 Windows Vista에서 Office 2013 또는 Office 2016을 설치할 수 없는 이유는 무엇입니까?를 참조하세요.
사용 중인 운영 체제를 잘 모르면 사용 중인 Windows 운영 체제 확인하기 또는 Mac에서 OS X 버전 및 빌드 번호 찾기를 참조하세요.
컴퓨터가 시스템 요구 사항을 충족하지 않아 전체 데스크톱 버전의 Office를 설치할 수 없는 경우 컴퓨터 브라우저에서 Office Online 을 사용해 볼 수 있습니다.
"중지하세요. Office 2016을 설치하려면 기다려야 합니다." 오류가 발생합니다.
Exchange 2007 사서함(2017년 4월 11일에 사용 종료됨)에 연결하는 경우 Exchange 2007에서 업그레이드할 때까지 Office 2013을 유지하는 것이 좋습니다. 다음을 참조하세요.
Office 설치 시 발생하는 오류 코드
숫자가 표시되고 설명하는 텍스트가 있는 오류가 나타날 수 있습니다. 메시지는 이해하기 어렵겠지만 해결 방법이 있는 경우가 많습니다. 그러한 오류가 나타나는 경우 다음 링크를 확인해 보세요.
일부 오류는 이 목록에 없습니다. 오류 메시지에 자세한 정보가 있는 경우 해당 링크를 선택하세요. 링크가 없으면 발생한 오류와, 오류가 발생했을 때 설치 과정 중 어느 단계에 있었는지 알려주세요. 문제에 대해 좀 더 자세히 알려면 이 페이지 아래쪽에 의견을 남겨 주세요.
Office 2016으로 업그레이드
Microsoft 365 구독 사용자인 경우 Microsoft 365 응용 프로그램의 메뉴 모음에서 업그레이드 알림을 확인하거나 Microsoft 365에 로그인하여 버전을 수동으로 업데이트할 수 있습니다. 비즈니스용 Office 365를 사용하여 Office 2016으로 업그레이드를 참조하세요.
Office 업데이트 설치 방법
Office를 최신 상태로 유지하면 최신 보안 업데이트 및 픽스가 적용됩니다. 관리자가 사용자에게 업데이트 설치 권한을 부여한 경우 Office 업데이트 설치를 참조하세요.
로그인하는 데 문제가 있는 경우
팁: Microsoft 지원 및 복구 도우미를 다운로드하고 실행하여 로그인 문제를 식별하고 해결하는 데 도움이 되는 자동화된 테스트 및 복구 작업을 수행할 수 있습니다.
Microsoft에는 여러 종류의 Office 365 서비스가 있으며 각 서비스마다 고유한 로그인 페이지가 있습니다. 로그인하는 위치는 사용 중인 서비스에 따라 다릅니다.
https://www.office.com/signin에서 회사 또는 학교 계정으로 로그인하세요. 사용자가 만들었거나 조직의 누군가가 사용자를 대신하여 만든 계정입니다.
중국 21Vianet에서 운영하는 Office 365의 경우에는 회사 또는 학교 계정 및 암호를 사용하여 다음 사이트에 로그인합니다.
Office 365 Germany의 경우에는 회사 또는 학교 계정 및 암호를 사용하여 다음 사이트에 로그인합니다.
계정에 대한 자세한 내용은 Office 365에 로그인하는 위치 또는 내 사용자 ID는 무엇이고 왜 비즈니스용 Office 365에 필요한가요?를 참조하세요.
암호를 잊은 경우
Office 365에서 사용하는 회사 또는 학교 계정의 암호를 잊은 경우에는 https://passwordreset.microsoftonline.com/에서 암호를 재설정하거나 조직의 관리자에게 문의하세요.
정품 인증 또는 사용이 허가되지 않은 제품 문제
사용 중인 Office 365 계획을 활성 상태로 유지하려면 적어도 30일에 한 번씩은 로그인해야 합니다. 구독이 만료되지 않은 경우 다음번에 로그인할 때 구독이 다시 활성화됩니다.
정품 인증 실패 문제 해결
비즈니스용 Office 365 사용자의 경우 Microsoft 지원 및 복구 도우미를 다운로드하면 정품 인증 문제를 해결하는 데 도움이 될 수 있습니다.
-
아래 다운로드 버튼을 눌러 Microsoft 지원 및 복구 도우미를 설치합니다.
-
브라우저에 따라 지원 도구를 다운로드하려면 아래 단계를 따릅니다.
팁: 도구를 다운로드라고 설치하려면 몇 분 걸릴 수 있습니다. 설치가 완료되면 응용 프로그램 설치 창이 열립니다.
Microsoft Edge 또는 Chrome
-
왼쪽 아래 모서리에서 SetupProd_Act.exe > 열기를 오른쪽 마우스 버튼으로 클릭합니다.
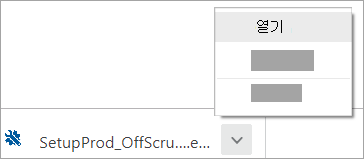
Microsoft Edge(이전 버전) 또는 Internet Explorer
-
브라우저 창 하단에서 실행을 선택하여 SetupProd_OffScrub.exe를 시작합니다.

Firefox
-
팝업 창에서 파일 저장을 선택한 다음 오른쪽 위에서 다운로드 화살표 > SetupProd_Act.exe를 선택합니다.
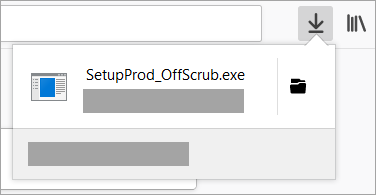
-
-
응용 프로그램 설치 창이 나타나면 이 응용 프로그램을 설치할 것인지 묻는 메시지가 표시됩니다. 다음을 선택하여 계속합니다.
-
나머지 화면에 따라 설치를 완료합니다.
이 도구로 문제가 해결되지 않거나 최근에 요금제를 전환했는데 사용이 허가되지 않은 제품 오류가 발생하거나 Office 응용 프로그램을 사용할 수 없는 경우 Office의 사용 허가되지 않은 제품 및 정품 인증 오류를 참조하세요.
Windows 10으로 업그레이드한 후 정품 인증에 실패하면 Office 정품 인증 시 Office 오류 코드 0x8004FC12를 참조하세요.
설치 비활성화
최대 5대의 컴퓨터에서 Office를 정품 인증할 수 있습니다. 5개의 설치를 다 사용해서 또 다른 컴퓨터에 Office를 설치하려는 경우에는 설치 하나를 비활성화해야 합니다. 비활성화해도 컴퓨터에서 Office가 제거되지는 않지만 정품 인증할 때까지 해당 컴퓨터에서 Office를 사용할 수 없습니다.
Office 365 사용자는 다음에 따라 설치의 정품 인증을 비활성화합니다.
-
Https://admin.microsoft.com/Account/#home으로 이동합니다. 메시지가 표시되면 회사 또는 학교 계정으로 로그인합니다.
-
설치 상태 타일에서 설치 관리를 선택합니다.
-
설치 상태에서 비활성화를 선택하여 더 이상 사용하지 않는 Office 설치를 비활성화합니다.
자세한 내용은 “한계에 도달함” 오류가 표시되는 경우 Office 365 비활성화를 참조하세요.
Mac 용 Office를 설치하는 위치
Mac에서 Office를 설치하기 위한 지침을 찾고 있다면 PC 또는 Mac에 Office 설치를 참조하세요. Office에서는 사용 중인 운영 체제가 무엇인지 인식하므로 설치를 클릭하여 설치 절차를 시작할 때 Mac을 사용 중이어야 합니다.
Mac의 다운로드 및 설치 문제
Mac의 다운로드 및 설치 문제는 Mac용 Office 2016을 설치할 수 없는 경우 수행할 작업을 참조하세요.
Mac에서 앱을 찾을 수 없음
Mac용 Office를 설치하더라도 앱 아이콘이 dock에 자동으로 추가되지는 않습니다. Dock에 추가하려면 실행 패드나 응용 프로그램 폴더에서 앱 아이콘을 끌어옵니다. Dock에 Mac용 Office 앱 아이콘 추가를 참조하세요.
Mac용 Office 제거
Office 앱을 제거 하는 방법은 Mac 용 Office 제거 를 참조하십시오.
Mac에서 Office 2016 정품 인증
Mac에서 Office를 정품 인증하려면 Mac용 Office 정품 인증을 참조하세요.
Mac 정품 인증 문제
Mac 정품 인증 문제를 해결하려면 Mac용 Office 2016을 설치하거나 정품 인증할 수 없는 경우 수행할 작업에서 "정품 인증" 섹션을 참조하세요.
Mac에 업데이트 설치
관리자가 사용자에게 업데이트 설치 권한을 부여한 경우 Microsoft 자동 업데이트를 사용하면 Office가 항상 최신 보안 픽스 및 향상된 기능으로 최신 상태로 유지됩니다. Mac에서 업데이트를 설치하거나 확인하려면 자동으로 Mac용 Office 업데이트 확인을 참조하세요.
최신 업데이트를 확인하려면 Mac용 Office 2016 업데이트 기록을 참조하세요.
모바일 장치(iOS, Android 또는 Windows 휴대폰이나 태블릿)에서 Office 앱 설치 및 전자 메일 설정
Android, iOS(iPhone 또는 iPad) 또는 Windows 모바일 장치용 Office 앱은 각 장치의 앱 스토어에서 다운로드할 수 있습니다. Office 앱을 다운로드하고 설정하는 방법에 대한 자세한 내용을 보려면 아래에서 사용 중인 장치를 선택하세요.
모바일 장치에서 전자 메일을 설정할 수 없음
휴대폰이나 태블릿에서 발생하는 전자 메일 설정 문제 해결에 대한 도움을 받으려면 모바일의 전자 메일 설정 문제 해결을 참조하세요.
모바일 장치에서 Office 앱을 사용하여 문서를 편집할 수 없음
대부분의 경우 대부분의 장치에서 기본적인 편집 작업을 할 수 있습니다. 또한 해당 기능이 포함된 Office 365 구독이 있으면 앱의 추가 기능에 액세스할 수 있습니다. 특정 문서의 편집 작업을 수행할 수 없는 경우 Office 365 구독이있는 Android, iOS 또는 Windows 모바일 장치에서 Office 응용 프로그램에서 수행 할 수있는 작업을 참조합니다.
Office 설치 후 Office 응용 프로그램을 찾을 수 없음
Windows 10, Windows 8 또는 Windows 7에서 Office 응용 프로그램을 찾을 수 없음을 참조하세요.
최근에 Office 365 요금제를 전환했는데 지금 Office를 사용할 수 없다는 메시지가 표시됨
Office를 설치하면 Office 365 요금제에 자동으로 연결됩니다. 자신이나 조직의 사용자에게 Office에서 계정 알림 또는 사용 허가되지 않은 제품 오류가 표시되는 경우 사용자는 새 Office 365 요금제에서 제공되는 Office 버전을 설치한 다음 이전 요금제에서 제공된 버전을 제거해야 합니다. 간단한 문제 해결 도구를 사용하여 Office를 제거하고 단계에 따라 Office를 다시 설치합니다.
-
아래의 단추를 선택하여 Office 제거 지원 도구를 다운로드하고 설치합니다.
-
브라우저에 따라 제거 지원 도구를 다운로드하려면 아래 단계를 따릅니다.
팁: 도구를 다운로드라고 설치하려면 몇 분 걸릴 수 있습니다. 설치가 완료되면 Office 제품 제거창이 열립니다.
Microsoft Edge 또는 Chrome
-
왼쪽 아래 또는 오른쪽 위 모서리에서 SetupProd_OffScrub.exe를 오른쪽 마우스 단추로 클릭 > 열기를 클릭합니다.
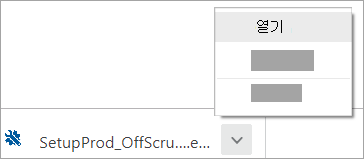
Microsoft Edge(이전 버전) 또는 Internet Explorer
-
브라우저 창 하단에서 실행을 선택하여 SetupProd_OffScrub.exe를 시작합니다.

Firefox
-
팝업 창에서 파일 저장을 선택한 다음 오른쪽 상단의 브라우저 창에서 다운로드 화살표 > SetupProd_OffScrub.exe를 선택합니다.
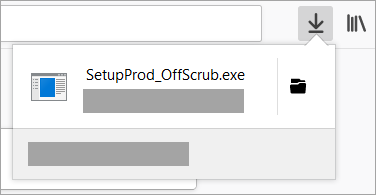
-
-
제거하려는 버전을 선택하고 다음을 선택합니다.
-
나머지 화면을 따라 진행하고 메시지가 나타나면 컴퓨터를 다시 시작하세요.
컴퓨터를 다시 시작하면 제거 도구가 자동으로 다시 열리고 제거 프로세스의 마지막 단계가 완료됩니다. 나머지 화면 지시를 따릅니다.
-
설치 또는 제거할 Office 버전의 단계를 선택합니다. 제거 도구를 닫습니다.
응용 프로그램을 시작할 때 Office "작동이 중지됨" 메시지가 표시됨
다음 Office 응용 프로그램을 시작하려고 할 때 “<응용 프로그램>의 작동이 중지되었습니다” 오류가 표시될 수 있습니다. Excel, Word, Outlook, PowerPoint, Publisher 또는 Visio. 오래된 버전의 추가 기능이 이러한 문제의 원인이 될 수 있습니다.
이 문제를 해결하려면 먼저 최신 Office 업데이트를 설치했는지 확인합니다.
응용 프로그램이 여전히 작동하지 않는 경우 Office 응용 프로그램을 시작할 때 “작동이 중지되었습니다.” 메시지가 표시되는 이유는 무엇인가요?의 옵션을 사용해 보세요.
나에게 어떤 Office 365 제품 또는 라이선스가 있는지 모름
-
아직 로그인하지 않은 경우 http://admin.microsoft.com으로 이동하여 회사 또는 학교 계정을 사용하여 로그인합니다.
중국 21Vianet에서 운영하는 Office 365를 사용하고 있는 경우에는 https://login.partner.microsoftonline.cn에서 회사 또는 학교 계정 및 암호로 로그인합니다.
Office 365 Germany를 사용하고 있는 경우에는 https://portal.office.de에서 회사 또는 학교 계정 및 암호로 로그인합니다.
-
브라우저 헤더에서 설정

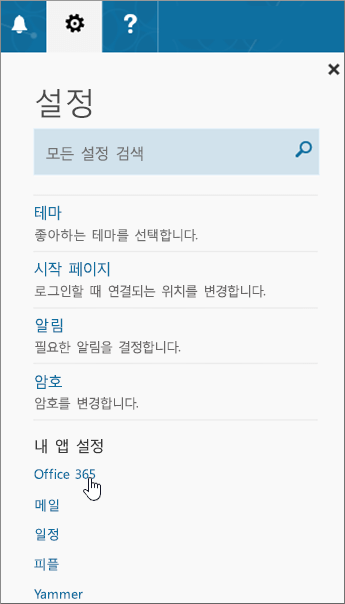
-
내 계정 페이지에서 구독을 선택합니다.
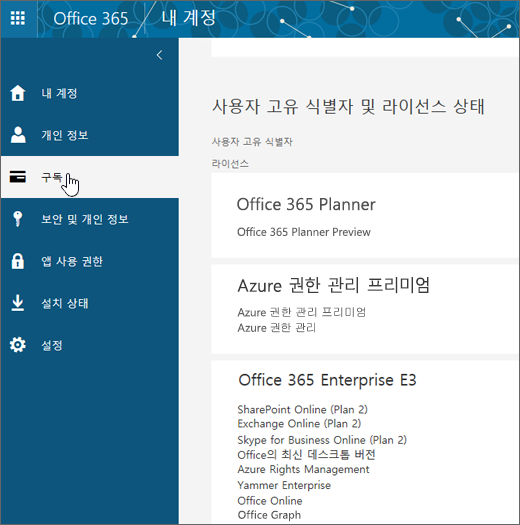
최신 데스크톱 버전의 Office, SharePoint Online 또는 비즈니스용 OneDrive 및 Exchange Online과 같은 사용이 허가된 서비스가 표시됩니다. 목록에 Office의 최신 데스크톱 버전이 표시되지 않는다면 관리자가 사용자에게 Office 라이선스를 할당하지 않은 것일 수 있습니다.
관리자인 경우 비즈니스용 Office 365 사용자에게 라이선스 할당을 참조하세요.
자세한 내용은 나에게 어떤 Office 365 비즈니스 에디션 제품 또는 라이선스가 있나요?를 참조하세요.
Outlook, 비즈니스용 Skype, 비즈니스용 OneDrive 또는 SharePoint 문제 해결 도움말
이 문서는 Office 설치 문제에 관한 문서입니다. 다음 Office 365 서비스의 문제 해결 도움말을 찾고 있다면 이 아티클을 검토해 보세요.
문의처
여전히 Office 설치에 문제가 있는 경우 Office 365 관리자에게 문의하세요. 관리자가 Office 365 관리자 탭 정보를 사용한 다음에도 해결 방법을 찾지 못한다면 관리자가 사용자를 대신하여 지원에 문의할 수 있습니다. 커뮤니티 포럼도 찾아보세요.
의견 남기기
Microsoft는 여러분의 의견을 소중하게 생각합니다. 아래에 의견을 남겨 이러한 솔루션이 도움이 되었는지 알려 주세요. 도움이 되지 않았다면 발생한 오류 메시지와 오류가 발생한 설치 프로세스 지점 등 문제를 세부적으로 알려 주세요. 그러면 해당 정보를 바탕으로 문제를 세부적으로 조사하는 데 도움이 됩니다.
먼저 실행할 작업
Office를 설치할 때 발생할 수 있는 문제에 대처할 수 있도록 Office 365 지원 및 복구 도우미 도구를 다운로드해 보세요.
복구 도구로 문제가 해결되지 않나요? 아래에서 선택하세요.
또한 관리자는 비즈니스용 Office 탭에서도 일반적인 Office 설치 문제를 확인할 수 있습니다.
Office 365 관리자에게 Office, Project 또는 Visio 설치 옵션이 없음
처음 비즈니스용 Office 365에 등록한 후 Office(또는 Project 또는 Visio 앱의 구독을 사용하는 경우 Project 또는 Visio)를 설치하려고 하면 라이선스가 없기 때문에 Office를 설치할 수 없다는 내용의 메시지가 나타날 수 있습니다. 이 문제는 초기 로그인 시점과 비즈니스용 Office 365가 환경을 설정하는 시점 간의 지연 때문에 발생할 수 있습니다. Office 365에서 로그아웃한 다음 다시 로그인해 보세요.
자신이나 사용자에게 라이선스를 할당하지 않아도 이 오류가 발생할 수 있습니다. 라이선스를 확인하려면 다음을 수행합니다.
라이선스가 있는지 확인
-
아직 로그인하지 않은 경우 http://admin.microsoft.com으로 이동하여 회사 또는 학교 계정을 사용하여 로그인합니다.
참고: 회사 또는 학교 계정을 사용하여 로그인할 수 없는 경우 잘못된 Office 365 서비스에 로그인하고 있기 때문일 수 있습니다. Office 365에 로그인하는 위치를 참조하세요.
-
브라우저 헤더에서 설정

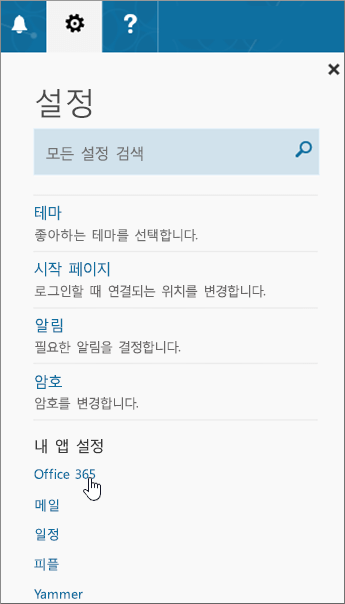
-
내 계정 페이지에서 구독을 선택합니다.
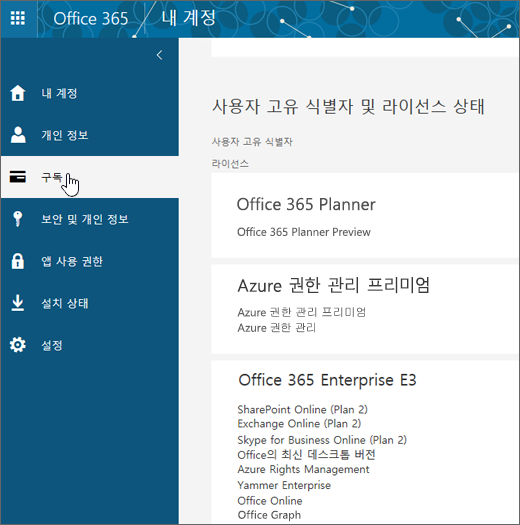
최신 데스크톱 버전의 Office, Project, Visio, SharePoint Online 또는 비즈니스용 OneDrive 및 Exchange Online과 같은 사용이 허가된 서비스가 표시됩니다. 목록에 Office의 최신 데스크톱 버전(또는 Project나 Visio를 포함하는 요금제를 구매한 경우 이러한 응용 프로그램)이 표시되지 않는다면 비즈니스용 Office 365 사용자에게 라이선스 할당을 참조하세요.
일부 Office 365 구독 요금제에는 정식 설치 버전의 Office 응용 프로그램이 포함되지 않습니다. 비즈니스용 Office 열 아래에서 설치 버전의 Office가 포함되지 않은 요금제 목록을 확인하세요. 조직에서 이러한 Microsoft 365 요금제 중 하나를 사용 중인 경우에는 관리자가 다른 Office 365 요금제 또는 구독으로 전환하거나 정식 버전의 Office가 필요한 사용자를 위해 기존 구독에 더해 다른 비즈니스용 Office 365 구독을 구매할 수 있습니다.
어떤 플랜이 있는지 잘 모르는 경우 비즈니스용 Office 365 구독의 단계를 수행합니다. 플랜 비교는 비즈니스용 Office를 참조하세요.
최근에 Office 365 요금제를 전환했는데 지금 Office를 사용할 수 없다는 메시지가 표시됨
자신이나 조직의 사용자에게 Office에서 계정 알림 또는 사용 허가되지 않은 제품 오류가 표시되는 경우 사용자는 새 Office 365 요금제에서 제공되는 Office 버전을 설치한 다음 이전 요금제에서 제공된 버전을 제거해야 합니다. 자세한 방법은 Office 365 계획 전환 후 Office에서 계정 알림"이 나타남을 참조하세요.
Office를 설치하는 데 시간이 매우 오래 걸림
Office를 설치하는 데 시간이 매우 오래 걸릴 경우 오프라인 설치 관리자를 사용하여 설치해 보세요. Office 2016 오프라인 설치 관리자 사용을 참조하고 비즈니스용 Office 탭을 선택합니다. 다음 단계에서는 PC에서 편리하게 오프라인으로 Office를 설치하는 데 사용할 수 있는 설치 관리자 파일을 다운로드하는 방법을 알려드립니다.
6대 이상의 컴퓨터에 최신 버전의 Office를 설치하는 방법은 무엇인가요?
사용자당 최대 5대의 컴퓨터에서 Office를 정품 인증할 수 있습니다. 6번째 컴퓨터에 설치하려는 경우에는 설치 하나를 비활성화해야 합니다. 비활성화해도 컴퓨터에서 Office가 제거되지는 않지만 정품 인증할 때까지 해당 컴퓨터에서 Office를 사용할 수 없습니다. “한계에 도달함” 오류가 표시되는 경우 Office 365 비활성화를 참조하세요.
조직의 나머지 사용자에 대해 Office 365 비즈니스 에디션을 설정하려면 어떻게 하나요?
조직 설정에 대한 자세한 내용은 비즈니스용 Office 365 설정 - 관리자 도움말을 참조하세요.
내 조직의 사용자를 최신 버전의 Office로 업그레이드
조직의 사용자들이 오래된 버전의 Office를 사용 중이라면 최신 버전으로 업그레이드하는 것이 좋습니다. 사용자를 최신 Office 클라이언트로 업그레이드를 참조하세요.
조직의 여러 컴퓨터에 Office를 배포하려면 어떻게 하나요?
IT 전문가가 조직에 Office를 배포하려는 경우 Office 배포 도구를 사용하여 로컬 네트워크에 Office 소프트웨어를 다운로드합니다. 그런 다음 일반적으로 사용하는 소프트웨어 배포 방법을 사용하여 Office를 배포합니다.
또한 사용자가 회사 또는 학교 계정을 사용하여 Office 365 포털에 로그인하고 PC 또는 Mac에 Office 설치의 단계에 따라 직접 Office를 설치하게 할 수도 있습니다.
내 조직에 속한 사용자의 라이선스를 어떻게 관리하나요?
사용자가 Office를 설치하고 Outlook, SharePoint Online, Lync Online 및 기타 서비스를 사용하려면 라이선스가 필요합니다. 비즈니스 관리자 용 Office 365는 Office 365에서 사용자 소프트웨어를 관리할 책임이 있습니다. 새 계정을 만들 때 새 사용자에게 라이선스를 할당하거나 기존 사용자에게 라이선스를 추가하려면 비즈니스 용 Office 365에서 사용자에게 라이선스 할당을 참조합니다. 사용자로부터 라이선스를 제거하려면 비즈니스 용 Office 365에서 사용자의 라이선스 제거를 참조합니다.
추가 라이선스가 필요하면 Office 365 비즈니스 에디션 구독용 라이선스 구입을 참조하세요. 구독에서 라이선스를 제거하려면 Office 365 비즈니스 에디션 구독에서 라이선스 제거를 참조하세요.
볼륨 라이선스 버전의 Office 정품 인증
볼륨 버전 Microsoft Office의 정품 인증 방법에는 MAK(복수 정품 인증 키) 및 KMS(키 관리 서비스)가 있습니다. 이러한 버전의 정품 인증에 대한 도움말은 볼륨 버전의 Office 정품 인증을 참조하세요.
서비스의 상태 확인
Office 365 관리자는 Office 365 서비스 상태를 확인할 수 있습니다.
Outlook, 비즈니스용 Skype 또는 비즈니스용 OneDrive 문제 해결 도움말
이 문서는 Office 설치 문제에 관한 문서입니다. 아래 링크는 이러한 Office 365 서비스에 대한 문제 해결 도움말을 찾는 관리자를 위한 것입니다. 이러한 영역에 대한 더 일반적인 도움말(관리자용 도움말 아님)은 이 항목의 비즈니스용 Office 탭에 있는 추가 도움말 섹션을 참조하세요.
-
Outlook(전자 메일 문제)
고객 지원 문의
문제가 지속되면 비즈니스용 Office 365 지원에 문의하세요.
의견 남기기
Microsoft는 여러분의 의견을 소중하게 생각합니다. 아래 이 정보가 유용한가요 옆의 예 또는 아니요를 클릭하고 의견을 남겨 이러한 솔루션이 도움이 되었는지 알려주세요. 문제가 계속 발생할 경우 발생한 오류 메시지와 오류가 발생한 설치 지점 등을 포함하여 문제에 대한 자세한 사항을 알려주세요.











