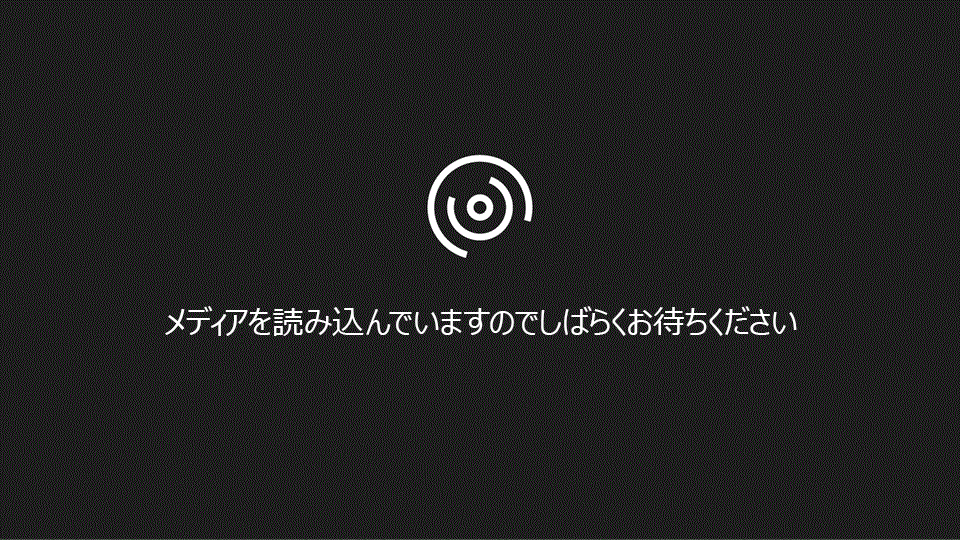
注: この記事は既に役割を終えており、間もなく提供終了となります。 Microsoft では、「ページが見つかりません」の問題を避けるために既知のリンクを削除しています。 このページへのリンクを作成された場合は、同様に、この問題を避けるためにリンクを削除してください。
Office 365 グループを使用して、ファイルを保存およびクライアントと共有したり、社内プロジェクトのファイルを共有したりします。
-
新しいグループを作成するには、web ブラウザーを開き、仕事用のメールでoffice.comにサインインします。
-
アプリ起動ツールで [Outlook] を選択します

-
左側のファイルの一覧にある [グループ] の下で、[+] の記号を選択します。
-
[グループの作成] ウィンドウでグループ名を入力し、提案されたメール アドレスの承諾または変更、グループの説明の追加、プライバシー オプション (グループのメンバーもしくは一部のクライアントのみがグループにアクセスできる [プライベート] を推奨) の選択、デフォルト言語の承諾または変更を行い、[コピーを送信] のチェックボックスをオンにして、グループ メンバーがメッセージを受信できるようにします。
-
[作成] を選択します。
-
[メンバーの追加] で、グループに追加するユーザーの名前またはメール アドレスを入力し、[追加] を選択します。
-
ロゴを追加するには、上部のグループ名の横にある画像を選択し、[グループの編集] ウィンドウの画像の下の [編集] アイコンを選択し、画像を参照してから、[開く]、[保存] の順に選択します。
グループ メンバーに、グループにアクセスする方法およびグループに投稿する方法を記載した案内の電子メールが届きます。










