注: 最新のヘルプ コンテンツをできるだけ早く、お客様がお使いの言語で提供したいと考えております。 このページは、自動翻訳によって翻訳されているため、文章校正のエラーや不正確な情報が含まれている可能性があります。私たちの目的は、このコンテンツがお客様の役に立つようにすることです。お客様にとって役立つ情報であったかどうかを、このページの下部でお知らせください。 簡単に参照できるように、こちらに 英語の記事 があります。
注:
-
Windows 10 用 Office Delve アプリでは、サポートされなくなってし、Windows ストアから削除されたします。Web 版の Delve を使用することをお勧めします。参照してくださいOffice Delve とは?と接続 Office Delve で共同作業を行う詳細についてはします。
お使いのデバイスにインストールされている、Windows 10 用 Office Delve アプリがある場合、それを使ってすることもできますが、アプリが今後の動作を停止することがあります。
接続して、他のユーザーと共同作業を検索し、Office 365 全体からに最も関心を持っていそうな情報を整理するには、Delve を使用します。アクセスを情報に既に存在するのみの表示について説明します。他のユーザーには、自分の個人用ドキュメントは表示されません。
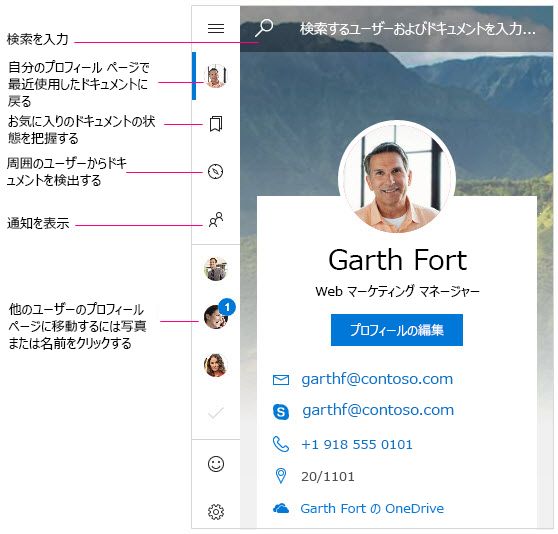
通知
Windows 用 Delve では、仕事仲間がドキュメントを新規作成または更新すると通知されます。デバイスのアクション センターに通知が表示されます。また、アプリの通知/連絡先パネルに、ドキュメントを新規作成または更新したユーザーも表示できます。
アクション センターに Delve 通知を表示しない
-
Delve for Windows で、[設定] に移動します。
-
[通知] の下にある、[Windows の設定に移動する] を選択します。
-
通知リストの [Delve] を探し、設定を [オフ] にします。
お気に入り
ドキュメントをお気に入りとして登録するには、カードのブックマーク アイコン 
ドキュメントを表示、編集、コピー、共有する
-
ドキュメントを開くには、ドキュメントをダブルクリックします。
-
ドキュメントを編集するには、ドキュメントを右クリックして [編集] を選びます。
-
ドキュメントをコピーするには、ドキュメントを右クリックして [コピー] を選びます。
-
ドキュメントを共有するには、ドキュメントを右クリックして [共有] を選択し、共有オプションを選択します。[共有] パネルに表示される共有オプションは、インストールされているアプリによって異なります。
個人用ドキュメント
Web 版 Delve では、誰とも共有していないドキュメントに南京錠のアイコンが表示されます。Delve for Windows では南京錠アイコンは表示されませんが、ドキュメントのプライバシーは変更されていません。Delve の非公開ドキュメントは、共有しない限り自分にしか表示されません。プライバシーについての詳細
カバー写真を変更する
Delve for Windows で背景画像を変更するには、Delve の Web バージョンに移動します。プロファイル ページで、右上隅の [カバー写真の変更] をクリックして、一覧から写真を選びます。
Delve をスマートフォンにインストールする場合
Windows モバイル用 Office Delve - プレビューは、Windows プログラムにいち早くアクセスできる Windows Insider に加入している方がご利用になれます。プレビュー アプリを今すぐダウンロードして、フィードバックをお寄せください。
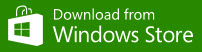
Windows モバイル用 Office Delve - プレビュー
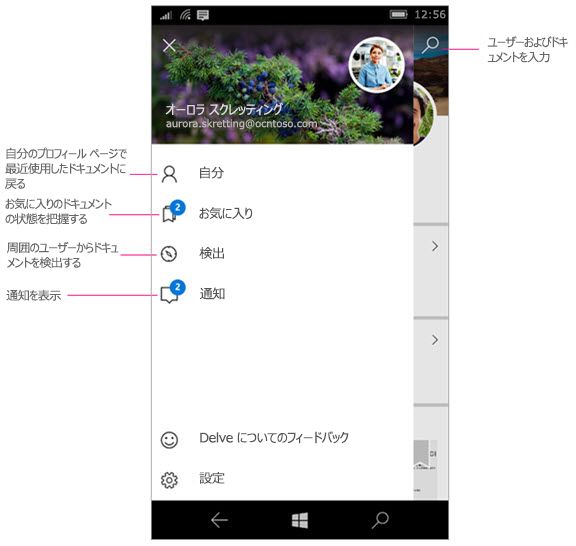
通知
Windows 用 Delve では、仕事仲間がドキュメントを新規作成または更新するとプッシュ通知が受信されます。また、アプリの通知/連絡先パネルに、ドキュメントを新規作成または更新したユーザーも表示されます。
Delve の通知機能を無効にする
-
スマートフォンで [設定]、[システム]、[通知 + アクション] の順にタップします。
-
プッシュ通知を無効にするには、アプリの一覧から Delve を見つけて、スライダーを [オフ] に変更します。アクション センターとロック画面に通知が表示されないようにするには、上記のように設定を [オフ] に変更します。
ドキュメントを表示、編集、コピー、共有する
-
ドキュメントを開くまたは編集するには、ドキュメントをタップして、[開く] をタップします。
まだサインインしていない場合は、学校または職場アカウントでサインインするように求められます。また、毎回情報を入力しなくても済むように、Windows Phone に職場または学校アカウントを追加することもできます。
-
ドキュメントをコピーするには、ドキュメントをタップして、[コピー] アイコン

-
ドキュメントを共有するには、ドキュメントをタップし、[共有] アイコン

|
Delve の操作方法 |
|
|---|---|










