Microsoft 365 または Office 2021 を PC または Mac にダウンロードしてインストール、または再インストールします。
インストールの準備
作業を始める前に、ご利用の PC または Mac がシステム要件を満たしていることを確認します。
プロダクト キーを既に使用している場合は、アプリを再インストールするか、職場または学校でライセンスが割り当てられていることがわかっている場合は、先に進んでセクションのサインインに進み、Microsoft 365 または Office をダウンロードしてインストールできます。 ただし、Microsoft 365 または Office を初めてインストールする場合は、最初にいくつかのプレインストール手順を実行する必要があります。 詳細については、以下の「詳細情報」セクションを展開してください。
|
ご使用のブラウザーでのガイド付きサポートは、Office の問題に対するデジタル ソリューションを提供できます |
Microsoft 365 または Office を初めて設定する場合、およびバージョンや製品の入手方法によっては、最初に完了する必要がある手順があるか、この記事に記載されている手順とは全く異なる手順に従う必要がある場合があります。
ヒント: 同じデバイスに Microsoft 365 または Office を再インストールする場合は、最初に Microsoft 365 または Office をアンインストールします。 「PC から Microsoft 365 または Office をアンインストールする」または「Microsoft 365 または Office for Mac をアンインストールする」を参照してください。 アンインストールされたら、「サインインして Microsoft 365 または Office をダウンロードする」セクションの再インストール手順に進みます。
PCに搭載されたバージョン Office Premium、Office Home and Business、Office Personal などの一部の非サブスクリプション製品はプレインストールされており、その場合はプロダクト キーが含まれます。 Microsoft 365 を初めてセットアップする手順は、バージョンによって異なります。そのため、プリインストールされたバージョンとプロダクト キーがある場合は、「PC に搭載された Microsoft 365 または Office のセットアップ」を参照して、ご使用の Microsoft 365 または Office のバージョンに適した「個人用」または「中小企業用向け」セクションに進みます。
販売店またはオンライン ストアで Microsoft 365 を最近購入した場合 個人用バージョンの Microsoft 365 または Office がプレインストールされておらず、販売店やオンライン ストアで Office のコピーを購入した場合は、既存または新規の Microsoft アカウント でサインインし、プロダクト キー* を office.com/setup で入力します。 office.com/setup でキーを使用し、そのサイトの指示に従ってアカウント* と製品をリンクさせます。 この手順を行う必要があるのは 1 回だけです。 その後、Microsoft 365 または Office をインストールまたは再インストールする必要がある場合は、以下の「サインインして Microsoft 365 または Office をダウンロードする」のセクションの手順に従います。
Microsoft 365一般法人向け 一般法人向け Microsoft 365 サブスクリプション プランにデスクトップ版の Microsoft 365 アプリが含まれている場合、組織のいずれかのユーザーによってライセンスが付与されていないと、インストールのオプションは表示されません。
これを確認する方法については、「取得している一般法人向け Microsoft 365 製品またはライセンスの種類を調べる方法」を参照してください。Microsoft 365 の管理者は、これに対する責任を負います。「ユーザーにライセンスを割り当てる」を参照してください。
注: * Office Professional Plus 2021、Office Standard 2021、Office Home & Business 2021 (中小企業用向け) などの Microsoft 365 の一部のバージョン、または Word 2021、Project 2021 などのスタンドアロン アプリには関連付けられているアカウントがありません。 これらのバージョンをインストールする手順は、次のいずれかの方法で Microsoft 365 を入手したかどうかにより異なります。
Office Home & Business 2021 (中小企業用向け): 中小企業用の Office Home and Business を購入したか、これがプレインストールされていて再インストールが必要な場合は、Office 2019 または Office 2016 (中小企業用向け) を再インストールできます。
Microsoft Workplace 割引プログラム (以前はMicrosoft 自宅使用プログラム (HUP) と呼ばれる): 会社を通じて個人的に使用するために Microsoft 365 を購入し、プロダクト キーを持っている場合は、「Workplace 割引プログラムを使用して Office をインストールする」を参照してください。
ボリューム ライセンス版: IT 部門が、組織用に別の方法を使用して Microsoft 365 をインストールしている可能性があります。 インストールのヘルプについては IT 部門に問い合わせてください。
サード パーティの販売者: サード パーティから Microsoft 365 を購入し、プロダクト キーに問題が発生している場合です。
サインインして Microsoft 365 または Office をダウンロードしてインストールする
ヒント: Business Assist を使用して技術的専門知識を取得します。 小規模企業アドバイザーに連絡して、Microsoft 365 製品を業務のすべてのユーザーに役立てられるようにします。 詳細情報。
サインインして Microsoft 365 または Office をダウンロードする
-
www.office.com にアクセスし、まだサインインしていない場合は、[サインイン] を選択します。
注: 21 Vianet が運用している Microsoft 365 を使用している場合は、職場または学校アカウントで login.partner.microsoftonline.cn にサインインします。
ドイツの Microsoft 365 を使用している場合は、職場または学校アカウントで portal.office.de にサインインします。 -
この Microsoft 365 のバージョンに関連付けたアカウントを使用してサインインします。 このアカウントには、Microsoft アカウント、または職場や学校のアカウントを使用できます。 Office で使用する MS アカウントとパスワード忘却時の対応
-
サインインしたら、サインインしたアカウントの種類に一致する手順に従います。
Microsoft アカウントでサインインした場合

-
Microsoft 365 の ホーム ページで [アプリをインストール] を選択します。
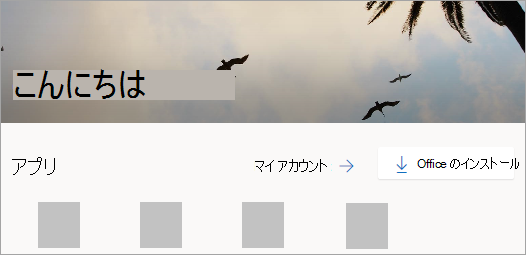
-
[インストール] (または、バージョンによっては [アプリをインストール]>) を選択します。
職場または学校のアカウントでサインインする

-
ホーム ページから [アプリをインストール] を選択します (別のスタート ページを設定している場合は、aka.ms/office-install に移動します)。
注:
-
21 Vianet が運用する Microsoft 365 については、login.partner.microsoftonline.cn/account にアクセスしてください。
-
ドイツの Microsoft 365 の場合は portal.office.de/account https://portal.office.de/account にアクセスしてください。
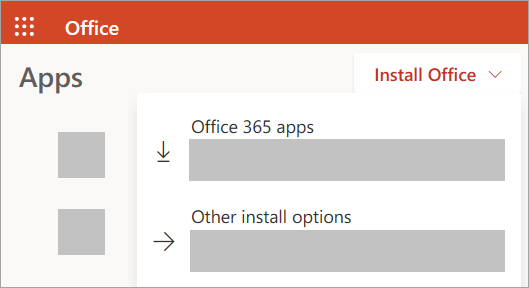
-
-
インストールを開始するには、[Microsoft 365 アプリ] を選択します。
既定では 64 ビット版がインストールされます。ただし、Microsoft 365 または Office で 32 ビット版の Microsoft 365 または Office (または Project や Visio などのスタンアロン アプリ) が既にインストールされていることが検出された場合に限ります。 この場合、代わりに 32 ビット版の Microsoft 365 または Office がインストールされます。
32 ビット版から 64 ビット版に変更する、またはその逆を行う場合、まず Microsoft 365 (Project の Visio などがあるスタンドアロンの Microsoft 365 アプリなどの) を [アンインストール] します。 アンインストールが完了したら、www.office.com にもう一度サインインし、[その他のインストール オプション] を選択し、希望の [言語とバージョン] (64 または 32 ビット版) を選び、[インストール] を選択します ( これらのスタンドアロン アプリを再インストールする必要がある場合は、「Visio をインストールする」または「Project をインストールする」を参照してください)。
注:
-
21 Vianet が運用する Microsoft 365 については、login.partner.microsoftonline.cn にアクセスしてください。
-
ドイツの Microsoft 365 の場合は portal.office.de にアクセスしてください。
-
-
これで、デバイスに Microsoft 365 をダウンロードできました。 インストールを完了するには、下の「Microsoft 365 をインストールする」セクションで、画面の指示に従います。
ヒント: サインイン後にインストール オプションが表示されない場合、 アカウントに問題がある可能性があります。 上から [ヘルプを参照する] を選択し、「アカウントに関する質問」に記載されている解決策を確認します。
Office をインストールする
-
使用しているブラウザーに応じて、[実行] (Microsoft Edge または Internet Explorer の場合)、[セットアップ] (Chrome の場合)、または [ファイルを保存] (Firefox の場合) を選択します。
この アプリ が デバイス に変更を加えることを許可しますか? という ユーザーアカウント 制御 プロンプト が表示される場合は、 はい を クリック します。
インストールが開始されます。
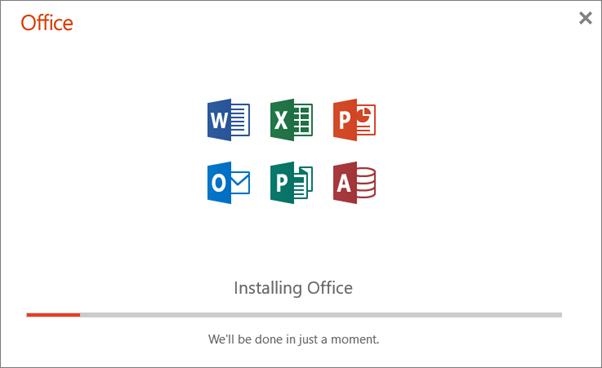
-
「すべて完了です。Office はインストールされました」 というテキストが表示され、コンピューター上の Microsoft 365 アプリケーションの場所を示すアニメーションが再生されると、インストールは終了です。 「閉じる」を選択します。
![Office がインストールされました。 [閉じる] を選択する](https://support.content.office.net/ja-jp/media/2843cdf3-5877-4ad4-98d5-32fa6e4e8d98.png)
インストールまたはサインインの問題
ヒント: PC に Microsoft 365 のインストールの問題を解決するために、「Microsoft サポート/回復アシスタント」をダウンロードしてインストールすることができます。 詳細については、「Microsoft サポート/回復アシスタントについて」を参照してください。
Microsoft 365 のインストールに時間がかかるなど、インストールに関する問題がある場合は、「ヘルプを参照する」で一般的な問題の一覧を試します。
Microsoft 365 または Office のライセンス認証を行う
-
アプリを開くには、[スタート] ボタン (画面の左下隅) を選択してアプリの名前 (Word など) を入力します。
Windows 8.1 または 8.0 をご使用の場合は、[スタート] 画面で Microsoft 365 アプリの名前を入力します。 Office アプリが見つからない場合
-
アプリを開くには、検索結果でアプリのアイコンを選択します。
-
アプリが表示されたら、ライセンス契約に同意します。 Microsoft 365 または Office を使用できる準備が整いました。
注: Microsoft 365 または Office のライセンス認証に問題がある場合は、ライセンス認証ウィザードが表示されます。 ウィザードの手順を完了し、ライセンス認証を終了します。
サインインして Microsoft 365 または Office をインストールする
-
www.office.com にアクセスし、まだサインインしていない場合は、[サインイン] を選択します。
注: 21 Vianet が運用している Microsoft 365 を使用している場合は、職場または学校アカウントで login.partner.microsoftonline.cn にサインインします。
ドイツの Microsoft 365 を使用している場合は、職場または学校アカウントで portal.office.de にサインインします。 -
このバージョンの Microsoft 365 または Office に関連付けたアカウントを使用してサインインします。 このアカウントには、Microsoft アカウント、または職場や学校のアカウントを使用できます。 Office で使用する MS アカウントとパスワード忘却時の対応
-
サインインしたら、サインインしたアカウントの種類に一致する手順に従います。
Microsoft アカウントでサインインした場合

-
Microsoft 365 のホームページで [Office をインストールする] を選択し、ダウンロードを開始します。
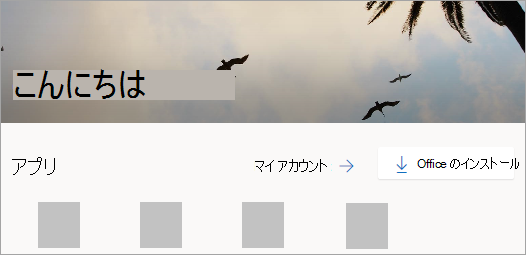
職場または学校のアカウントでサインインする

-
Microsoft 365 ホーム ページから [Office をインストール] を選択します (別のスタート ページを設定している場合は、aka.ms/office-install にアクセスしてください)。
注:
-
21 Vianet が運用する Microsoft 365 については、login.partner.microsoftonline.cn/account にアクセスしてください。
-
ドイツの Microsoft 365 の場合は portal.office.de/account https://portal.office.de/account にアクセスしてください。
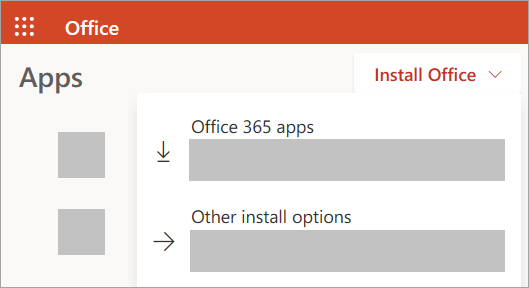
-
-
Office 365 アプリ を選択し、ダウンロードを開始します。
注: サインイン後にインストール オプションが表示されない場合、 アカウントに問題がある可能性があります。 上から [ヘルプを参照する] を選択し、「アカウントに関する質問」セクションに記載されている問題を確認します。
-
-
Microsoft 365 アプリのインストールを完了するには、次の手順に従います。
Microsoft 365 または Office をインストールする
-
ダウンロードが完了したら検索を開き、[ダウンロード] に移動して Microsoft_Office_2016_Installer.pkg をダブルクリックします (名前は多少異なることがあります)。
![Office 365 インストーラー パッケージが表示されたドックの [ダウンロード] アイコン](https://support.content.office.net/ja-jp/media/bc0fbc7a-cae8-4d09-98a5-a216d9ea1503.png)
ヒント: 不明な開発者からのものであるため Microsoft Office インストーラー.pkg を開くことができないというエラーが表示された場合は、10 秒待ってから、ダウンロードしたファイルをデスクトップに移動します。 Ctrl キーを押しながらファイルをクリックして、インストーラーを起動します。
-
最初のインストール画面で、[続行する] を選んで、インストール プロセスを開始します。
![[続行] が強調表示されている最初の Office 2016 for Mac のインストール画面](https://support.content.office.net/ja-jp/media/a9a51709-4676-4cda-8438-2a9a74c00070.png)
-
ソフトウェア使用許諾契約を確認してから [続ける] をクリックします。
-
ソフトウェア使用許諾契約の条件に同意できる場合は [同意する] を選びます。
-
Microsoft 365 をインストールする方法を選択し、[続行] をクリックします。
-
ディスク領域の要件を確認するか、インストール場所を変更し、[インストール] をクリックします。
注: スイート製品全体ではなく、特定の Microsoft 365 アプリのみをインストールする場合、[カスタマイズ] ボタンをクリックし、不要なプログラムの選択を解除します。
-
Mac のログイン パスワードを要求された場合は入力し、[ソフトウェアのインストール] をクリックします (これは、この Mac へのログインに使うパスワードです)。
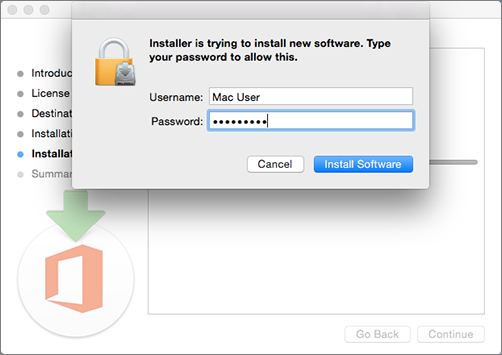
-
ソフトウェアのインストールが開始します。 インストールが完了したら [閉じる] をクリックします。 Microsoft 365 のインストールが失敗する場合は、「Office for Mac のインストールやライセンス認証ができない場合の対応策」を参照してください。
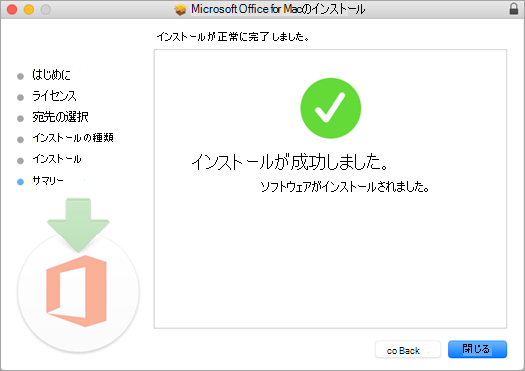
アプリを起動してライセンス認証プロセスを開始する
-
Dock の [Launchpad] アイコンをクリックして、すべてのアプリを表示します。
![[Dock] の [Launchpad] ボタンを示す](https://support.content.office.net/ja-jp/media/e9939c41-e90e-40de-afb9-29a8a4040047.png)
-
スタートパッドの Microsoft Word アイコン (または別の Microsoft 365 または Office アイコン) をクリックします。
![[Launchpad] の部分ビューの [Microsoft Word] アイコンを示す](https://support.content.office.net/ja-jp/media/b5cd5367-4a9d-4f3f-9441-417eafbbc3cb.png)
-
Word を起動すると、[新機能] ウィンドウが自動的に開きます。 [始めましょう] をクリックしてライセンス認証を開始します。 Microsoft 365 または Office のライセンス認証に関するヘルプが必要な場合は、「Microsoft 365 または Office for Mac のライセンス認証を行う」を参照してください。 ライセンス認証に失敗した場合は、「Microsoft 365 または Office for Mac のインストールまたはライセンス認証ができない場合の対応策」を参照してください。
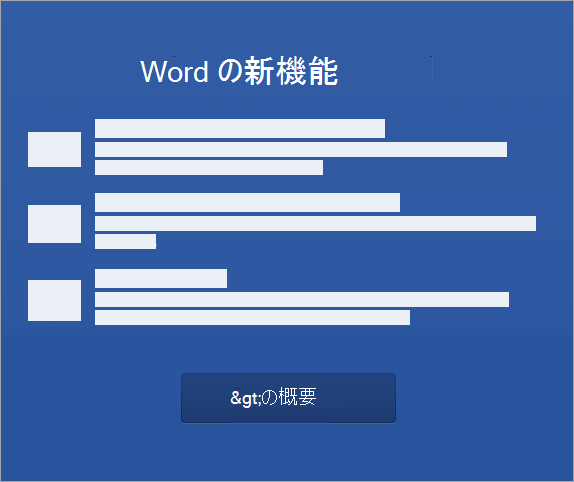
インストールの注意事項
インストールの注意事項
ドックに アプリ アイコンをピン留めする方法
-
[Finder]、[アプリケーション] の順に移動して、目的の Office アプリを起動します。
-
Dock で、アプリ アイコンを Control キーを押しながらクリック、または右クリックして [オプション]、[Dock に追加] を選びます。
iPhone または iPad に Microsoft 365 をインストールできますか?
はい。「iPhone または iPad に Microsoft 365 アプリをインストールしてセットアップする」を参照して、iOS デバイス (iPhone または iPad) のメールをセットアップします。
サインインまたはインストールについてよく寄せられる質問
以下に、Microsoft 365 または Office のインストールを試行する場合のより一般的な質問または問題の一部を示します。
ヒント: 問題がリストにない場合は、 その他の問題および考えられる解決策について、「Microsoft 365 または Office をインストールする場合のトラブルシューティング」を参照してください。
アカウント関する質問:
Microsoft 365 または Office 2021 をインストールするには、Microsoft アカウントまたは職場や学校のアカウントに関連付ける必要があります。
家庭向け 製品を所有しており、小売店またはオンライン ストアで Microsoft 365 または Office を購入したが Microsoft アカウントを持っていない場合は、プロダクト キーをまだ適用していないか (プロダクトキーをお持ちの場合)、最近購入した製品をアカウントに関連付ける手順を行っていない可能性があります。 アカウントを Microsoft 365 または Office にリンクするには以下を実行します。
家庭向け Office 製品の場合は、office.com/setup にアクセスして新しい Microsoft アカウントを作成するか既存のアカウントでサインインし、プロダクト キーの入力など (プロダクト キーをお持ちの場合)、そのページの残りの手順に従います。 個人用 Office アカウント ページに続いて Microsoft アカウントのメール アドレス、Office をインストールするボタンが表示されたら、アカウントは正常に Microsoft 365 または Office に関連付けられています。 残りのインストール手順を参照するには、上で PC または Mac 向けのタブを選択します。
![[マイ アカウント] のインストール ページのスクリーンショット](https://support.content.office.net/ja-jp/media/2833178a-4d93-46f5-8a79-a3476de35f61.png)
Microsoft アカウントまたは、職場または学校アカウントが機能していない場合は、「Office で使用するアカウントまたはパスワードを忘れてしまった」を参照してください。
職場または学校のアカウントでサインインした後で、Microsoft 365ホーム ページにデスクトップ アプリケーションをインストールするオプションが表示されない場合は、代わりに Microsoft 365 ソフトウェア ページに直接アクセスしてください。 目的の言語とビット バージョン (PC ユーザーは 32 ビットと 64 ビットのいずれかを選択できます) を選択し、[インストール] をクリックします。 残りのインストール手順については、上記の PC タブまたは Mac タブの手順 2 と 3 を参照してください。
注:
-
組織が中国の 21Vianet で運用されている Microsoft 365 を使用している場合は、Microsoft 365 ソフトウェア ページ (https://portal.partner.microsoftonline.cn/OLS/MySoftware.aspx) にサインインします。
-
組織が Microsoft 365 Germany を使用している場合は、Microsoft 365 ソフトウェア ページ (https://portal.office.de/OLS/MySoftware.aspx) にサインインします。
Microsoft 365 ソフトウェア ページにも Microsoft 365 をインストールするオプションが表示されない場合は、管理者からライセンスを割り当てられていない可能性があります。 Microsoft 365 をインストールするライセンスがあることを確認してください。
学生または教師であり、教育機関からライセンスを付与されていない場合は、無料で Microsoft 365 を入手する資格があるかどうかを確認します。
職場または学校のアカウントを使用して www.office.com にサインインしようとして、サインインがブロックされる場合、Microsoft 365 の管理者がセキュリティ ポリシーを設定して、その場所にサインインできないようにしている可能性があります。
Microsoft 365 をインストールするには、代わりに [Microsoft 365 ソフトウェア] ページに直接サインインしてください。 目的の言語とビット バージョン (PC ユーザーは 32 ビットと 64 ビットのいずれかを選択できます) を選択し、[インストール] をクリックします。 残りのインストール手順については、上記の PC タブまたは Mac タブの手順 2 と 3 を参照してください。
注:
-
組織が中国の 21Vianet で運用されている Microsoft 365 を使用している場合は、Microsoft 365 ソフトウェア ページ (https://portal.partner.microsoftonline.cn/OLS/MySoftware.aspx) にサインインします。
-
組織が Microsoft 365 Germany を使用している場合は、Microsoft 365 ソフトウェア ページ (https://portal.office.de/OLS/MySoftware.aspx) にサインインします。
それでもサインインできない場合は、管理者に問い合わせてください。
プロダクト キー、購入、および古いバージョンの Microsoft 365 のインストール:
Microsoft 365 のすべてのバージョンにキーが含まれているわけではありませんが、キーが含まれていた場合は Microsoft 365 をインストールする前に使用する必要があります。 office.com/setup にアクセスし、既存の Microsoft アカウントにサインインするかアカウントを作成し、プロダクト キーを入力します。 残りの手順に従って、Microsoft アカウントをこのバージョンの Microsoft 365 に関連付けてください。
プロダクト キーがないまたは必要かどうかがわからない。 その場合は、「Office 365、Office 2016、または Office 2013 でのプロダクト キーの使用」を参照してください。
このトピックの手順は、Microsoft 365 または Office 2021 を所有しており、既にそれをインストールまたは再インストールする準備ができていることを前提としています。 最新バージョンをまだお持ちでない場合
Microsoft 365 と非サブスクリプション バージョンの違いの詳細について確認します。
以前のバージョンの Office のインストールに関するヘルプ:
インストール時のインストールに関する質問またはエラー
Microsoft 365 のサブスクリプションの場合のみ: すべてのデバイスに Microsoft 365 をインストールし、同時に 5 台でサインインすることができます。 詳細については、「Microsoft 365 でのサインインのしくみ」を参照してください。
Microsoft 365 Family を使用している場合は、最大 5 人の家族や他のユーザーとも Microsoft 365 Family サブスクリプションを共有できます。 各ユーザーは、すべてのデバイスに Microsoft 365 をインストールし、同時に5つにサインインすることができます。
Office の 1 回限りの購入 (Office Home and Business、Office Professional) の場合: これらのサブスクリプション以外のバージョンの Office を 2 台のデバイスにインストールできます。 ただし、ハードウェア障害が発生した場合や、新しいコンピューターを購入した場合、Office を別のコンピューターに移行することができます。 詳細については、Microsoft ライセンス条項 を参照してください。
PC (コンピューター) に Office をインストールする場合は、Office のインストール先の PC の管理者でなければなりません。 権限があるかどうかがわからない場合は、「Check if you have local admin rights to install Office」 (Office をインストールするためのローカル管理者権限があるかどうかを確認する) を参照してください。
Visio や Word など、単体バージョンの Office アプリを購入した場合は、多くの場合、Microsoft 365 または Office スイート製品と同じ方法でこのアプリをインストールできます。Microsoft アカウント か、職場や学校のアカウント で www.office.com にサインインし、単体製品の [インストール] を選択します。
Project Online Professional 、Project Online Premium、または Visio Pro のサブスクリプションを所有している場合は、「Project をインストールする」または「Visio をインストールする」を参照して、そのようなサブスクリプションに含まれているアプリのインストール手順を確認してください。
Microsoft 365 または Office アプリは、iPhone および iPad、Android デバイス、または Windows スマートフォンおよびタブレットにインストールすることができます。 「モバイル デバイスで Microsoft 365 アプリとメールをセットアップする」を参照してください。
Microsoft 365 または Office のインストール時間が長すぎると感じる場合は、インターネット接続の問題、ファイアウォール、ウイルス対策ソフトウェアが原因となっている可能性があります。 解決策を見つけるには、「Microsoft 365 または Office のインストールに時間がかかる」を参照してください。
インターネット接続が遅い (ダイヤルアップ接続など) ことが原因で、Microsoft 365 のインストールに時間がかかる場合もあります。 適切な接続がない場合は、「オフライン インストーラーを使用する」を使用しながら Microsoft 365 をインストールします。
Microsoft 365 または Office がインストールされない: Microsoft 365 または Office をインストールするには、お使いのコンピューターがサポート対象のオペレーティング システムを実行している必要があります。 サポート対象のシステムの一覧は、システム要件のページで確認できます。 たとえば、Windows Vista または Windows XP のオペレーティング システムを実行しているコンピューターに Microsoft 365 または Office をインストールしようとしても、うまくいきません。 お使いのコンピューターで完全なデスクトップ バージョンの Microsoft 365 または Office をインストールできない場合は、ブラウザーから無料の Microsoft 365 アプリ をお試しください。
エラー メッセージが表示される場合: Microsoft 365 または Office をインストールしようとしているときにエラー メッセージが表示され、そのメッセージに [詳細] リンクが含まれている場合は、そのリンクを選んで、そのエラーのトラブルシューティング方法に関する情報を入手します。 リンクがない場合は、「Microsoft 365 または Office をインストールする場合のトラブルシューティング」を参照してください。
サポートされていないオペレーティング システムのメッセージが表示される場合: サポートされていないオペレーティング システムのエラー メッセージが表示される場合は、Windows PC に Mac バージョンの Microsoft 365 Office をインストールする、またはその逆など、サポートされていないデバイスに Microsoft 365 または Office をインストールしようとしているか、Chromebook や他のモバイル デバイスに Microsoft 365 または Office をインストールしようとしている可能性があります。 「Office のインストール時のサポートされていないオペレーティング システムのエラー」または「モバイル デバイスで Office アプリとメールをセットアップする」を参照してください。
特定のアプリケーションについてのヘルプおよび Microsoft 365 管理者向けヘルプ:
OneNote 2016 のデスクトップ バージョンをダウンロードする方法については、「Office 2019 または Microsoft 365 をインストールした後、OneNote が表示されない」を参照してください。
Microsoft 365 または Office をインストールしたが、基本事項に関するサポートが必要な場合、または特定のタスク (ドキュメントを印刷する、Outlook のアカウントをセットアップする、Excel で VLOOKUP を使用するなど) を行う方法を知りたい場合は、このページの上部に移動して (Web ブラウザーで表示する場合)、[製品] を選択します。
また、右上隅にある検索バーを使用して、お探しの内容を検索することもできます。
一般法人向け Office プランの Microsoft 365 管理者である場合、プランにデスクトップ版の Microsoft 365 が含まれており、ユーザーにライセンスを割り当て済みかつ Microsoft 365 をインストールする権限を付与している場合にのみ、組織のユーザーはこのトピックの手順を使用して Microsoft 365 をインストールすることができます (「Microsoft 365 でユーザーのソフトウェアのダウンロード設定を管理する」)。
ライセンスを割り当てる方法の詳細については、「一般法人向け Microsoft 365 ライセンスをユーザーに割り当てる」をご覧ください。
ライセンスが不足し、追加購入する必要がある場合は、「一般法人向け Microsoft 365 サブスクリプションのライセンスを購入する」を参照してください。
Microsoft へのお問い合わせ
問題が解決できなかった場合は、Microsoft サポートにお問い合わせください。
ヒント: Microsoft 365のセットアップ方法の詳細を探している中小企業の所有者は、 中小企業のヘルプと学習を参照してください。
おすすめの記事
Office 2019、Office 2016、または Office 2013 をダウンロードしてインストールまたは再インストールする
Office で使用する MS アカウントとパスワード忘却時の対応











