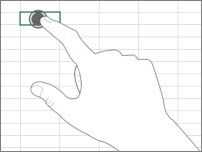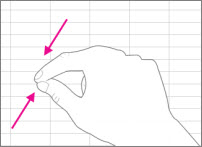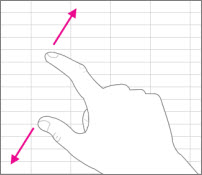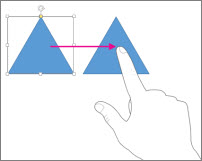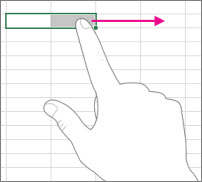注: 最新のヘルプ コンテンツをできるだけ早く、お客様がお使いの言語で提供したいと考えております。 このページは、自動翻訳によって翻訳されているため、文章校正のエラーや不正確な情報が含まれている可能性があります。私たちの目的は、このコンテンツがお客様の役に立つようにすることです。お客様にとって役立つ情報であったかどうかを、このページの下部でお知らせください。 簡単に参照できるように、こちらに 英語の記事 があります。
タッチ スクリーンを Windows で Office を初めて場合は、いくつかのジェスチャを覚えるができる速度を上げる。
基本的な操作:
|
タップ |
|
|
ピンチ |
|
|
引き伸ばし |
|
|
スライド |
|
|
スワイプ |
|
Office では次のように動作します。
Office プログラムの場合
|
目的 |
操作 |
|
全画面表示にする |
タイトル バーの [全画面モード] をタップします。 または、タイトル バーの [リボンの表示オプション] をタップして、[リボンを自動的に非表示にする] をタップします。 |
|
標準ビューにする |
画面上部の 3 点リーダーをタップし、[全画面モードの終了] ボタンをタップします。 または、[リボンの表示オプション] をタップして、[タブとコマンドの表示] をタップします。 |
|
タッチ モードを有効にする |
クイック アクセス ツール バーの [タッチ モード] ボタンをタップします。 または、クイック アクセス ツール バーの [タッチ/マウス モードの切り替え] の手のアイコンをタップして、[タッチ] をタップします。 ([タッチ/マウス モードの切り替え] の手のアイコンが表示されない場合は、クイック アクセス ツール バーに追加できます。クイック アクセス ツール バーのカスタマイズについては、手順に従ってください。) |
|
タッチ モードを無効にする |
クイック アクセス ツール バーの [タッチ モード] ボタンをタップします。 または、クイック アクセス ツール バーの [タッチ/マウス モードの切り替え] の手のアイコンをタップして、[マウス] をタップします。 |
|
クイック アクセス ツール バーをカスタマイズする |
クイック アクセス ツール バーで任意のボタンをしばらく押したままにしてから、離します。表示されるメニューから目的の項目を選択します。 |
タッチ キーボードを使う
|
目的 |
操作 |
|
タッチ キーボードを表示する |
タスク バーの [タッチ キーボード] をタップします。 |
|
タッチ キーボードを隠す |
タッチ キーボードの [X] をタップします。 |
|
タッチ キーボードを固定する |
タッチ キーボードを開いておくときは [ドック] をタップします。 |
|
タッチ キーボードのドッキングを解除する |
タッチ キーボードの [ドッキング解除] をタップします。 |
ファイル内で移動する
|
目的 |
操作 |
|
スクロール |
ドキュメントをタッチし、上下にスライドします。 |
|
拡大 |
2 本の指を広げます。 |
|
縮小 |
2 本の指をすぼめます。 |
選ぶ
|
目的 |
操作 |
|
カーソルを置く |
ファイルをタップします。 |
|
文字列を選ぶ |
文字列をタップして、選択ハンドルをドラッグします。 |
|
文字列を書式設定する |
選んだ文字列をタップし、ミニ ツール バーの書式オプションをタップします。 |
図形やオブジェクトを操作する
|
目的 |
操作 |
|
移動 |
オブジェクトにタッチし、スライドします。 |
|
サイズ変更 |
オブジェクトをタップし、押して、オブジェクトのサイズ変更ハンドルをドラッグします。 |
|
回転 |
オブジェクトをタップし、押して、回転ハンドルをドラッグします。 |
Excel の場合
|
目的 |
操作 |
|
セルを編集する |
セルを 2 回タップします。 |
|
セルの範囲を選ぶ |
セルをタップし、選択ハンドルをドラッグします。 |
|
セルの内容をクリアする |
セルをタップして選択し、再びタップしてミニ ツール バーを起動してから、[クリア] をタップします。 |
PowerPoint の場合
|
目的 |
操作 |
|
スライド ショー表示でスライドを拡大する |
2 本の指を広げます。 |
|
スライド ショー表示でスライドを縮小する |
2 本の指をすぼめます。 |
|
スライド ショー表示でコントロールを表示する |
スライドをタップします。 |
|
標準表示で次のスライドまたは前のスライドに移る |
スライドを垂直方向にすばやくフリックするか、サムネイル ウィンドウでスライドのサムネイルをタップします。 |
|
複数のスライドを選ぶ |
サムネイル ウィンドウまたはスライド一覧表示でサムネイルの境界の色が変わるまで、各スライドを水平方向にすばやくスワイプします。 |
|
スライドを並べ替える |
スライドを水平方向にドラッグしてサムネイル ウィンドウの外に出し、新しい場所にドロップします。 |
|
複数のオブジェクトを選ぶ |
オブジェクトをタップして選び、タップして保持した状態で別のオブジェクトをタップします。 |
|
オブジェクトの文字列を編集する |
文字列を 2 回タップします。 |
表示設定を変更する
|
目的 |
操作 |
|
テキストおよびオブジェクトを拡大する |
スワイプし、[Start] をタップし、上方向にスワイプし、[すべてのアプリ] をタップし、[コントロール パネル] (Windows システムの場合) をタップし、[デスクトップのカスタマイズ] をタップし、[表示] をタップし、[中 - 125%] をタップします。 |